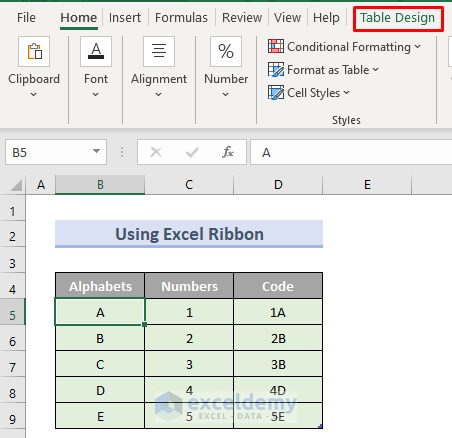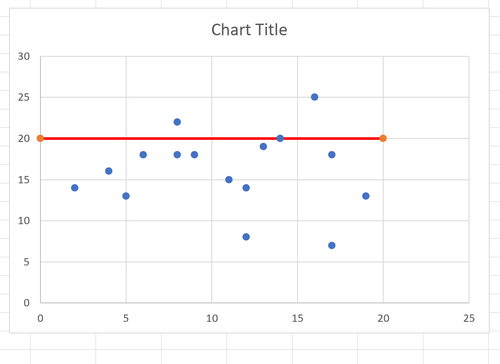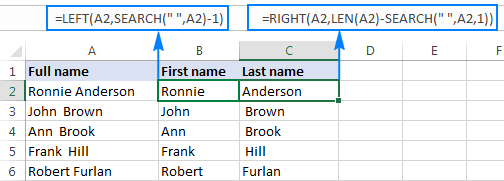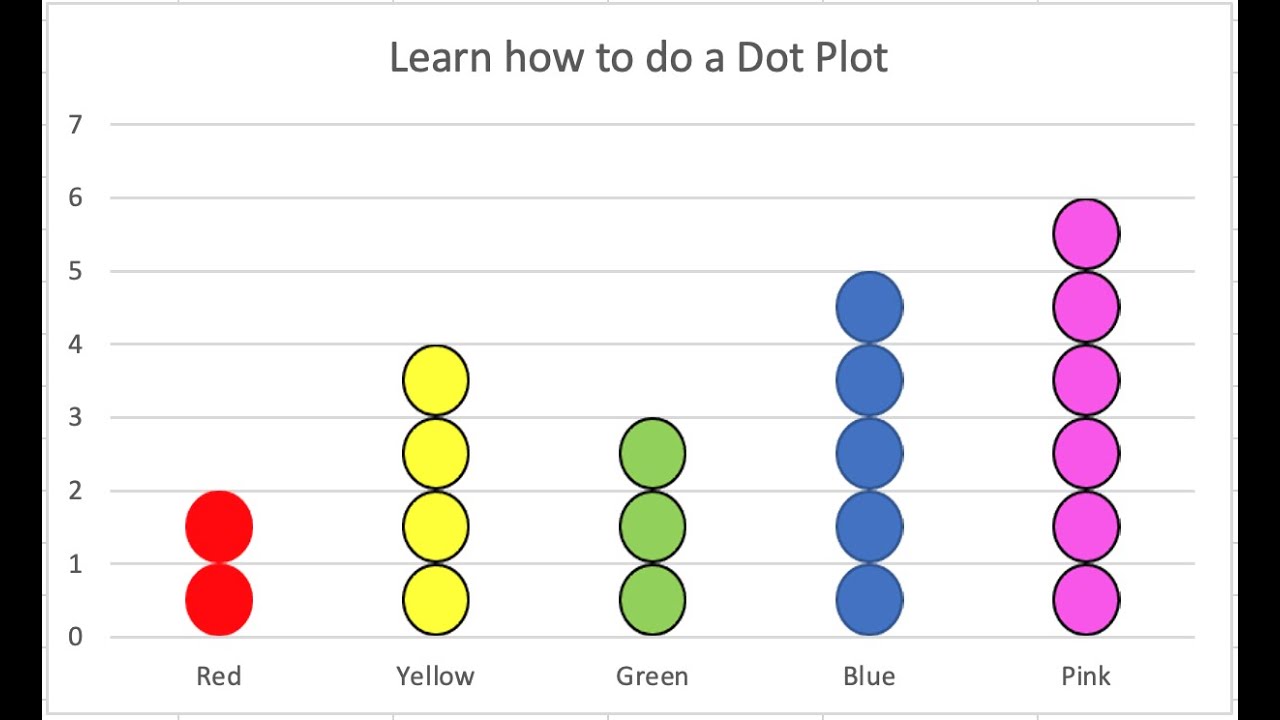5 Easy Steps to Find P-Value in Excel
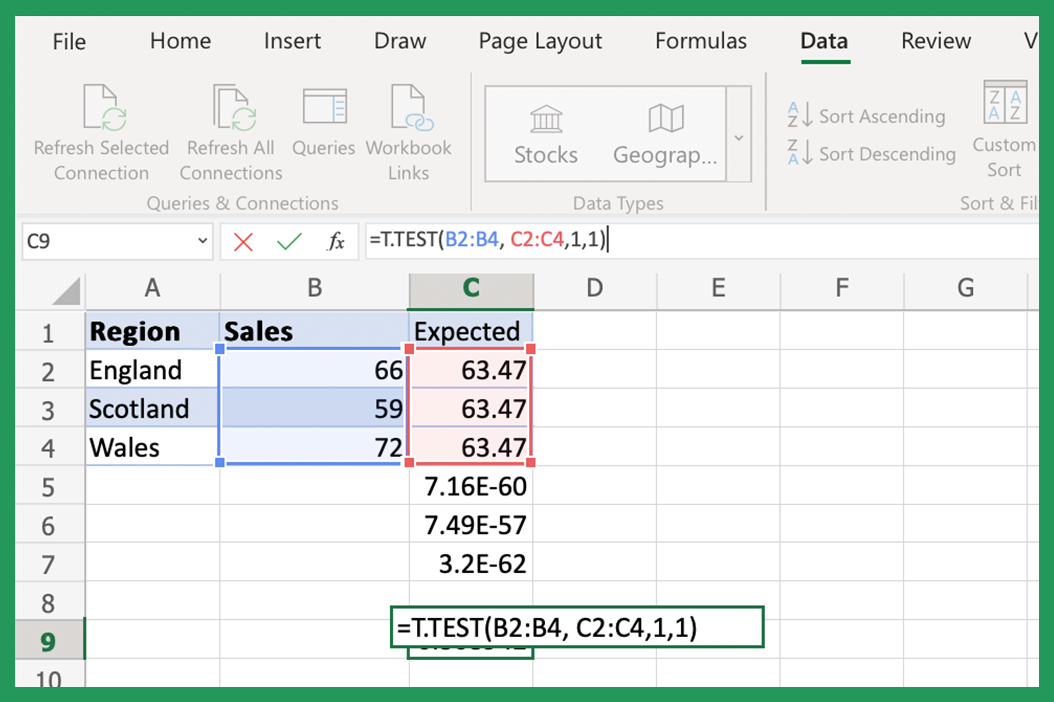
Excel is a powerful tool, not only for data organization and visualization but also for statistical analysis. Among the various statistical measures one might calculate, the P-value stands out for its utility in hypothesis testing. Whether you're a student, researcher, or data analyst, knowing how to find the P-value in Excel can be a valuable skill. Here's a guide to help you through it in five straightforward steps.
Step 1: Prepare Your Data
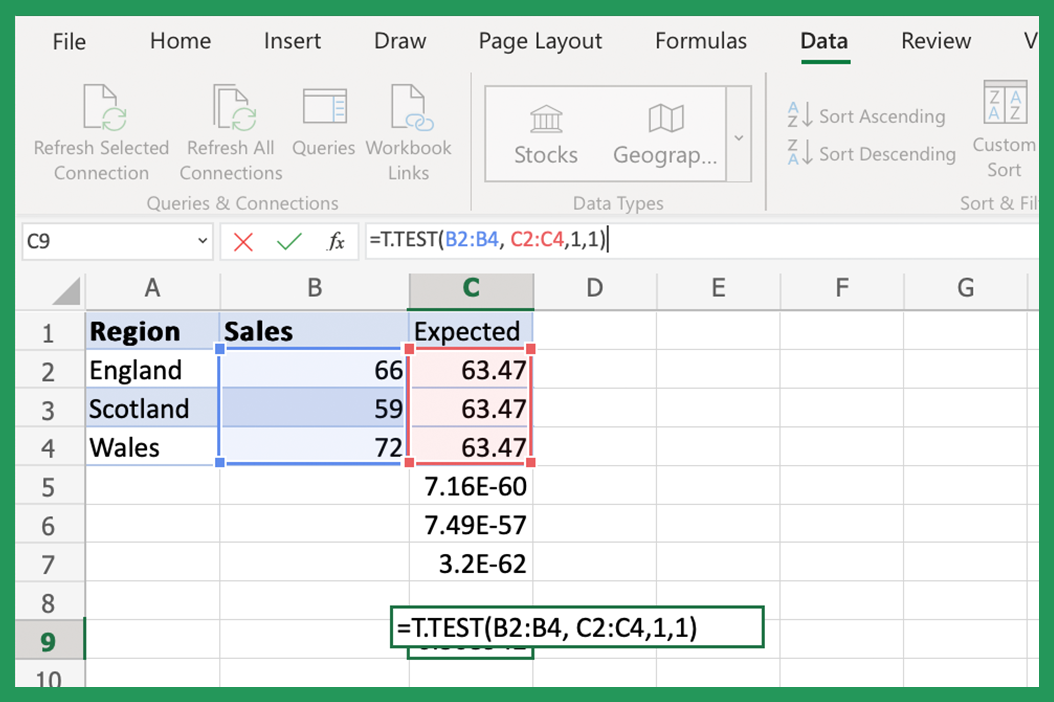
Start with clean, organized data:
- Ensure your data is in a tabular format.
- Identify the dependent variable (the variable you're analyzing) and independent variable (the variable you're testing).
- Clean your data by checking for missing values or outliers, as they can influence your statistical calculations.
Step 2: Choose the Correct Statistical Test
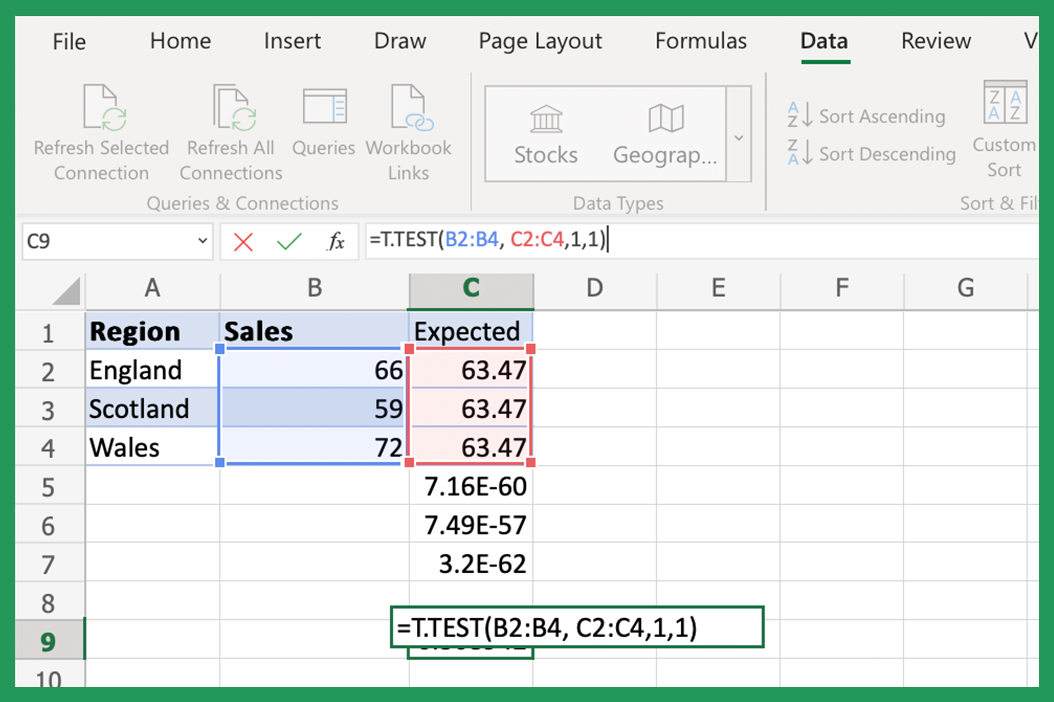
Your choice of test depends on:
- The type of data you have (nominal, ordinal, interval, or ratio).
- Whether your variables are parametric (normally distributed) or non-parametric.
Here are some common tests:
| Test Type | Conditions | When to Use |
|---|---|---|
| T-Test | Continuous data, normal distribution, 2 groups | Comparing means of two groups |
| ANOVA | Continuous data, normal distribution, >2 groups | Comparing means across multiple groups |
| Chi-Square | Categorical data | Testing association between two categorical variables |
| Mann-Whitney U | Non-parametric test, comparing two independent groups | When data are not normally distributed or ordinal |
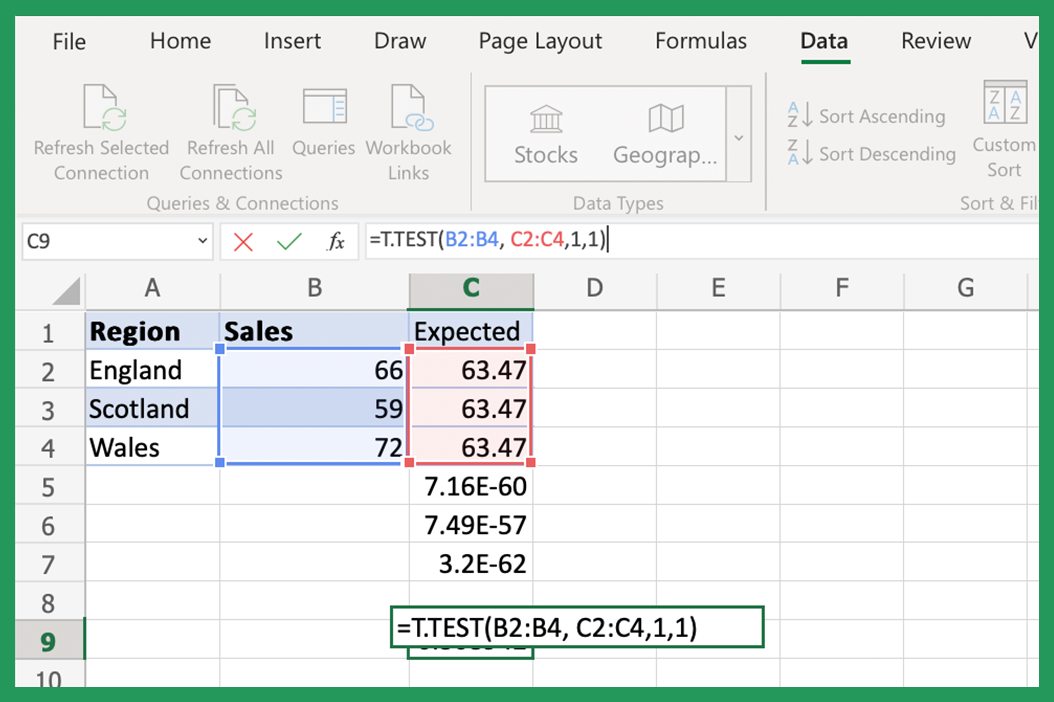
Step 3: Perform the Statistical Test in Excel
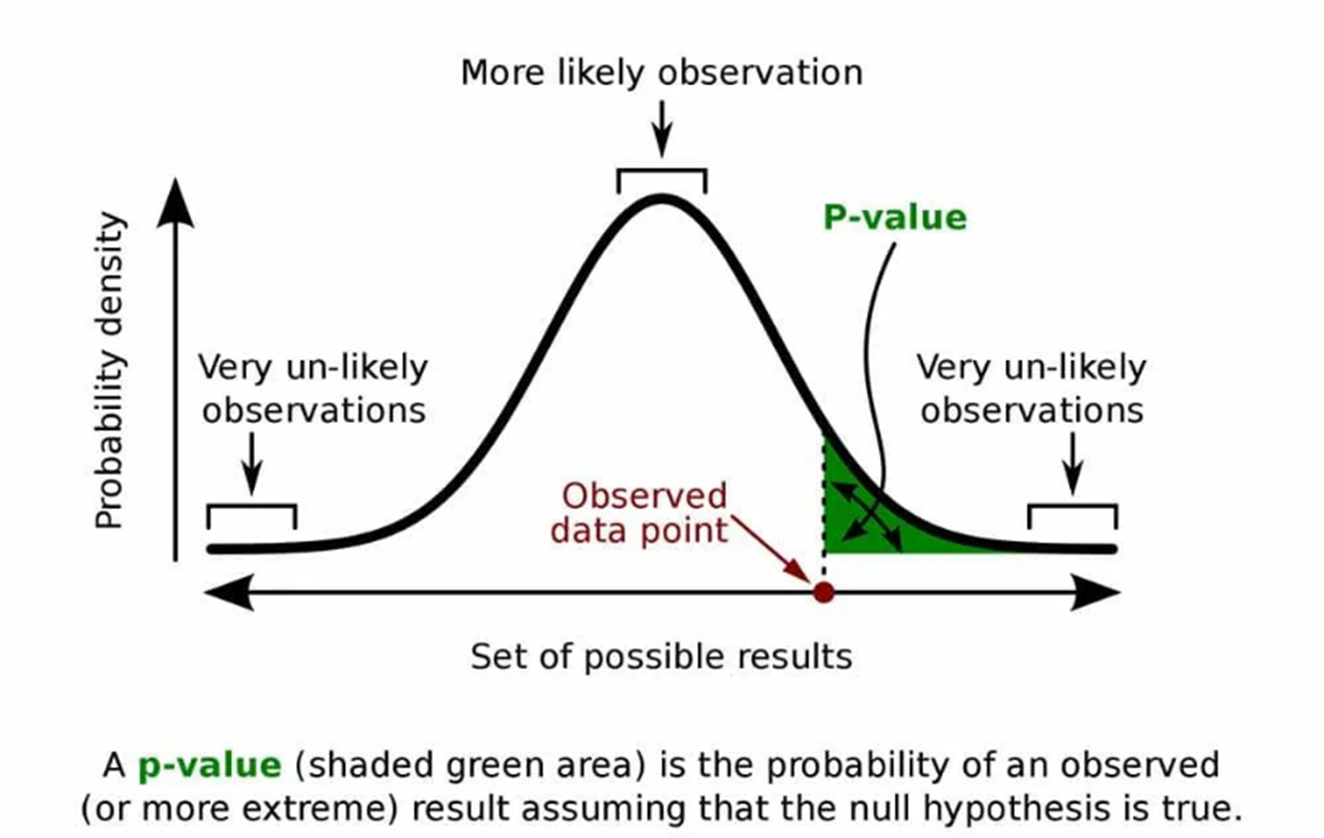
Once you've identified the test:
- Use Excel's built-in functions like
T.TEST,ANOVA, orCHISQ.TESTfor parametric tests. - For non-parametric tests or if Excel doesn't support your test directly, consider using Excel's Data Analysis ToolPak or external add-ins.
Step 4: Interpret the Results
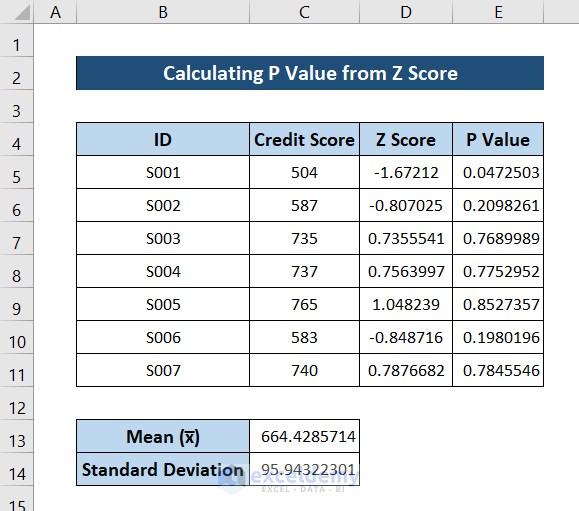
After conducting the test:
- Look at the output provided by Excel, which includes the P-value.
- If P-value ≤ α (commonly 0.05), you can reject the null hypothesis, suggesting the observed effect is statistically significant.
- Remember, the P-value does not indicate the size or importance of the effect, only whether the result is unlikely under the null hypothesis.
Step 5: Report the Findings

When reporting:
- State the P-value alongside the test statistic and sample size.
- Use proper notation: "P < 0.001" or "P = 0.034".
- Explain the implication of the P-value in context, avoiding common misinterpretations.
🎓 Note: A small P-value does not mean the effect is large or practical; it simply means the probability of observing such data if the null hypothesis were true is low.
By following these steps, you can easily calculate and interpret P-values in Excel, empowering you to make data-driven decisions with confidence. These statistical tools can help validate or refute hypotheses, providing insights that are fundamental in academic, research, or business contexts. Ensure you understand the limitations of the P-value, always pair it with effect size measurements, and remember to consider the broader context of your data analysis.
Can Excel calculate the P-value for any type of statistical test?

+
No, Excel has limited built-in functions for statistical tests. For more complex or specialized tests, external add-ins or manual calculations might be necessary.
What is the significance level (α) in hypothesis testing?
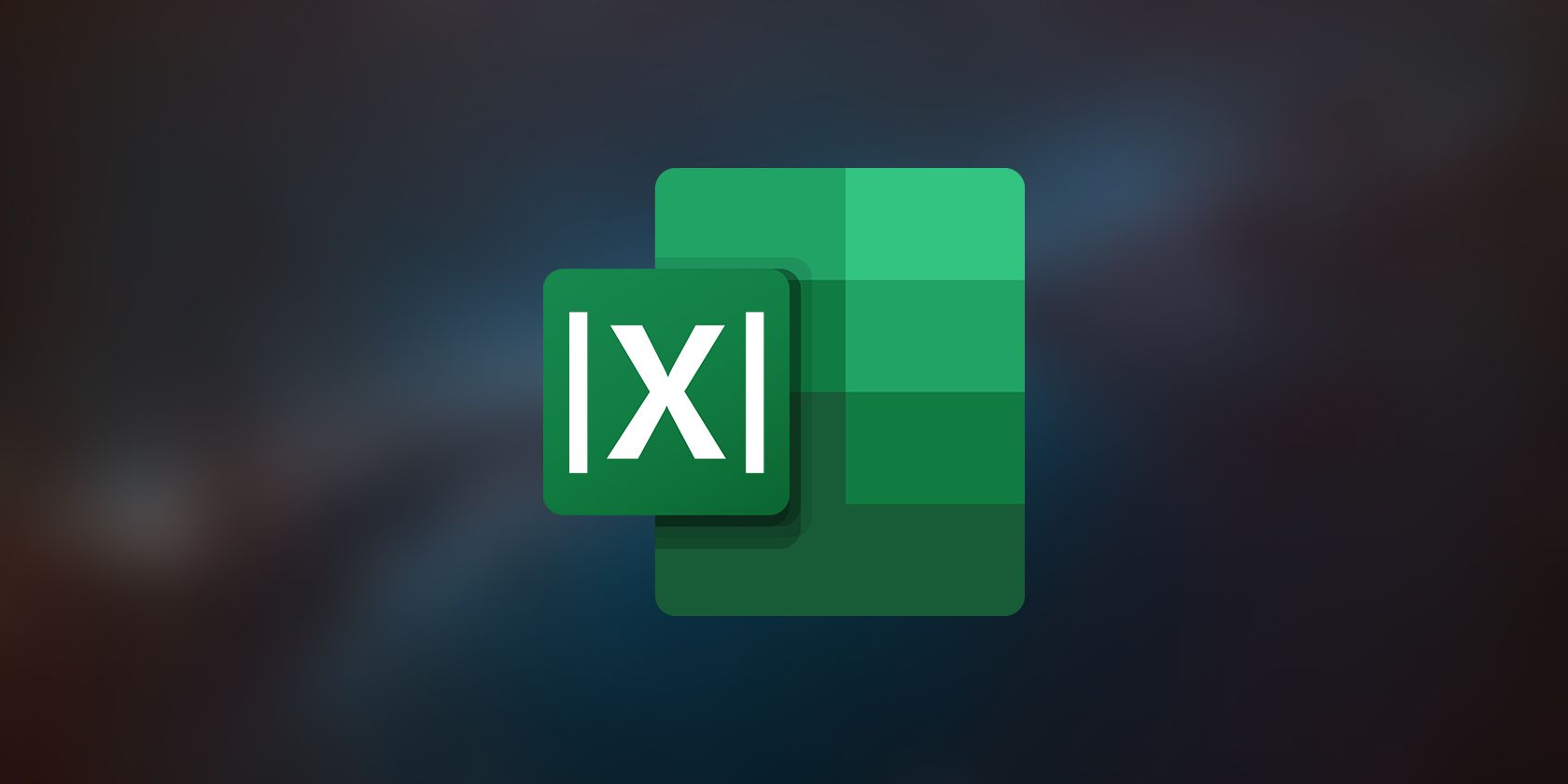
+
The significance level (often set at 0.05) is the threshold for rejecting the null hypothesis. If the P-value is less than or equal to α, the result is considered statistically significant.
How can I ensure the accuracy of the P-value calculation in Excel?

+
Ensure your data is clean and correctly formatted. Double-check the formulas or functions used, and for complex tests, validate results with alternative software or statistical tables.