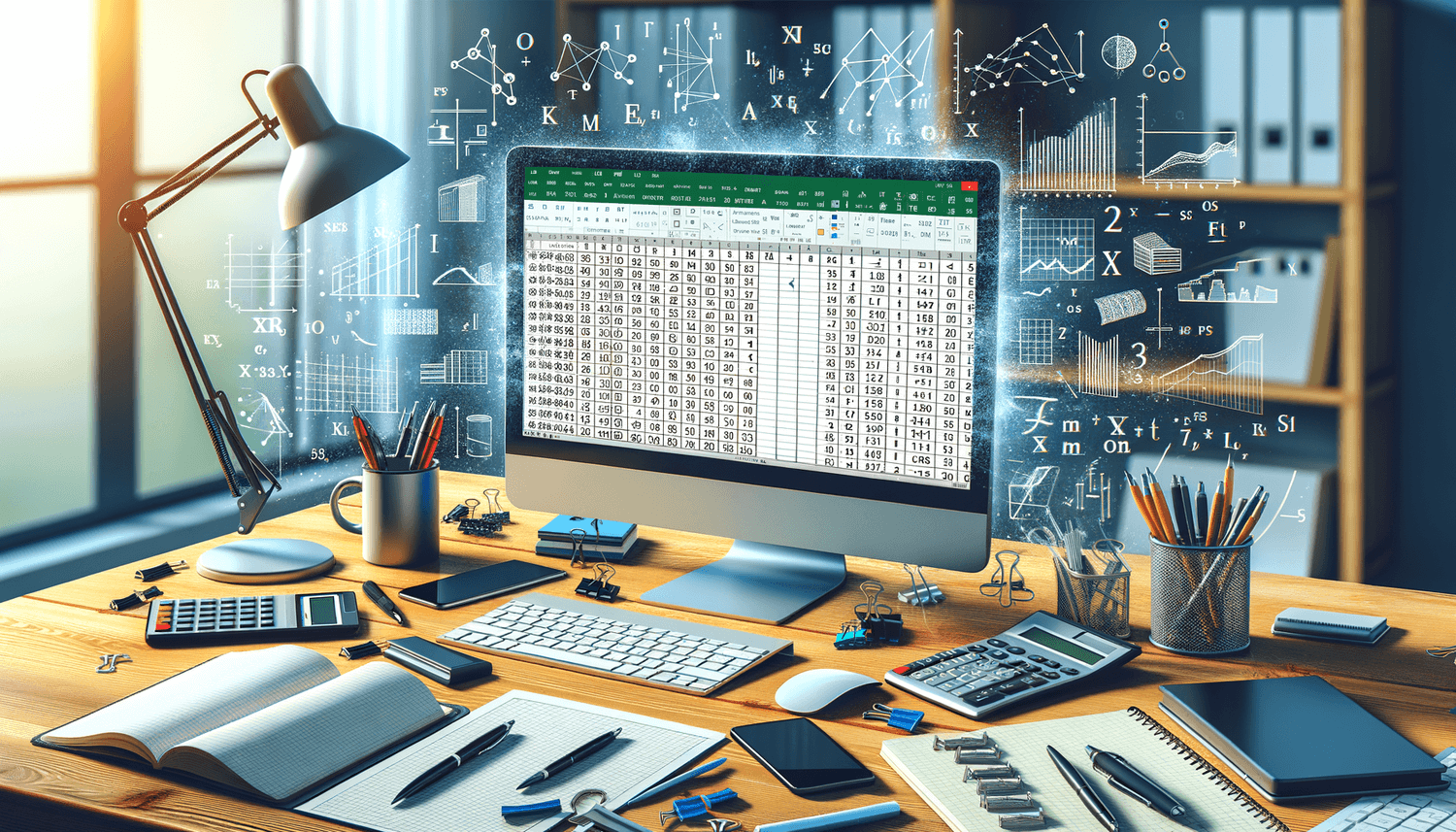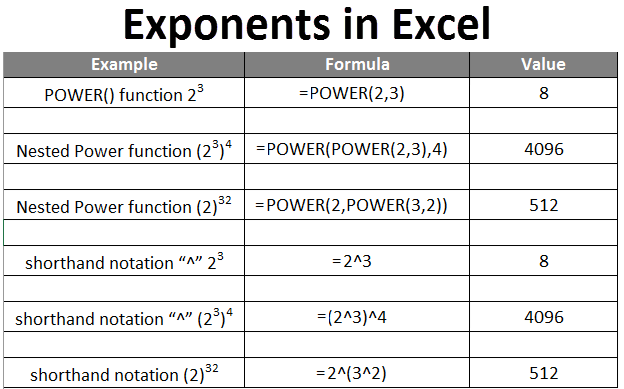Master Excel: Merge Tabs Easily
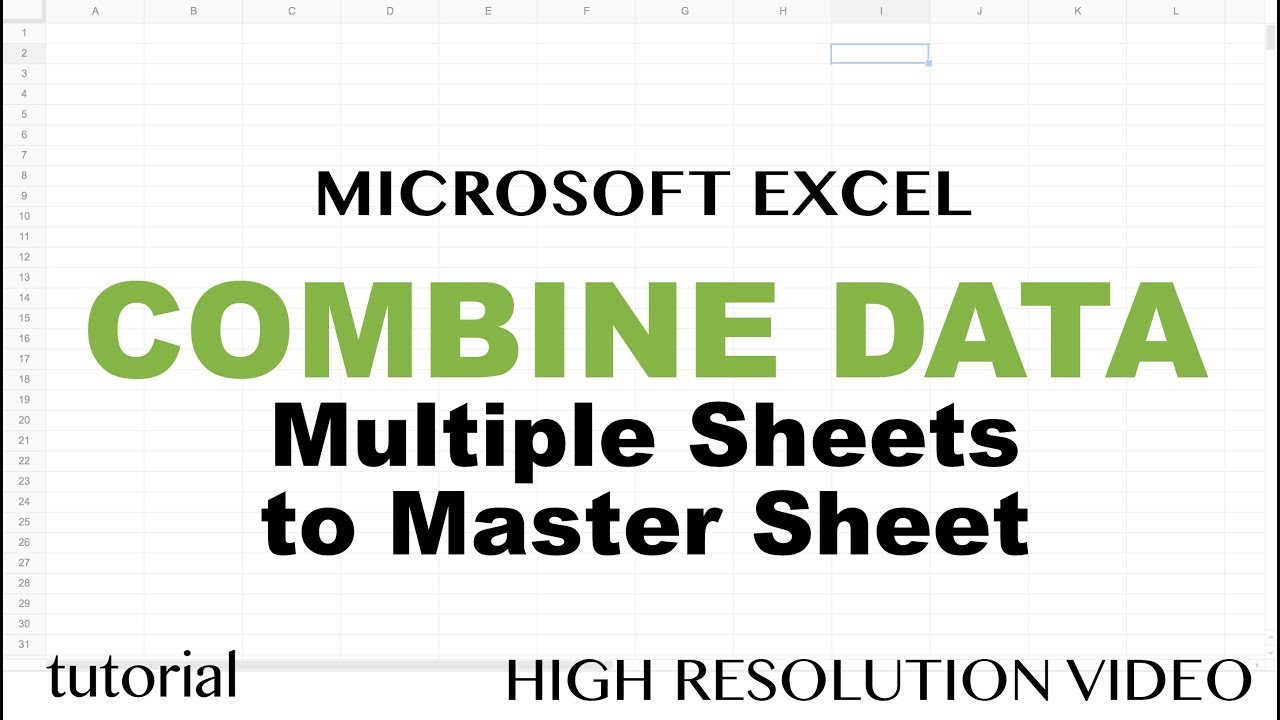
Whether you're managing project data, financial records, or inventory, Microsoft Excel remains an indispensable tool for data organization. Among its many features, one that stands quite useful yet often tricky for users to get a grip on is the ability to merge tabs or worksheets. Merging tabs in Excel can streamline your work by consolidating data from multiple sheets into one, simplifying analysis, reporting, and overall data management. In this comprehensive guide, we'll explore several methods to merge tabs in Excel, each with its advantages and contexts in which they shine.
Why Merge Tabs in Excel?
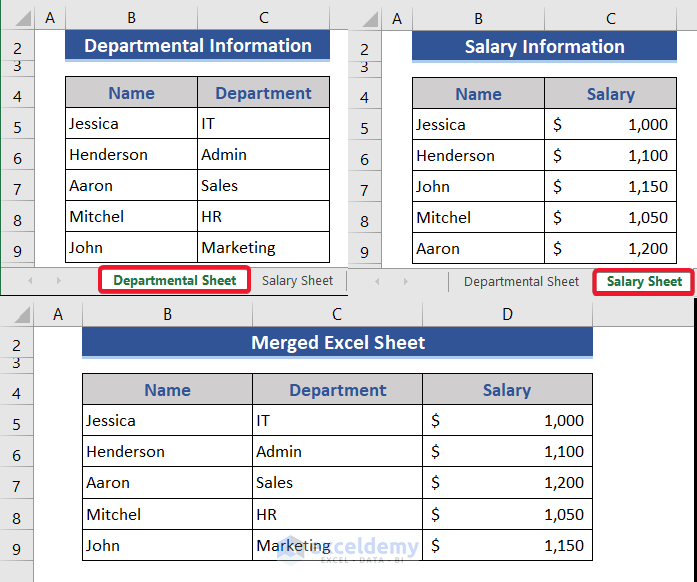
Before we dive into how to merge tabs, let's understand why you'd want to:
- Efficiency: Combining data from multiple tabs can help in creating a unified report without manually copying and pasting information.
- Analysis: It's easier to analyze or perform calculations on a merged dataset.
- Organization: Reduces the clutter of multiple sheets when you only need to work with a consolidated view.
Methods to Merge Tabs in Excel
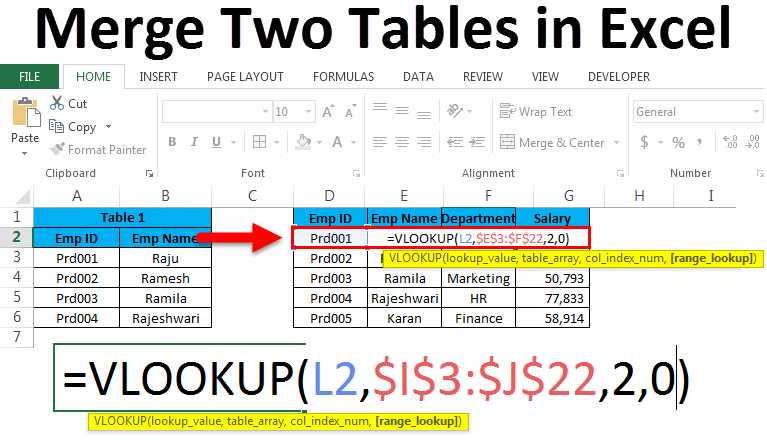
There are multiple ways to achieve this, catering to different needs:
Using the Consolidate Feature
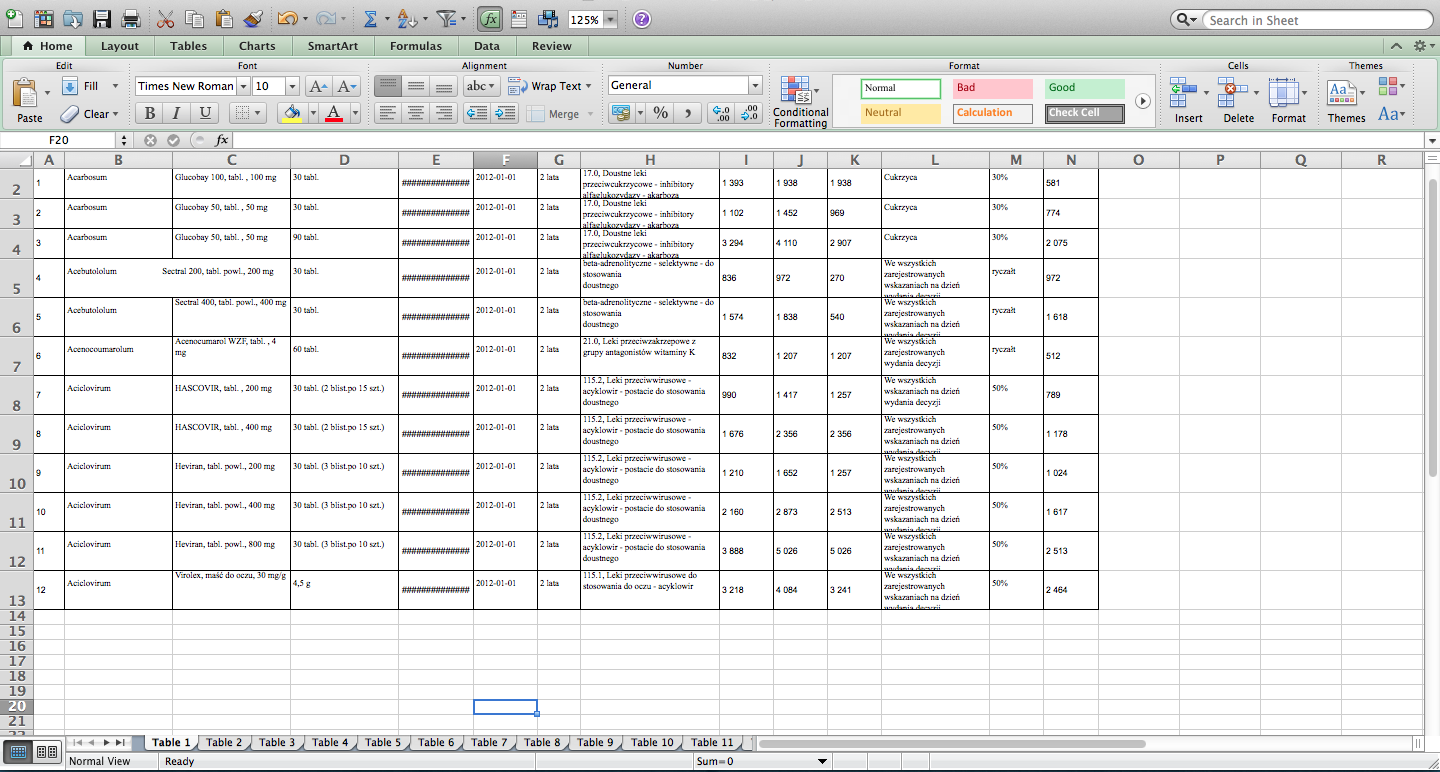
Excel's Consolidate feature allows you to combine data from multiple ranges or worksheets into one. Here's how:
- Create a new worksheet or clear an existing one for the merged data.
- Click on the cell where you want to start merging data.
- Go to the Data tab, then click on Consolidate in the Data Tools group.
- In the Consolidate dialog box:
- Select the function you wish to use for consolidation (Sum, Average, Count, etc.).
- Click on the Add button and choose the ranges or entire worksheets you want to merge.
- Ensure the Link to source data box is checked if you want Excel to update the merged data automatically when the source changes.
- Hit OK.
💡 Note: Consolidation can summarize or link data, but it does not move the original data into the consolidated sheet. If you need to have all data in one location, consider another method.
Using Power Query
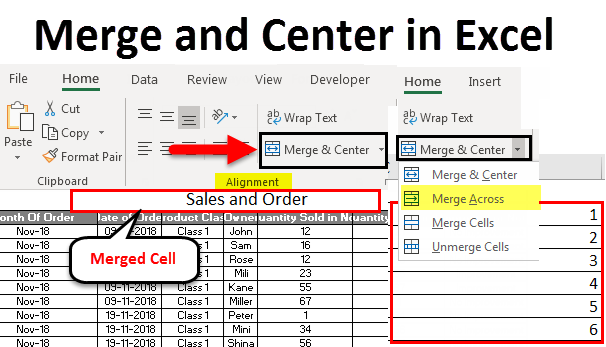
Power Query, or the Get & Transform tool, provides a powerful way to merge tabs, especially for large datasets or complex merging requirements:
- From the Data tab, select Get Data > From Other Sources > From Microsoft Query.
- Choose Excel Files from the Select Data Source list.
- Select the workbook containing your tabs. If you're merging from multiple files, you can use the From Folder option.
- Navigate through the tables representing your tabs, and use the Merge Queries option to combine them based on common columns or keys.
- Once you've configured your merge, click Close & Load to see the results in your Excel workbook.
📘 Note: Power Query is excellent for merging complex data sets or when dealing with data from multiple external sources. However, it requires a bit of learning to use effectively.
Using VBA for Advanced Merging
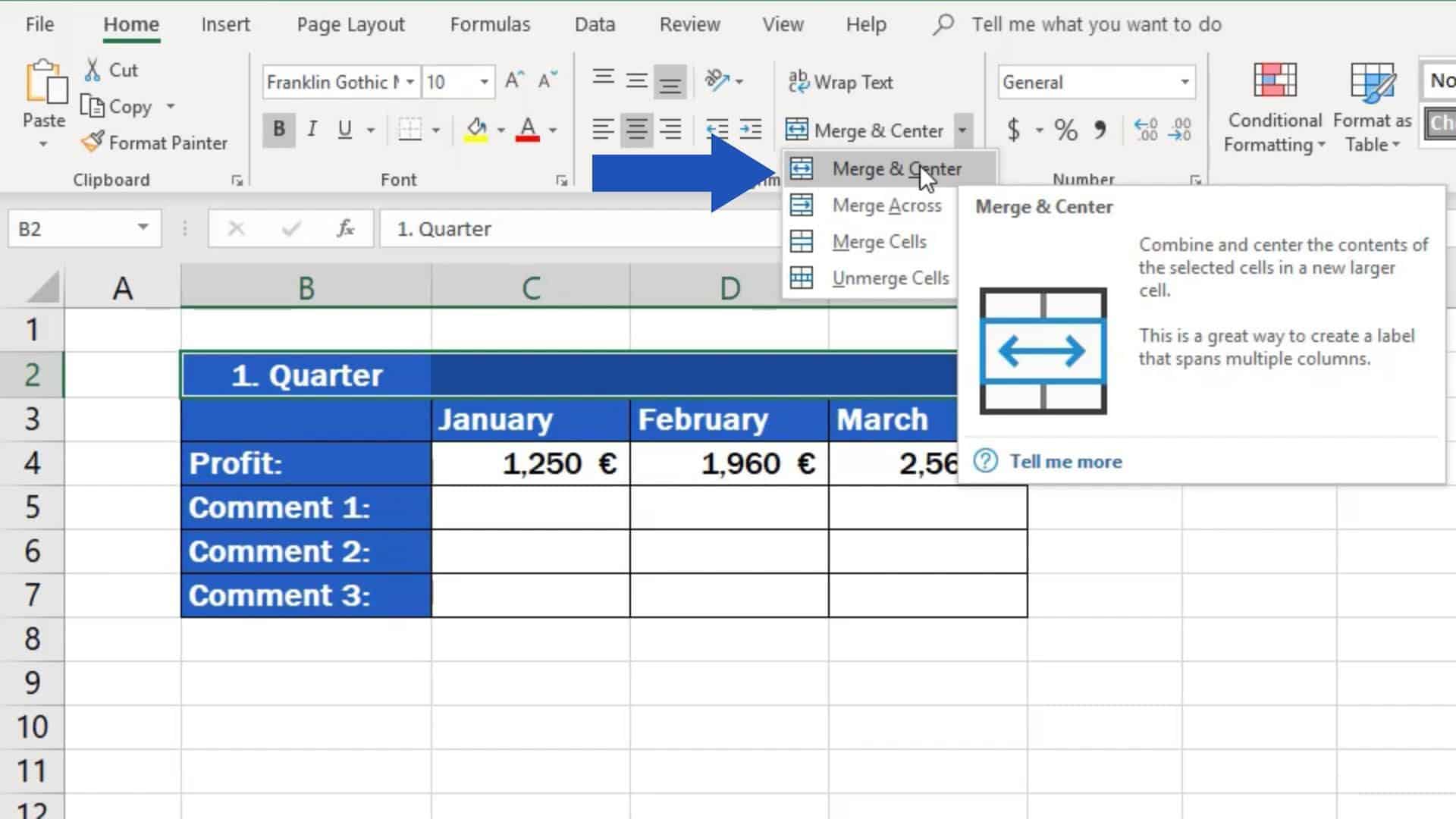
If you're familiar with Excel's VBA (Visual Basic for Applications), you can create custom scripts to merge tabs:
Sub MergeTabs()
Dim ws As Worksheet
Dim wsMerge As Worksheet
Set wsMerge = ThisWorkbook.Worksheets.Add(After:=ThisWorkbook.Sheets(ThisWorkbook.Sheets.Count))
wsMerge.Name = "MergedTab"
' Here, you would loop through each worksheet, copy its data, and paste it to the new tab
End Sub
This script only sets up the merged tab; you would need to add logic to loop through each source tab, copy its content, and append or merge it into the MergedTab.
Manual Method: Copy and Paste
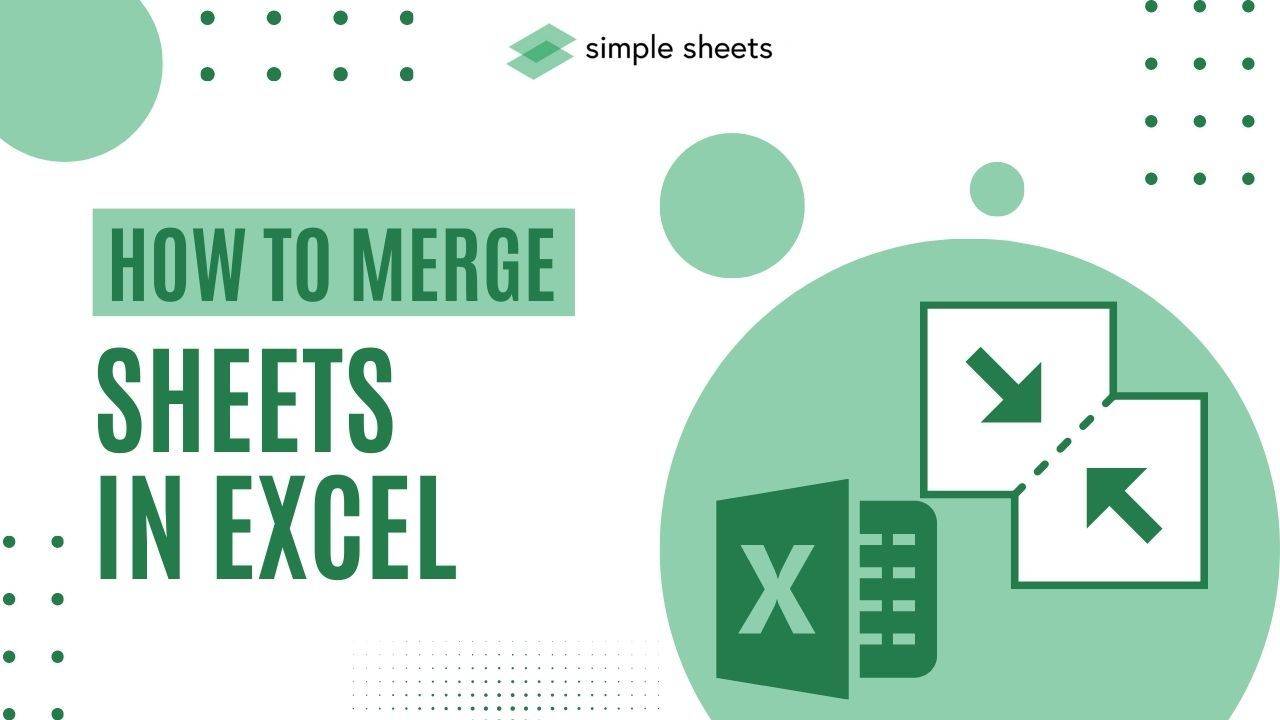
The most straightforward way, though less efficient for large datasets or frequent merging:
- Select the data from the first tab you wish to merge.
- Copy (
Ctrl+C) and paste (Ctrl+V) it into the new tab. - Repeat for each tab, ensuring you paste in an organized manner (e.g., row by row or column by column).
📝 Note: This method can be error-prone and is time-consuming for frequent merging tasks.
Table for Method Comparison
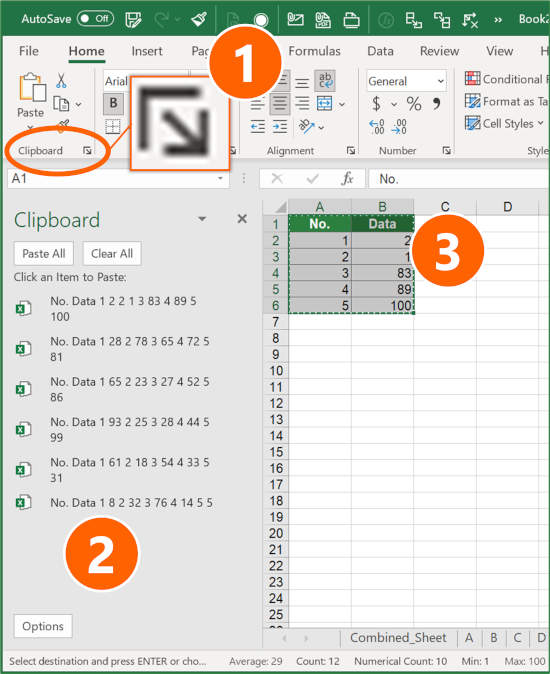
| Method | Best For | Skill Level Required |
|---|---|---|
| Consolidate | Quickly summarizing data from multiple ranges or tabs. | Beginner to Intermediate |
| Power Query | Complex merging, data from external sources, or large datasets. | Intermediate to Advanced |
| VBA | Custom, automated merging with control over every aspect of the merge process. | Advanced |
| Manual Copy-Paste | Simple, one-time merges or when you need to manually control each piece of data. | Beginner |
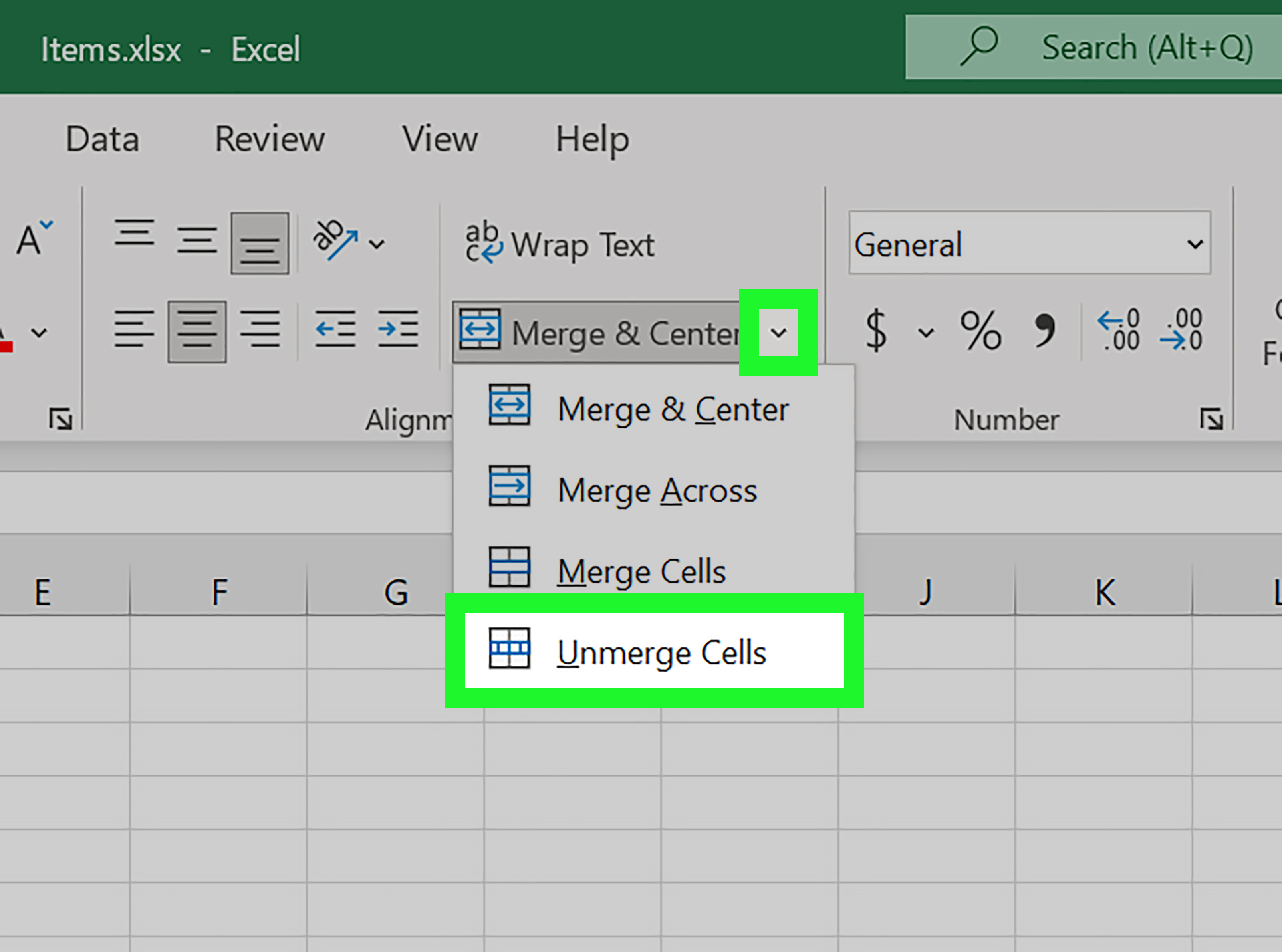
To wrap up, mastering the art of merging tabs in Excel can significantly enhance your data management skills, reducing the time spent on repetitive tasks and allowing you to focus on analysis and insights. Whether you opt for the simplicity of the Consolidate feature, the power of Power Query, or the custom control of VBA, Excel provides tools suited to every level of user expertise. Each method has its place, and understanding when to use which will make you more efficient in handling your data. Remember, the key is not just to merge tabs but to do so in a way that aligns with your workflow and data needs, ensuring that your merged data provides value in its consolidated form.
What’s the quickest way to merge data from multiple tabs if I just want to sum or average them?
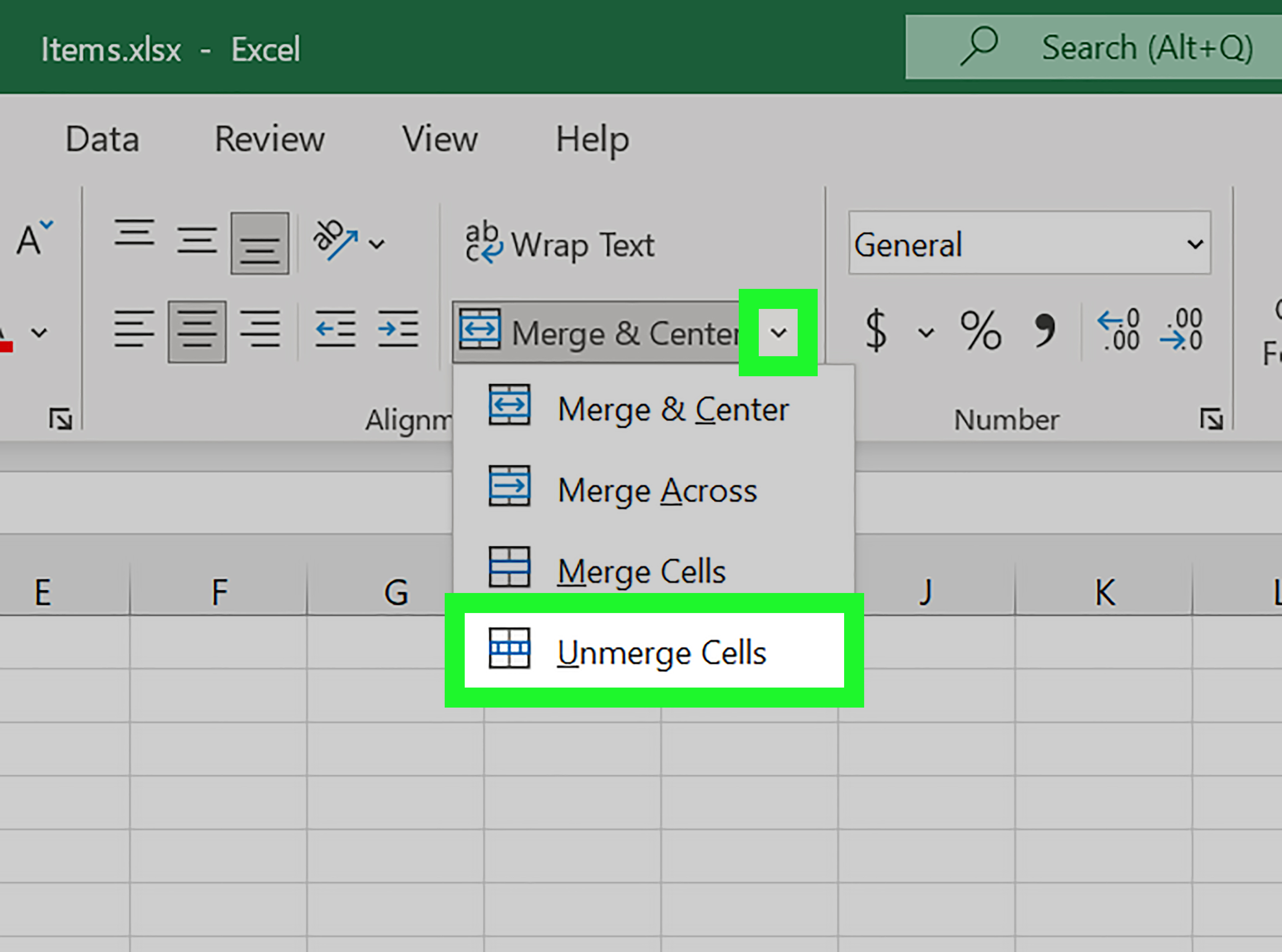
+
The Consolidate feature is your quickest bet. It allows you to sum, average, count, or use other functions to consolidate data from multiple ranges or tabs.
Can I merge tabs from different Excel files?
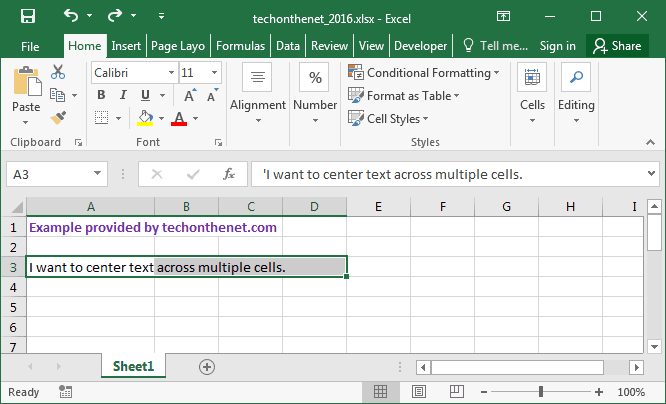
+
Yes, you can use Power Query (Get & Transform) to fetch data from multiple Excel files or even from different folders and merge them into one dataset.
How can I ensure the merged data in Excel updates automatically if the source data changes?
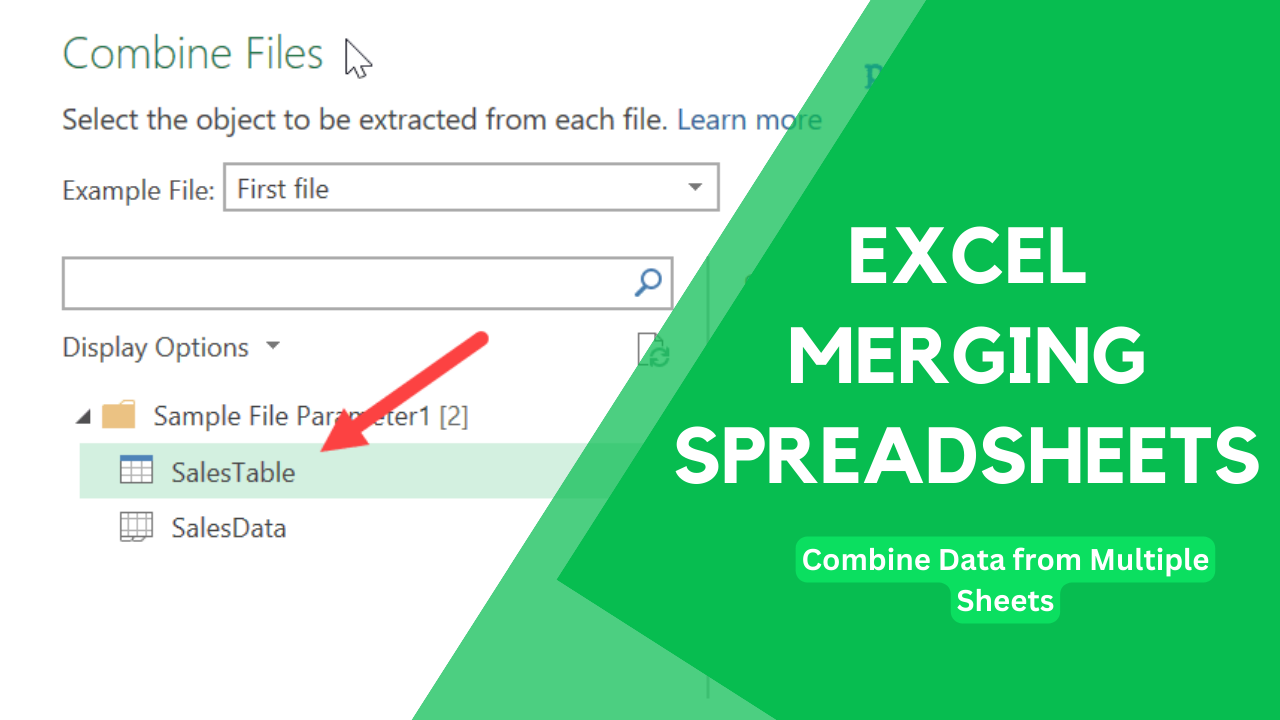
+
Use the “Link to source data” option when using the Consolidate feature. For Power Query, the data will refresh when you load or refresh the query.