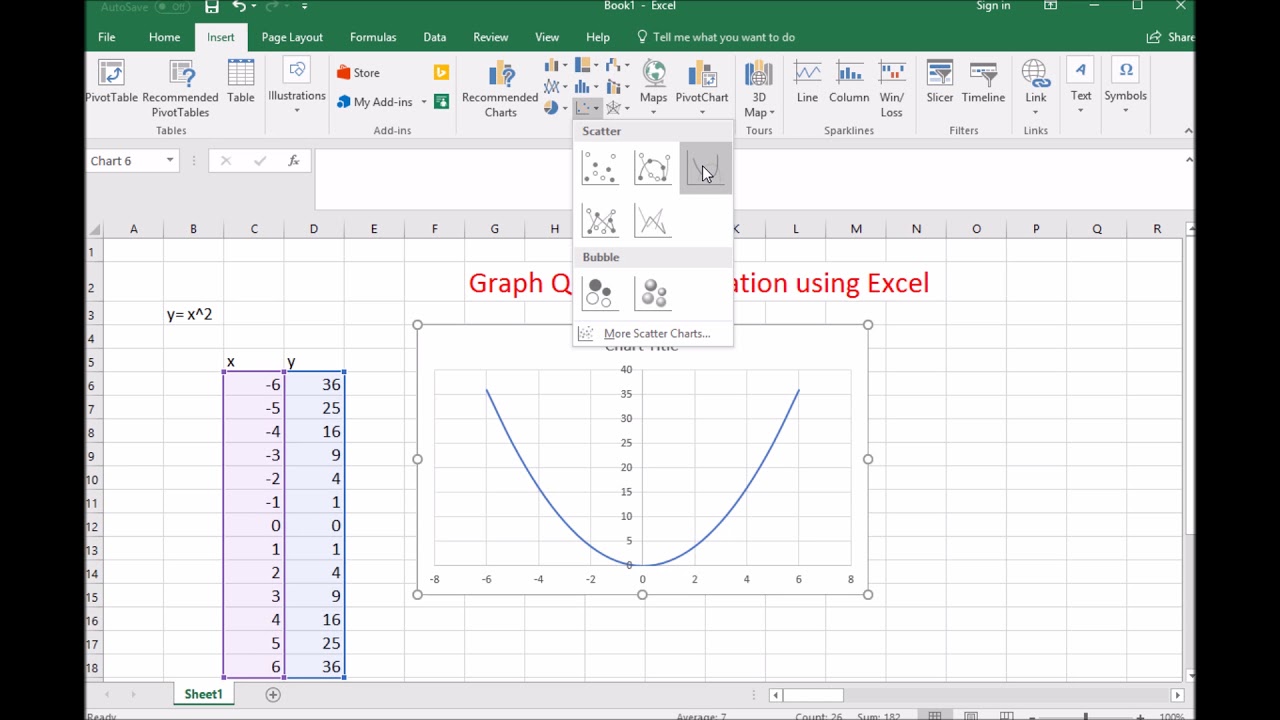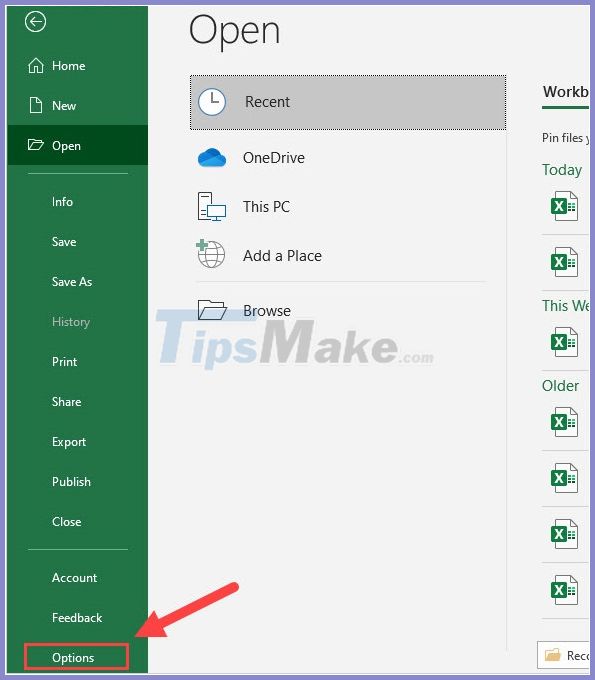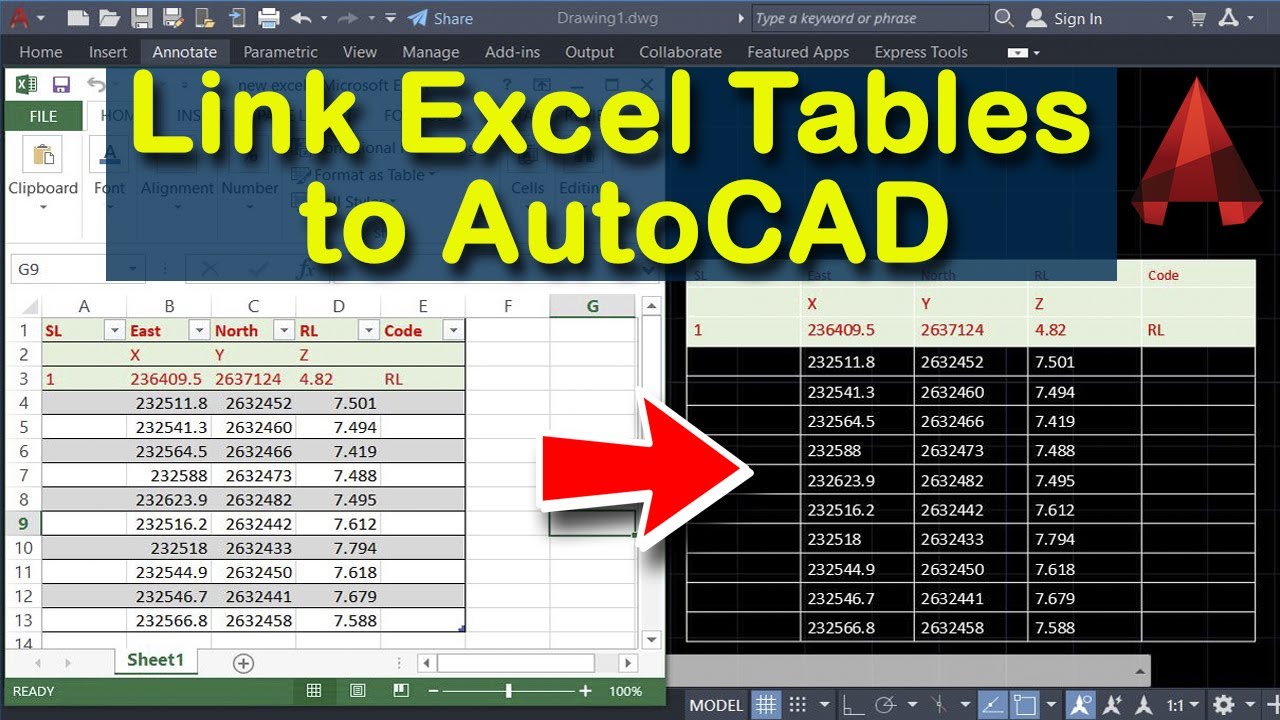5 Ways to Count Highlighted Cells in Excel
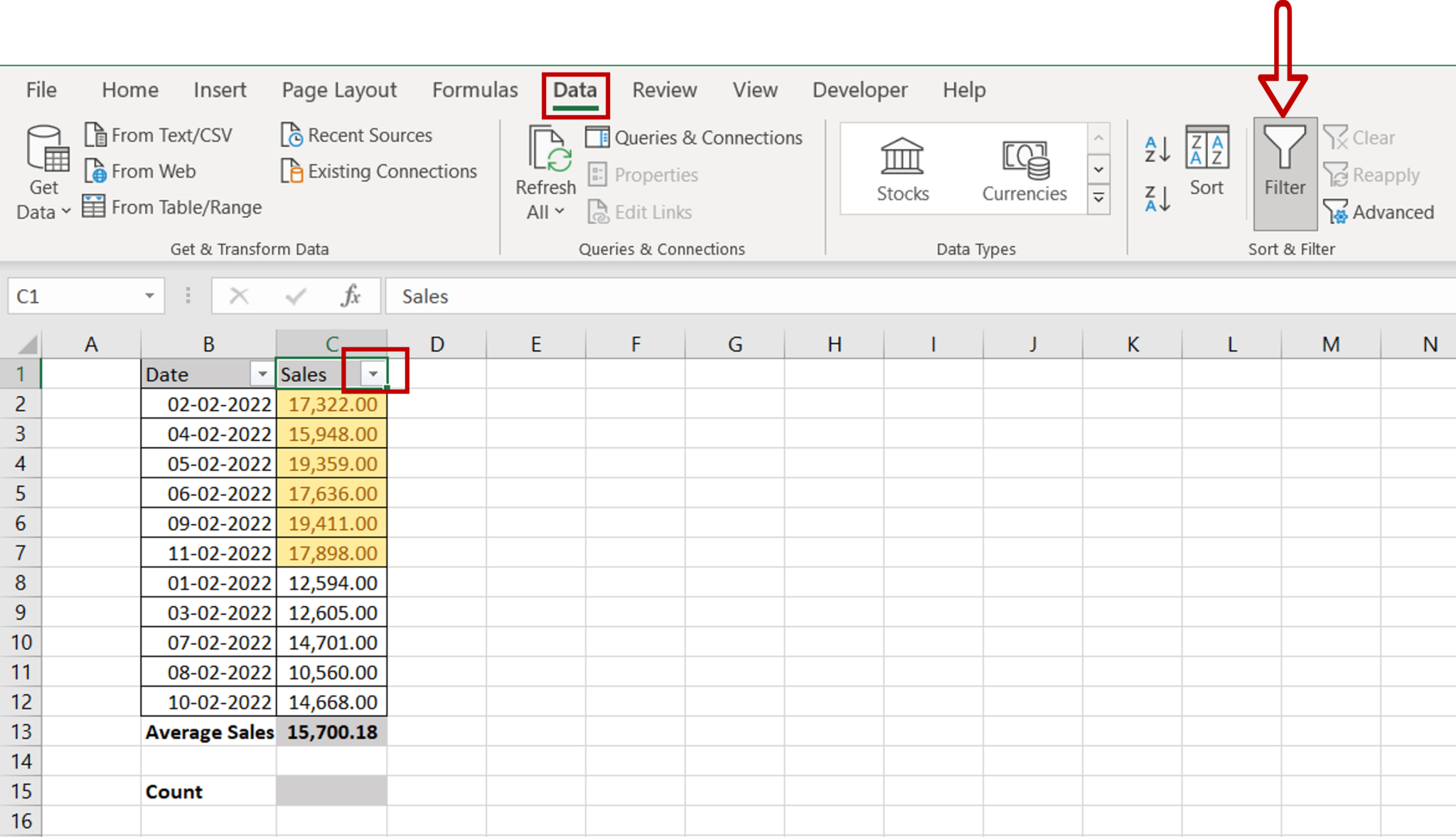
Excel is an incredibly versatile tool for managing and analyzing data, particularly when it comes to large datasets where highlighting cells can help visualize key information or make data manipulation easier. Counting cells that have been highlighted with color is a common task but not straightforward due to Excel's default settings. In this detailed guide, we will explore five efficient ways to count cells based on their color, providing you with solutions that range from built-in features to custom functions.
1. Using Conditional Formatting and Formulas
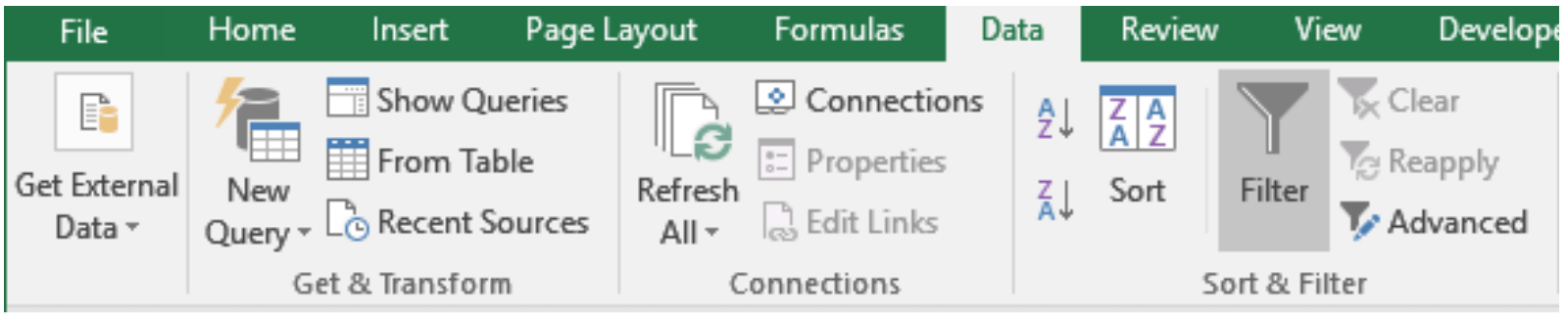
Conditional Formatting can be used to highlight cells based on criteria, and then you can count these cells using formulas. Here’s how:
- Select the range of cells where you wish to apply conditional formatting.
- Navigate to Home tab > Conditional Formatting > New Rule.
- Choose ‘Format cells that contain’, then set your rule. For example, if you want to count cells with specific text, set the condition to match this text.
- Apply a color to these cells through the Format button.
- Now, to count these highlighted cells, use the COUNTIF function:
COUNTIF(range, criteria)
Here, ‘range’ is the range of cells you want to count, and ‘criteria’ is the condition, like “Red” or any specific value.
2. Leveraging VBA (Visual Basic for Applications)
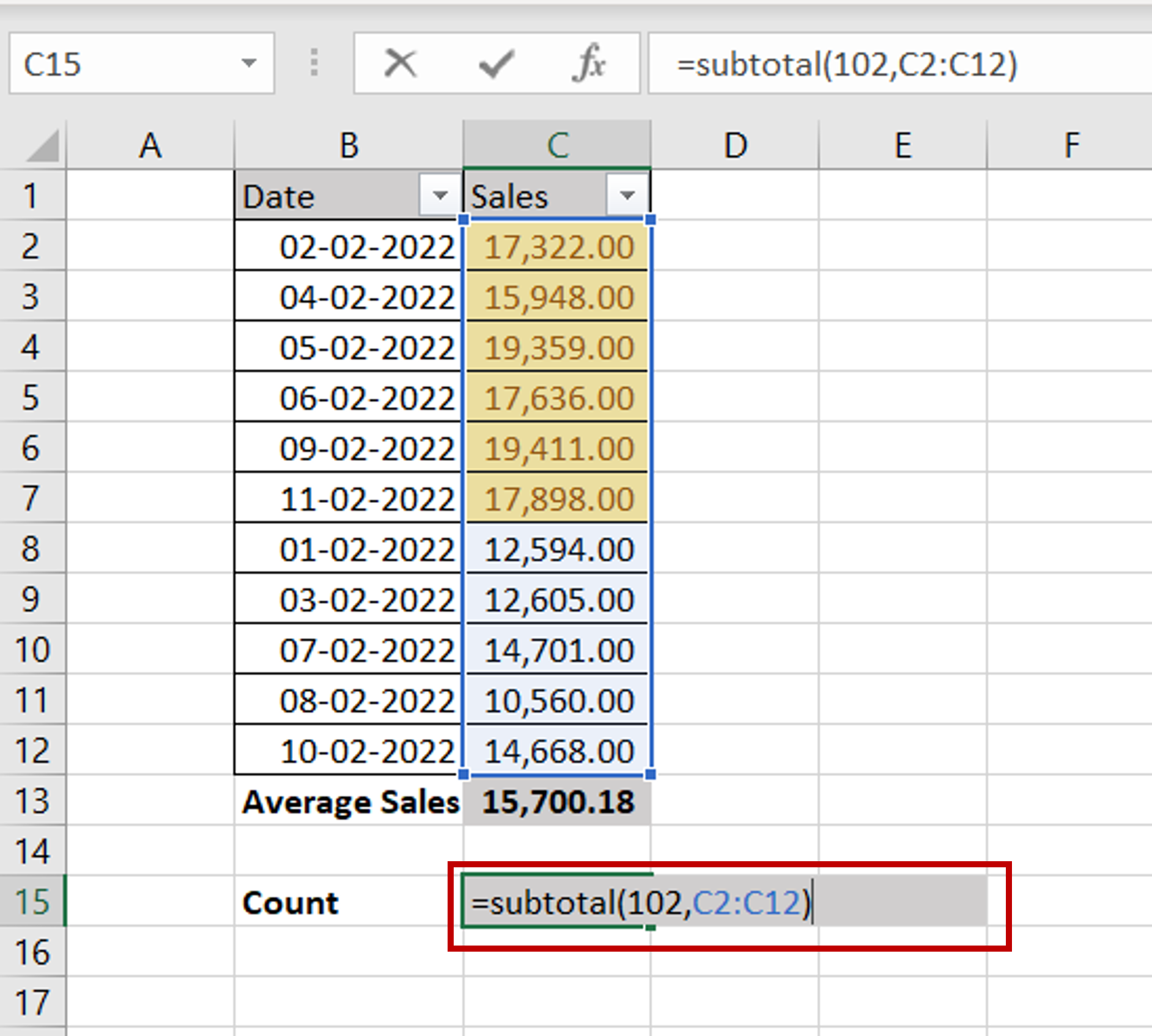
VBA provides a more sophisticated way to count colored cells:
- Open Excel’s Visual Basic Editor (Alt + F11).
- Insert a new module (Insert > Module).
- Paste the following code:
- Close the VBA editor and use this function in your worksheet:
Function CountColor(range As Range, colorCell As Range) As Long
Dim cell As Range
For Each cell In range
If cell.Interior.Color = colorCell.Interior.Color Then
CountColor = CountColor + 1
End If
Next cell
End Function
=CountColor(A1:A100, B1)
Where A1:A100 is your target range, and B1 is a reference cell with the color you’re interested in counting.
💡 Note: Make sure macros are enabled before using this method.
3. Using an Add-In or Extension
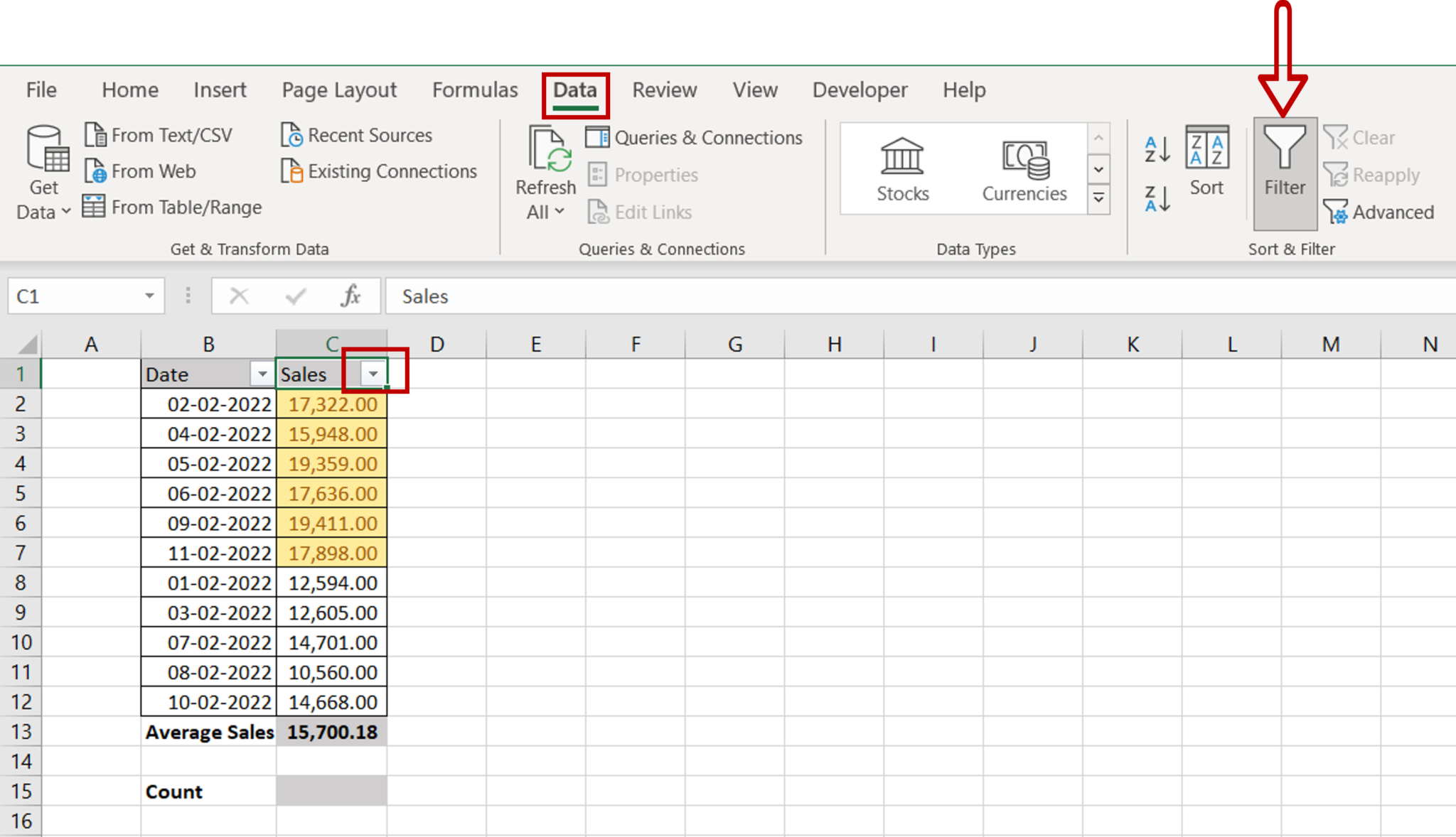
There are several Excel add-ins available that provide additional functionality, including counting cells by color:
- Download and install an add-in like ‘Excel Toolbox’ or ‘Excel Count Colored Cells’. These often come with a dedicated function to count colored cells directly.
- Once installed, you can typically find new functions like
COUNTCOLORorCOUNTBYSUM.
4. Filter Method
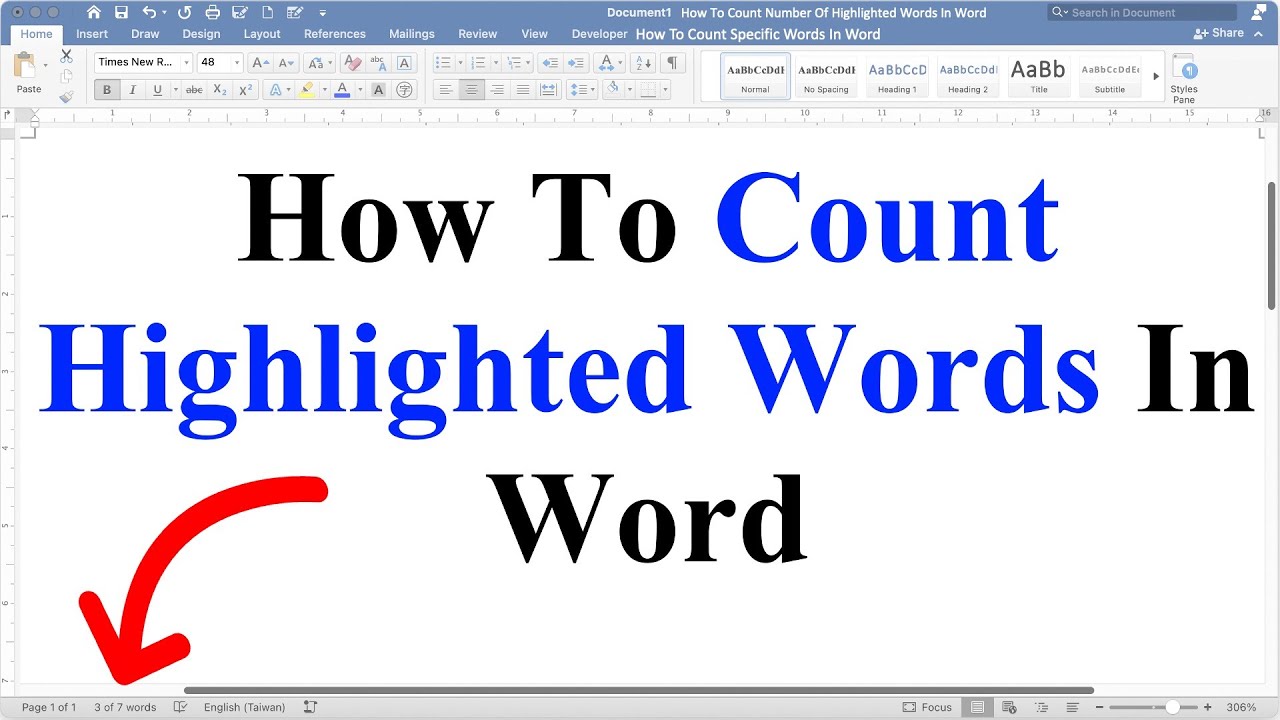
Filtering can be an easy way to visualize and count colored cells:
- Apply a filter to your data set by selecting your data range and clicking Data > Filter.
- Click the filter arrow, choose Filter by Color, and select the color you’ve highlighted.
- Excel will now show only the cells with the selected color. You can count these manually or use COUNTA function to count non-empty cells in the filtered range.
5. Advanced Filtering with SUBTOTAL
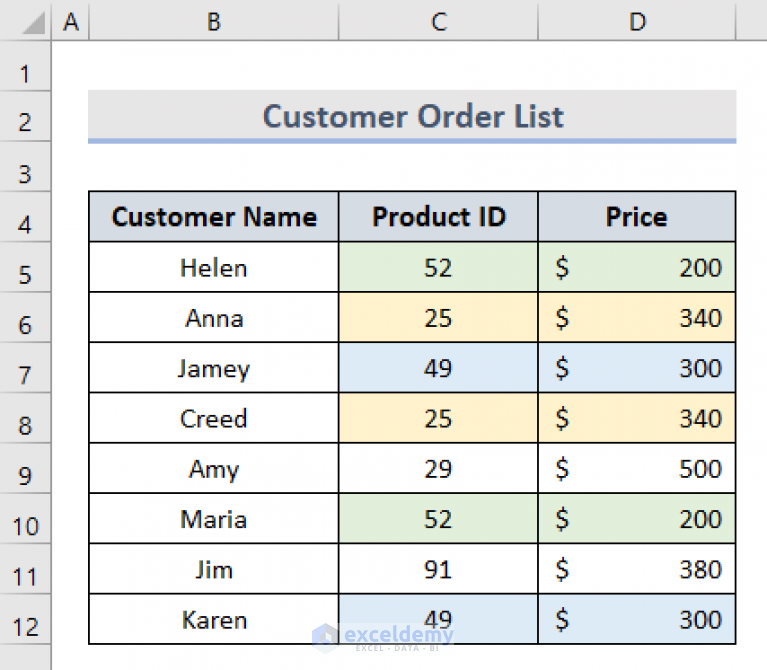
This method allows for a more dynamic approach:
- Filter your data as described above to show only colored cells.
- In a cell below your data, use the SUBTOTAL function:
=SUBTOTAL(103, A1:A100)
This will count only the visible cells after filtering, effectively counting your highlighted cells.
Summing Up the Counting Techniques
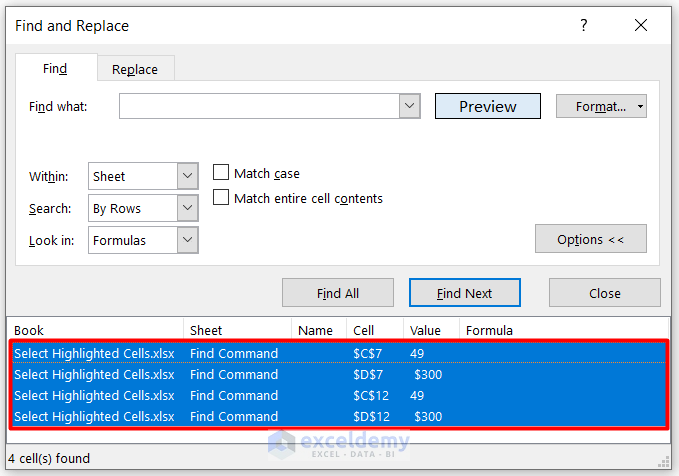
Counting highlighted cells in Excel can streamline your data analysis tasks, making it easier to focus on relevant data points. Whether you opt for simple conditional formatting with COUNTIF, dive into VBA for custom functions, use third-party add-ins, or leverage Excel’s filtering capabilities, each method has its place depending on your comfort with Excel and the complexity of your data set. Remember, while Excel does not natively track or count colors, these workarounds and functions allow you to overcome this limitation efficiently.
Why doesn’t Excel have a built-in function to count colored cells?
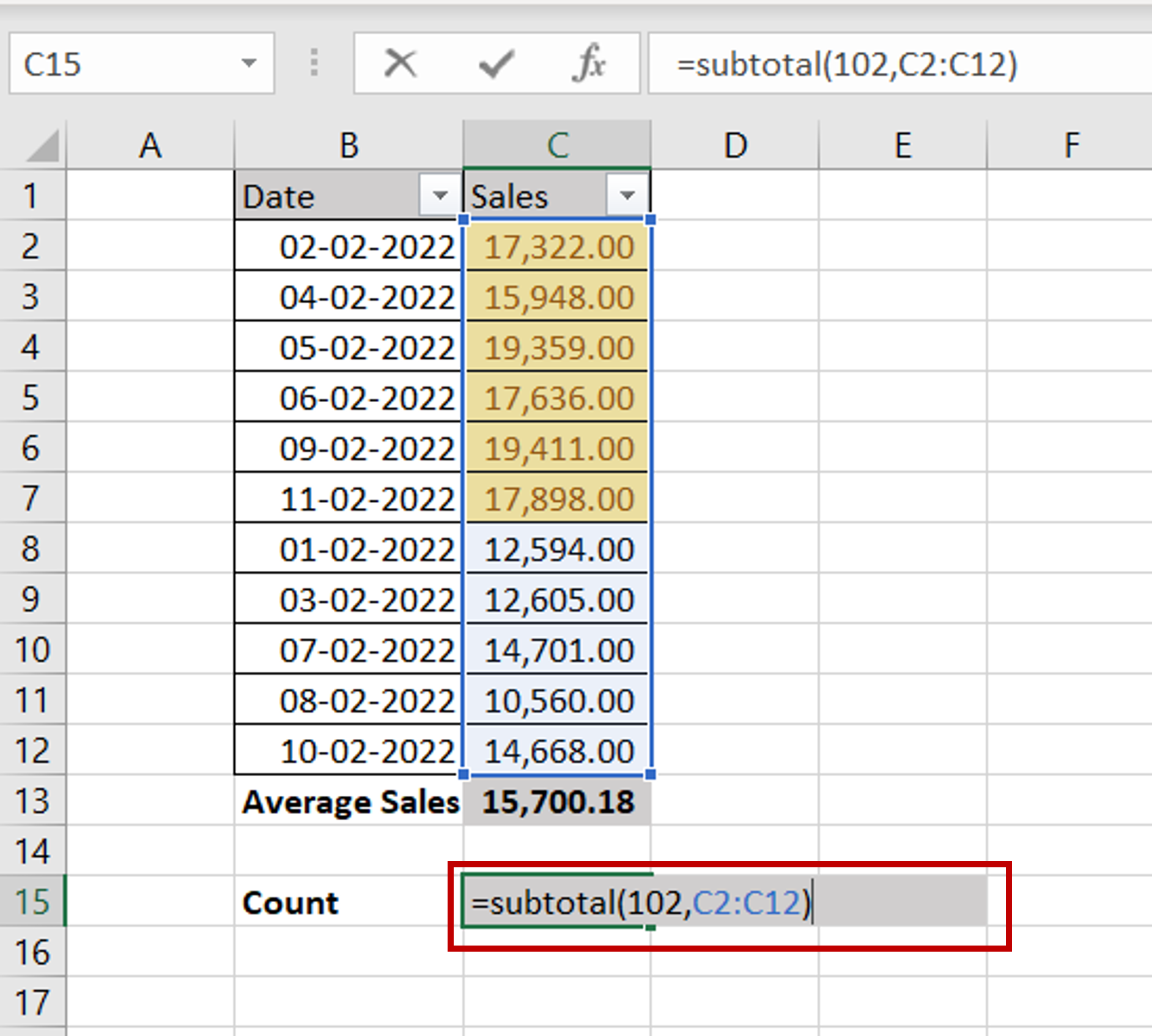
+
Excel was designed primarily for numerical and textual data manipulation. Color highlighting is more of a visual aid rather than a core data property, which is why there’s no native function for this purpose. However, VBA and custom functions fill this gap.
Can VBA functions slow down my spreadsheet?

+
Yes, especially if you have complex VBA code running over large datasets. It’s recommended to use VBA functions judiciously and optimize your code for performance.
Is there a limit to how many cells I can count with these methods?
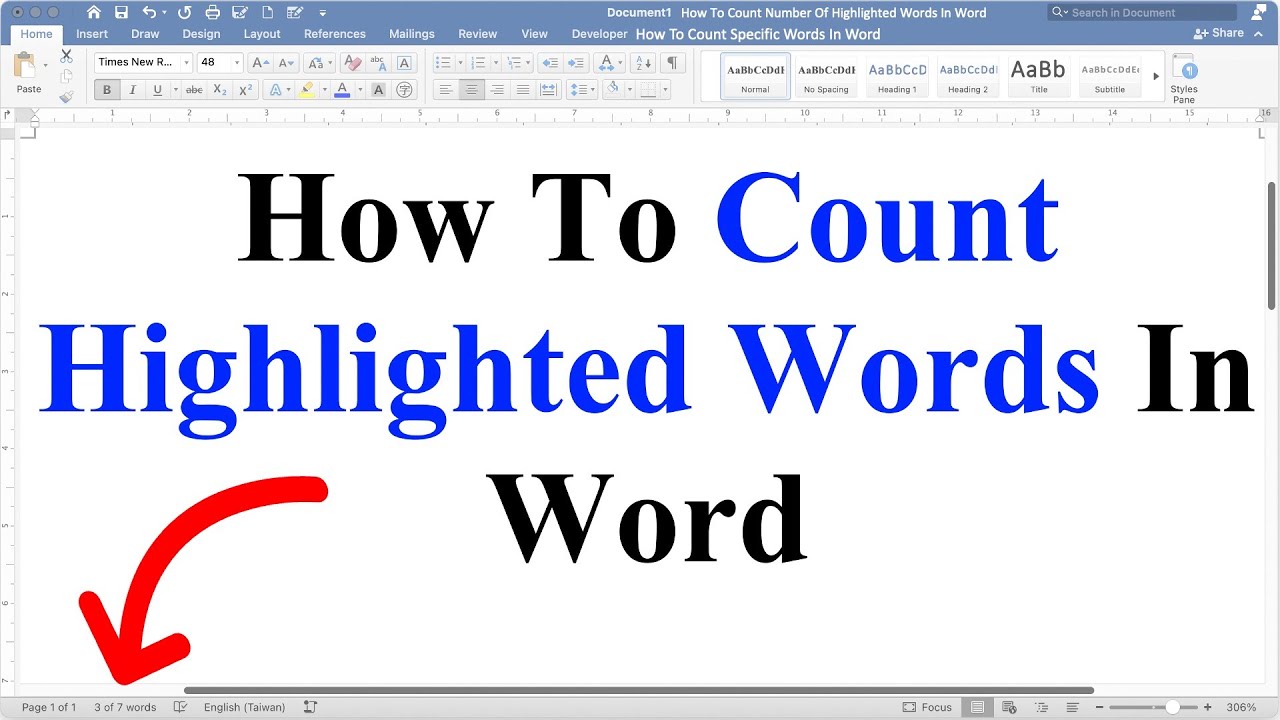
+
Excel’s row limit is 1,048,576 for XLSX files and 65,536 for XLS files. While you can theoretically count that many cells, performance will degrade with very large datasets.
Can I count cells based on multiple colors?
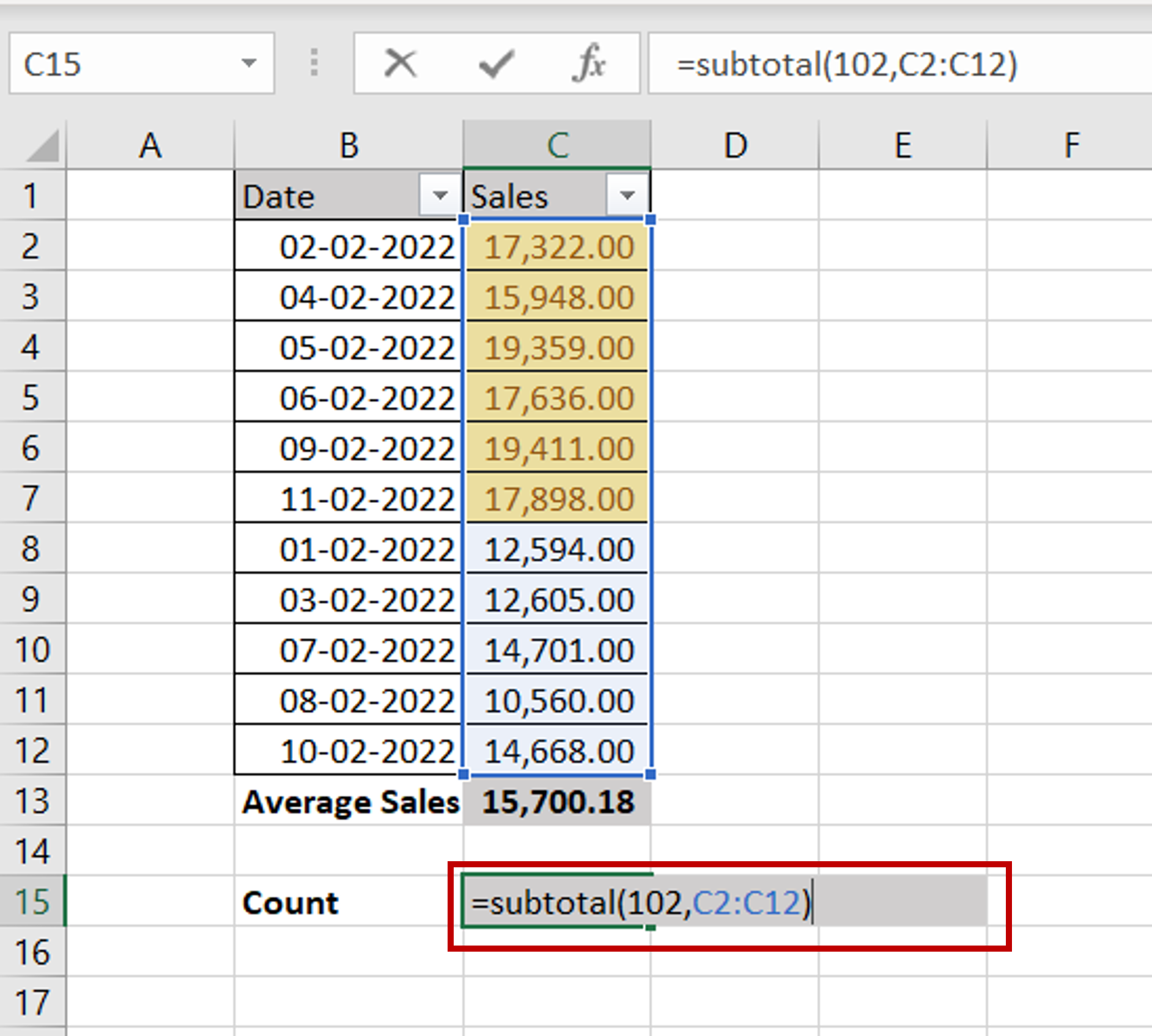
+
Yes, by extending the VBA function or using multiple filters, you can count cells for each color individually or aggregate counts for several colors.