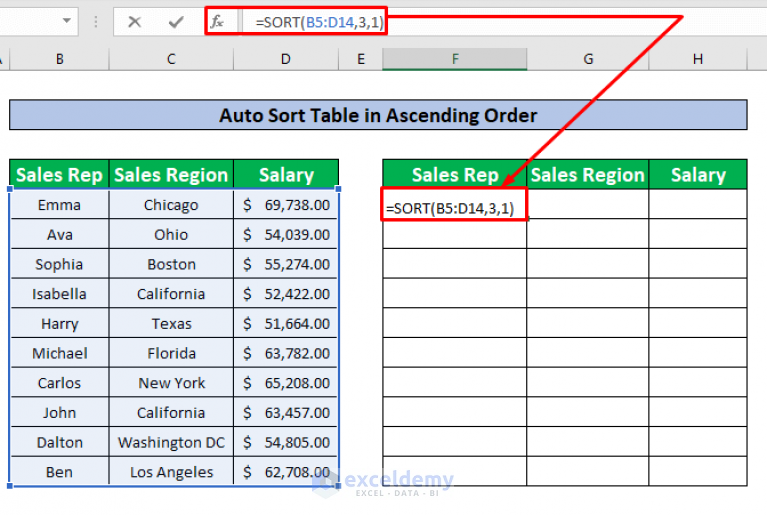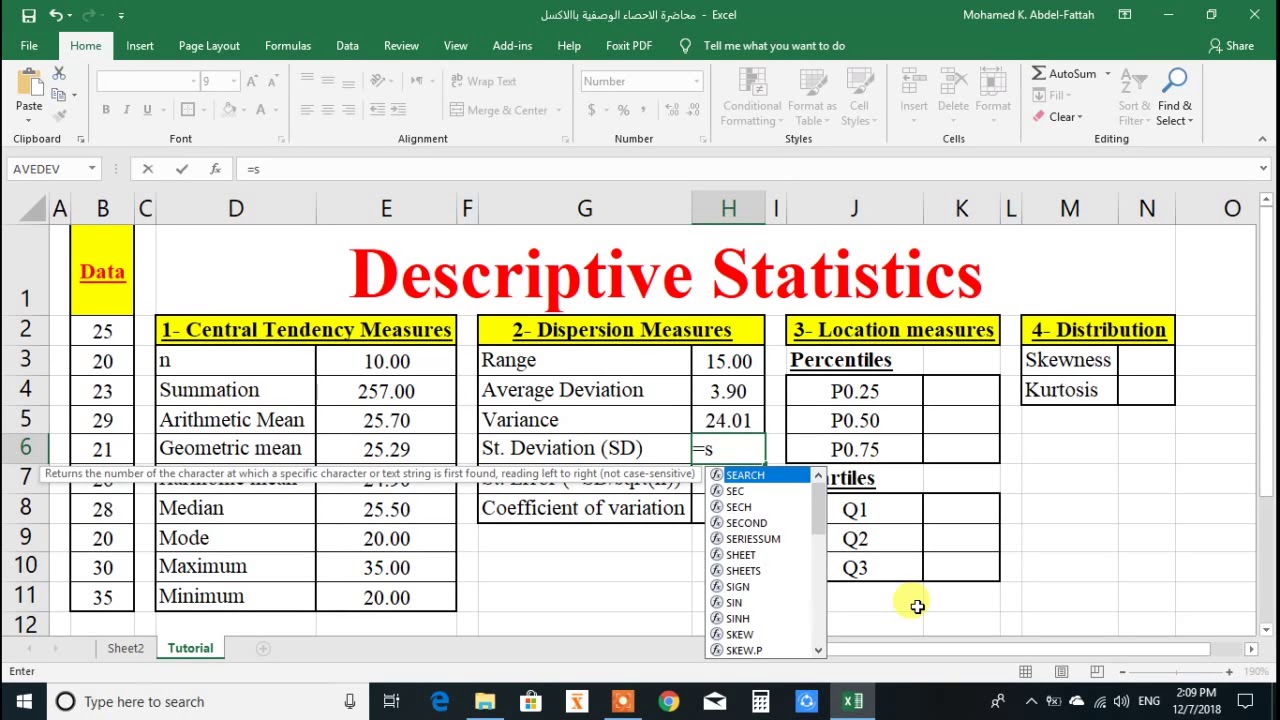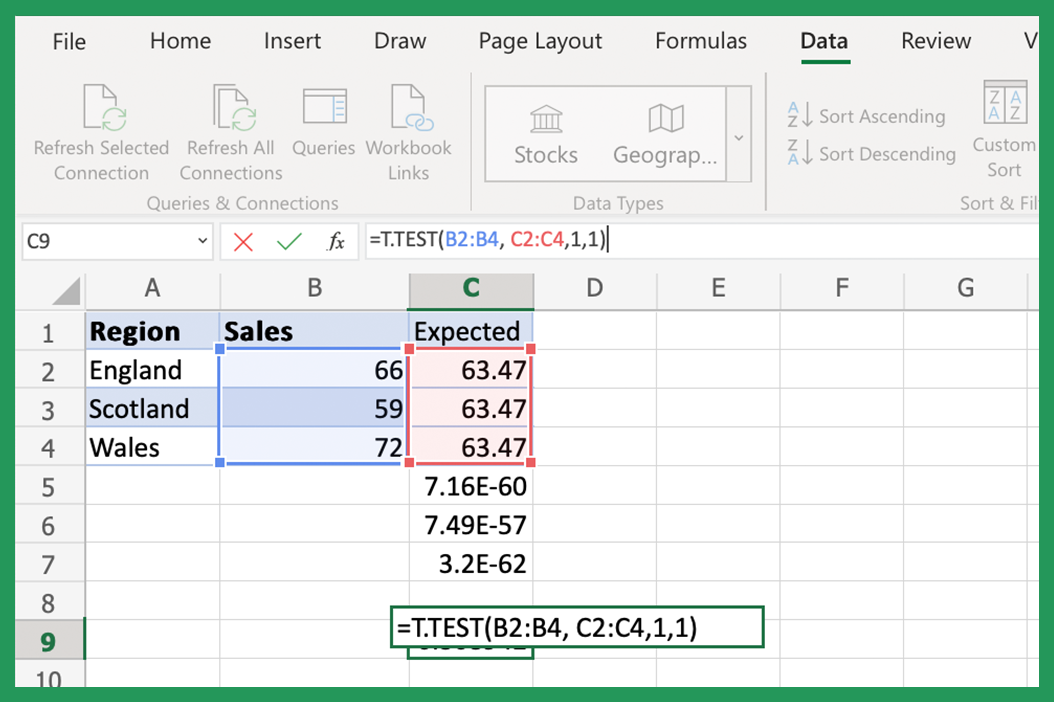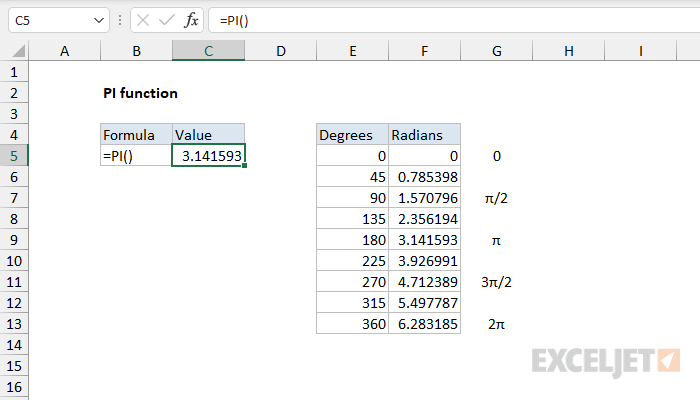Export Revit Schedule to Excel Easily
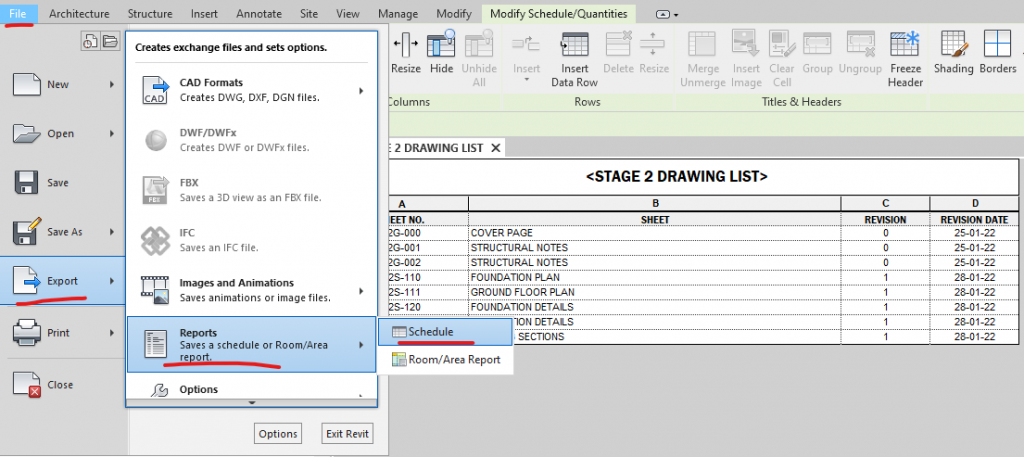
The integration of BIM software like Revit with external applications can significantly enhance productivity, especially when managing project data. One common task that architects, engineers, and construction professionals often perform is exporting schedules from Autodesk Revit to Microsoft Excel. This process can streamline data analysis, collaboration, and reporting. Let's explore how to export a Revit schedule to Excel seamlessly.
Understanding Revit Schedules
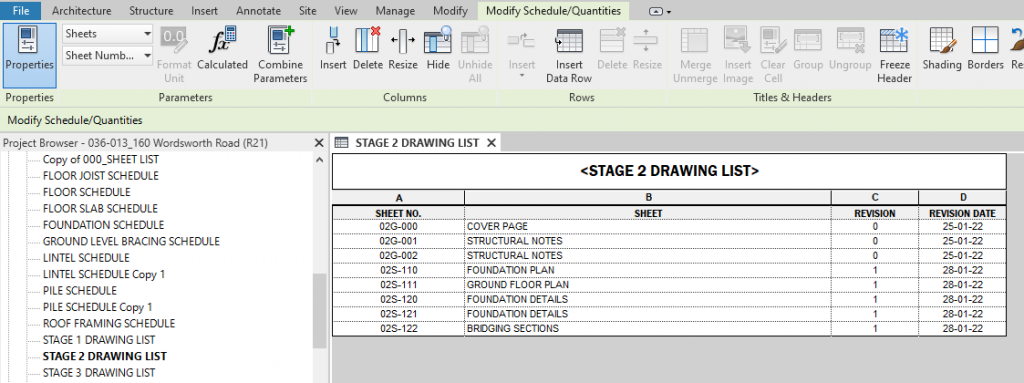
Before exporting, it's crucial to understand what schedules are in Revit. Schedules are lists or tables that show information about model elements based on filters and sorting rules:
- Quantity Takeoff: Measures materials used in the project.
- Material Takeoff: Focuses on the materials and their quantities.
- Room Schedule: Lists room data like areas, names, and occupancy.
💡 Note: Make sure your schedule is up-to-date before exporting. Any changes made after exporting will not reflect in the existing Excel file.
Steps to Export Revit Schedules to Excel
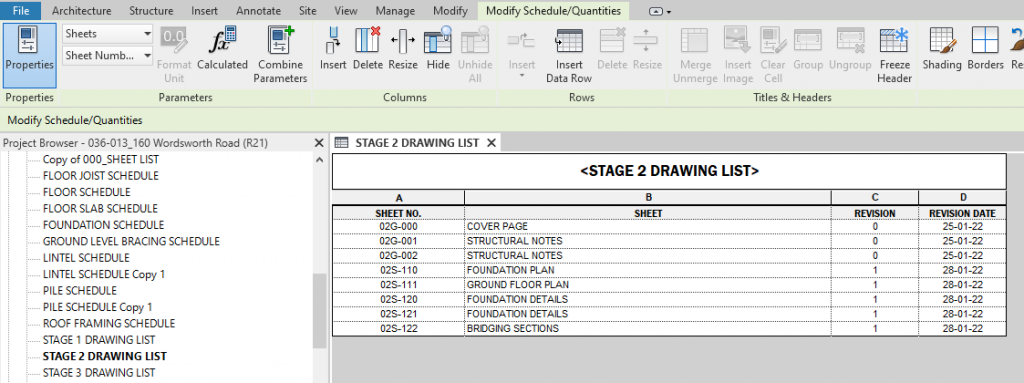
1. Prepare Your Schedule
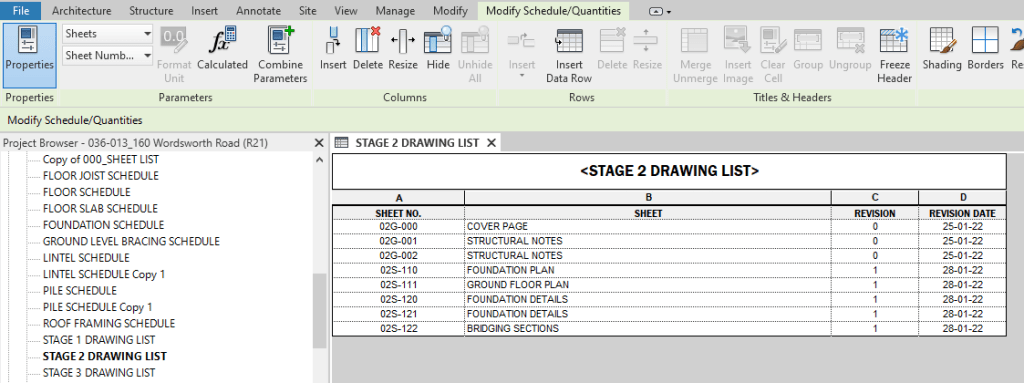
Select or create the schedule you want to export:
- Go to the View tab, click Schedules, and then choose Schedule/Quantities or another appropriate schedule type.
- Ensure all necessary fields are included, and the data is formatted as needed for Excel.
2. Export the Schedule
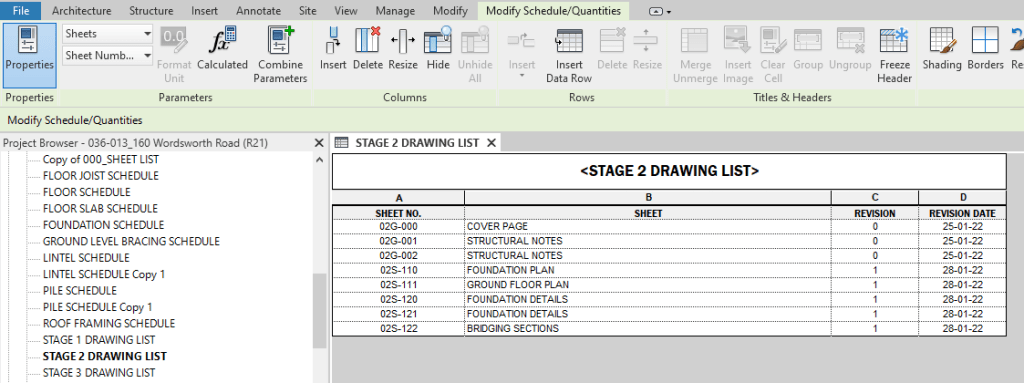
Now that you have your schedule ready, follow these steps to export it:
- Right-click on the schedule title in your project browser.
- Select Export from the context menu.
- Choose Excel as the file format.
The exported file will include all the rows and columns from the schedule, along with any filters and formatting you’ve applied.
3. Import into Excel
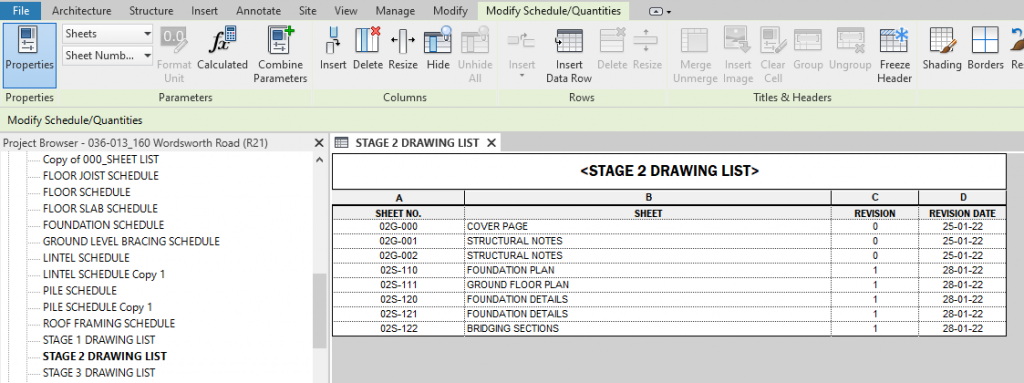
After exporting:
- Open Excel and navigate to where you saved the .xlsx file.
- Double-click to open the file, or use File > Open from within Excel to locate and import the schedule.
The data will be imported into a new Excel workbook or added to the active sheet depending on your Excel settings. You can now:
- Analyze or manipulate the data further.
- Share the Excel file with project stakeholders who might not have access to Revit.
| Revit Feature | Excel Equivalent |
|---|---|
| Filters | Filter/Sort Options |
| Formatting (Bold, Italic) | Font and Cell Formatting |
| Formulas (for calculations) | Formulas and Functions |
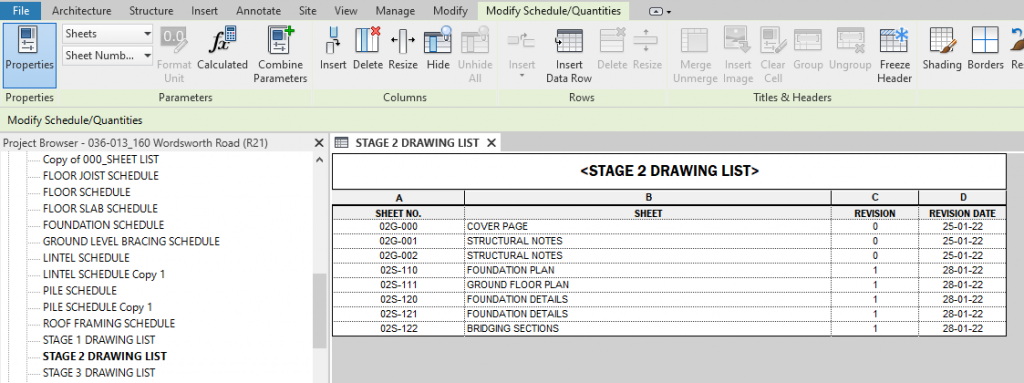
⚠️ Note: Excel does not automatically update with Revit. To reflect any changes made in Revit, you'll need to re-export the schedule.
4. Automating the Process
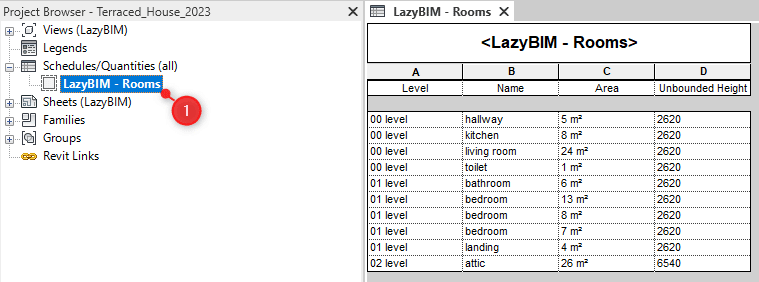
While manual export is straightforward, automating this task can save time:
- Use Revit API or Dynamo to script the export process.
- Set up workflows to automatically export schedules at specified intervals or project milestones.
Summary
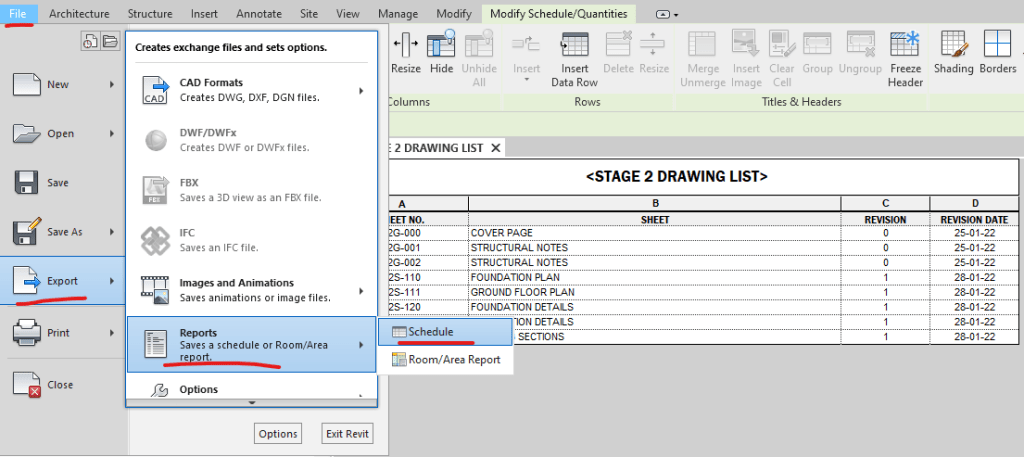
Exporting Revit schedules to Excel can significantly boost project management by allowing for comprehensive data analysis and enhanced collaboration with stakeholders. Whether you’re tracking materials, estimating costs, or managing room data, the process of exporting and manipulating this data in Excel can provide invaluable insights. Remember to:
- Ensure your Revit schedules are accurate before export.
- Use Revit’s export feature correctly to maintain data integrity.
- Automate the process if dealing with frequent updates.
Can I export multiple schedules at once?
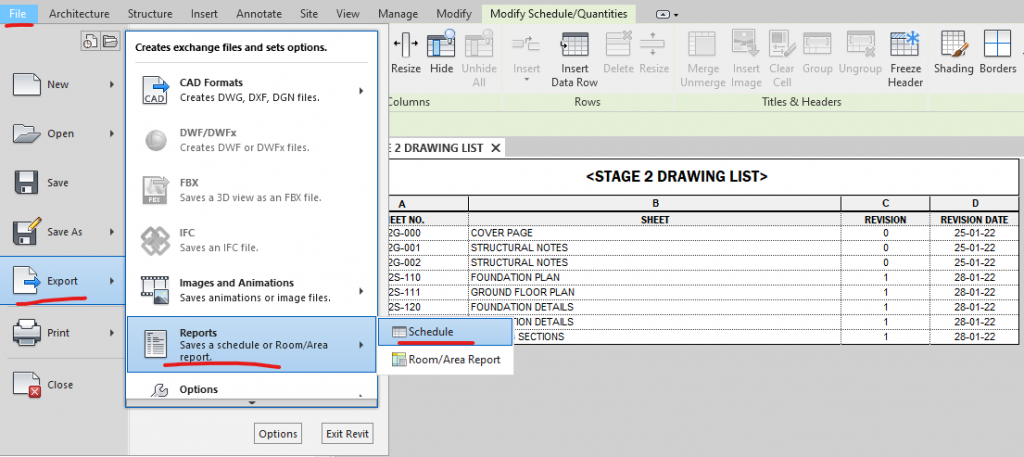
+
Revit does not natively support exporting multiple schedules simultaneously, but you can script this using Revit API or Dynamo.
Do I need to have Excel installed to export from Revit?
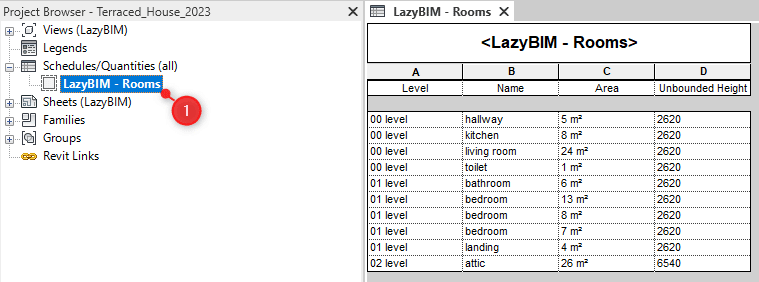
+
No, Revit exports directly to an Excel-compatible file format (.xlsx), which can be opened in other applications like Google Sheets as well.
How do I ensure my Excel file updates when changes are made in Revit?

+
Manual re-exporting is necessary. However, you can automate this process through scripting or by using external tools.