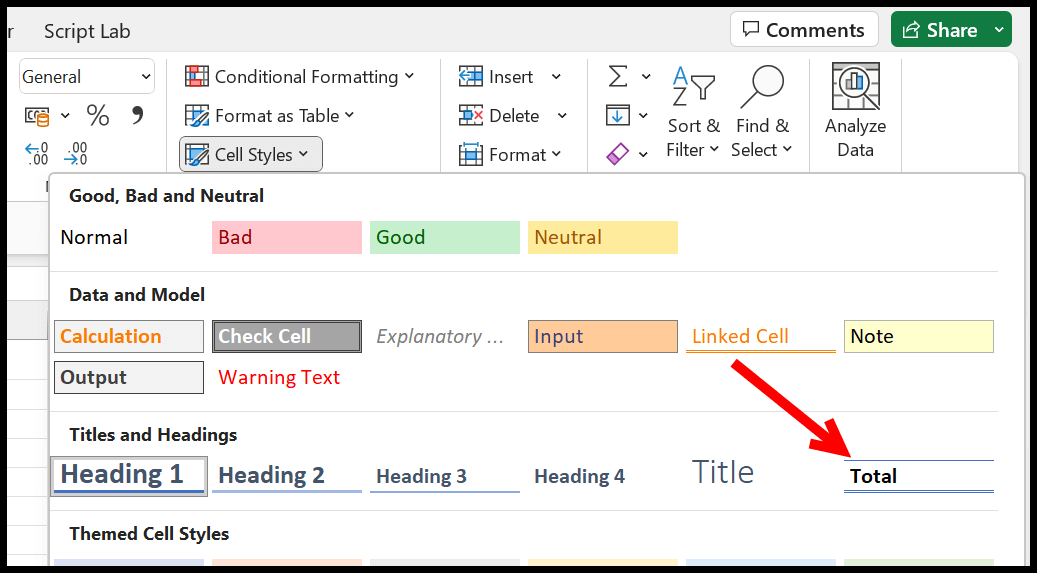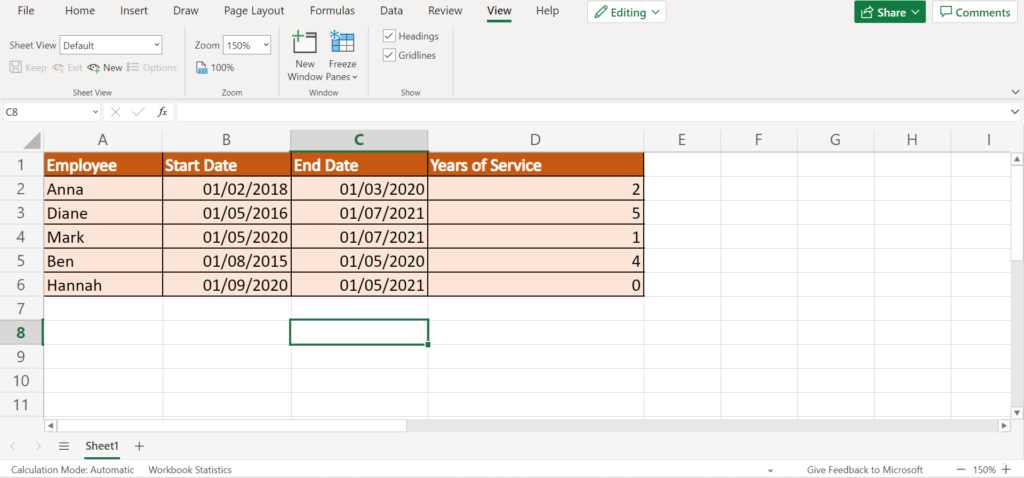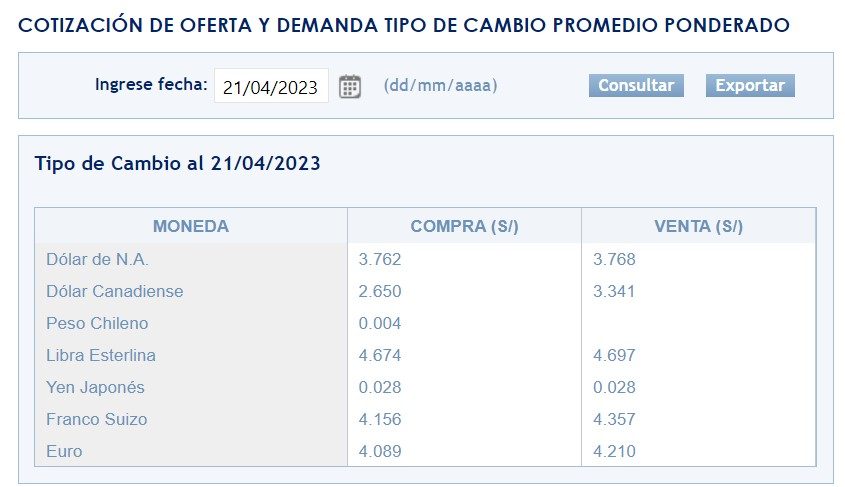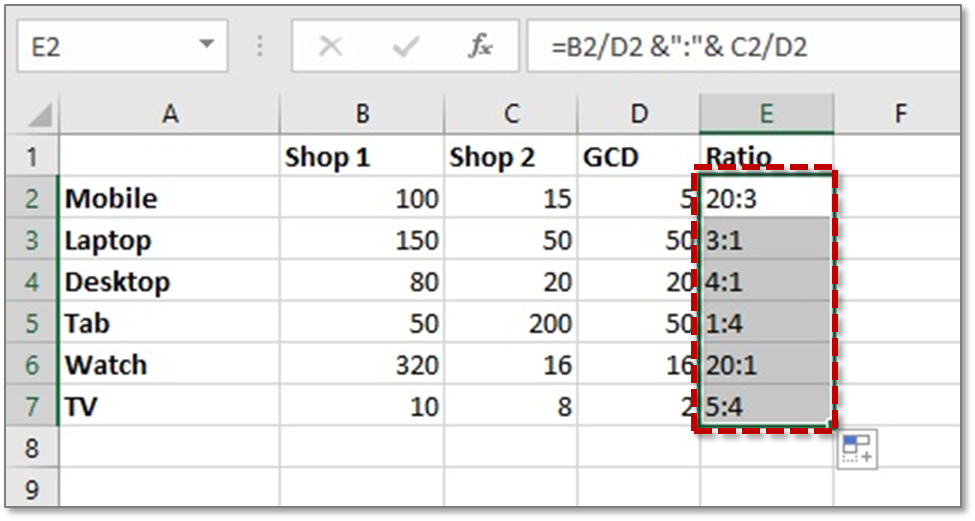5 Ways to Export SQL Query Results to Excel Easily
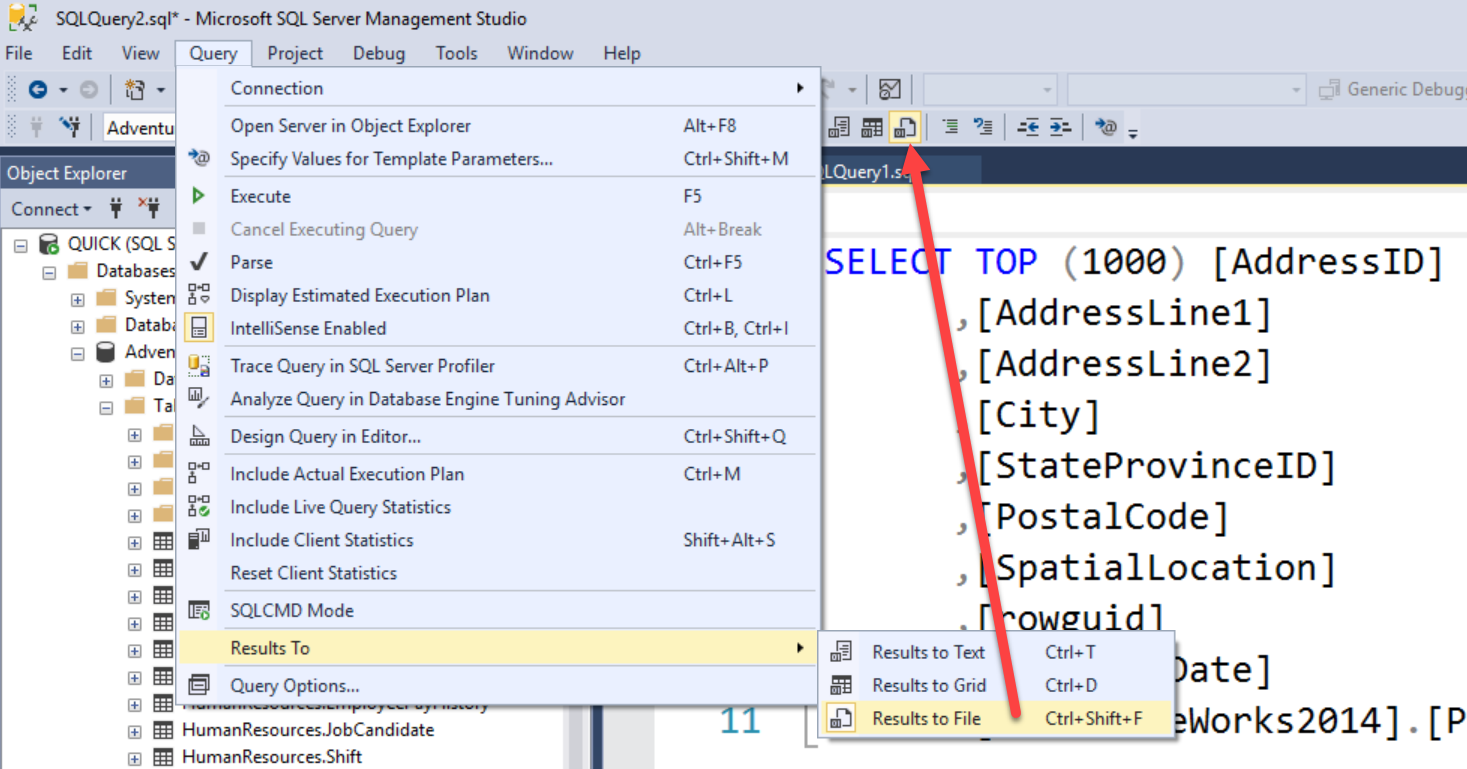
When it comes to data management, analysts, database administrators, and even casual users often need to get SQL query results out of a database and into a more manageable format like Microsoft Excel. Exporting SQL data to Excel can streamline data analysis, reporting, and sharing, making your workflow far more efficient. Here's a comprehensive guide on five different methods to export SQL query results to Excel seamlessly.
Using Copy and Paste with Management Studio
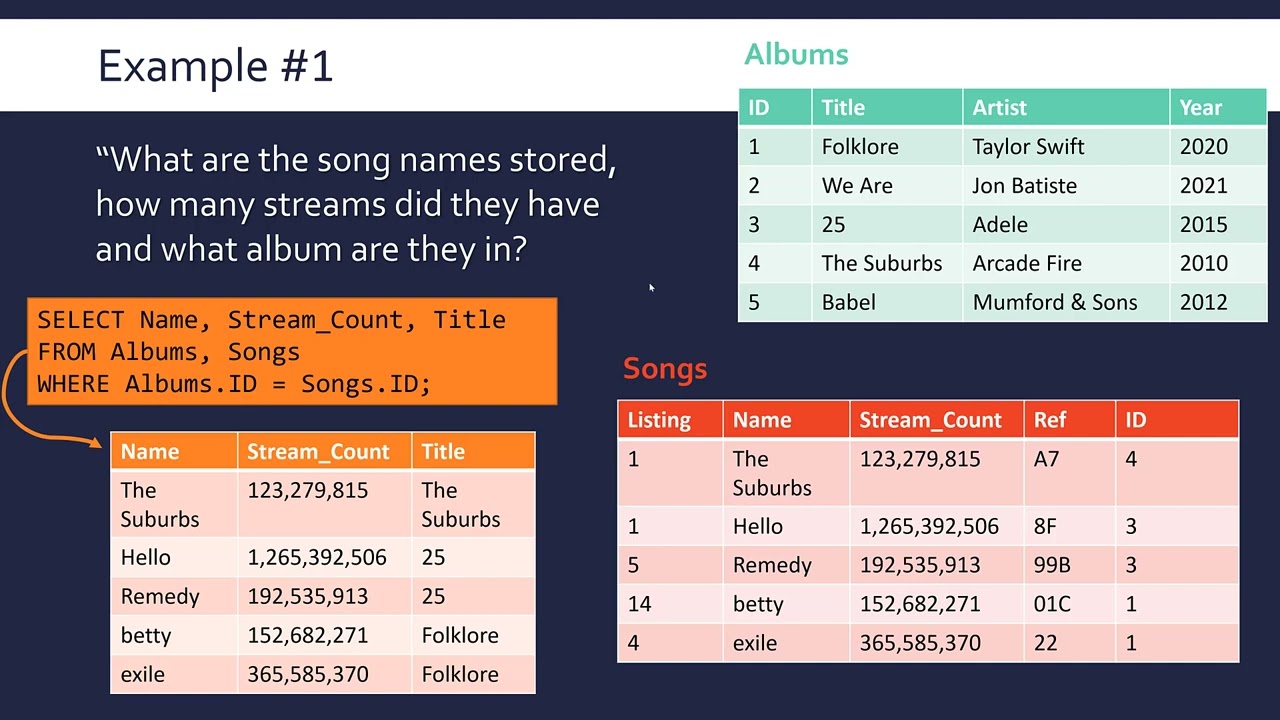
The simplest method for those who have access to Microsoft SQL Server Management Studio (SSMS) involves a basic copy and paste operation:
- Write your SQL query in SSMS.
- Execute the query to see the results.
- Select the results by clicking the top left corner to highlight all data.
- Right-click and choose “Copy with Headers” or just “Copy.”
- Paste the results into Excel.
⚠️ Note: For larger datasets, this method can become impractical due to potential formatting issues and data loss if not careful.

Importing Data from SQL Server into Excel
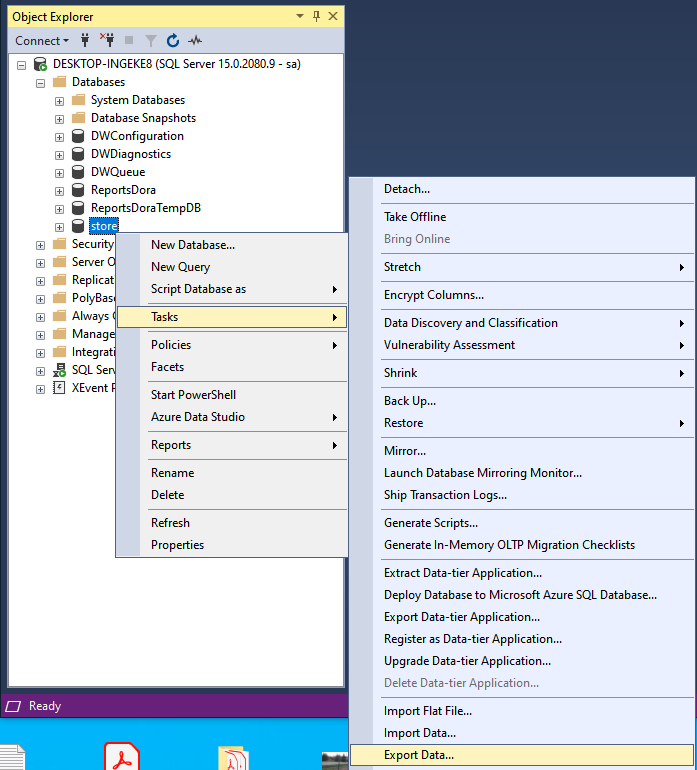
Microsoft Excel has built-in features to connect directly to a database:
- Open Excel, go to the “Data” tab.
- Click on “Get Data” or “New Query” (depending on your Excel version).
- Select “From Database,” then choose “From SQL Server Database.”
- Input the server name, authenticate, and select the database.
- Write or select your SQL query, then import the data.
Using SQL Server Reporting Services (SSRS)
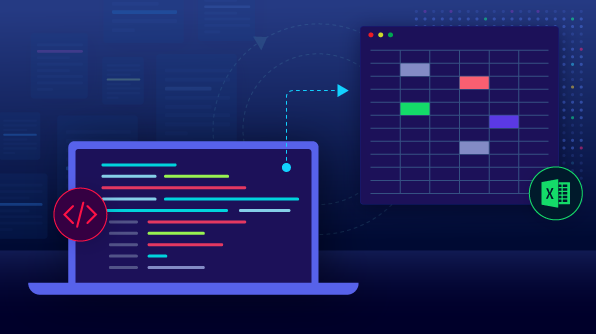
If your organization has SQL Server Reporting Services set up, you can leverage it for exporting data:
- Create a report or use an existing one.
- Run the report with the required parameters.
- Use the export feature to download the report in Excel format.
📌 Note: SSRS is particularly useful for scheduled reporting or for users who need custom reports.

Using Command Line Tools
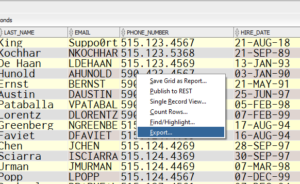
For those preferring command line operations:
- bcp Utility: Bulk Copy Program (bcp) allows you to export data directly from SQL Server to a file.
- sqlcmd: Command-line tool to execute SQL queries and save results to a file.
| Command Line Tool | Description |
|---|---|
| bcp | Bulk copy utility for copying data between SQL Server and a data file. |
| sqlcmd | Allows you to run T-SQL commands and scripts from the command line. |
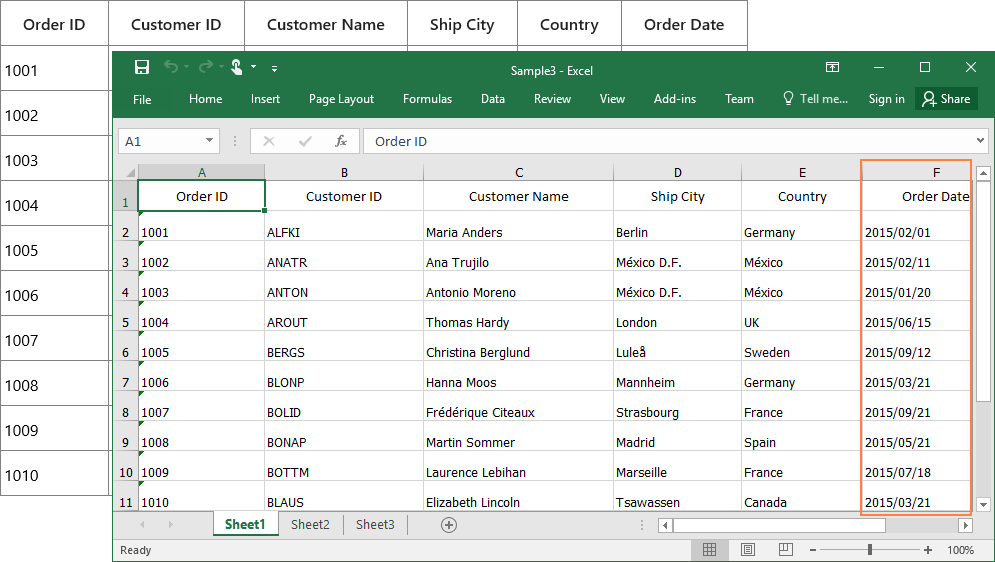
Automating the Export with Python
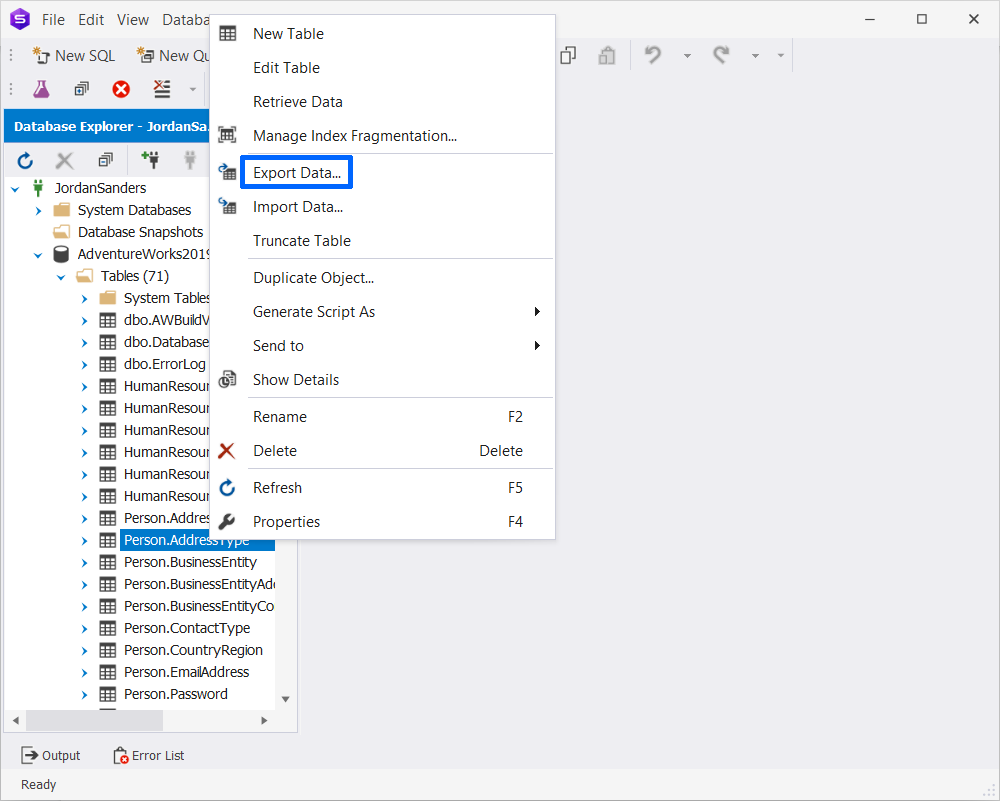
Python’s libraries like ‘pyodbc’ or ‘pandas’ can automate data export processes:
import pyodbc import pandas as pdconn = pyodbc.connect(‘DRIVER={SQL Server};SERVER=server_name;DATABASE=db_name;UID=user;PWD=password’) query = “SELECT * FROM your_table” data = pd.read_sql(query, conn) data.to_excel(“output.xlsx”, index=False)
conn.close()
🚀 Note: Automation through Python can save time for repetitive tasks, particularly when dealing with large datasets or scheduled exports.
By understanding these five methods, you can choose the most appropriate approach based on your SQL environment, familiarity with tools, and the complexity of your data needs. Each method offers unique advantages, from ease of use to advanced automation capabilities. Keep in mind that your choice should align with your data privacy policies, security requirements, and operational workflows.
What’s the quickest way to export small to medium datasets?
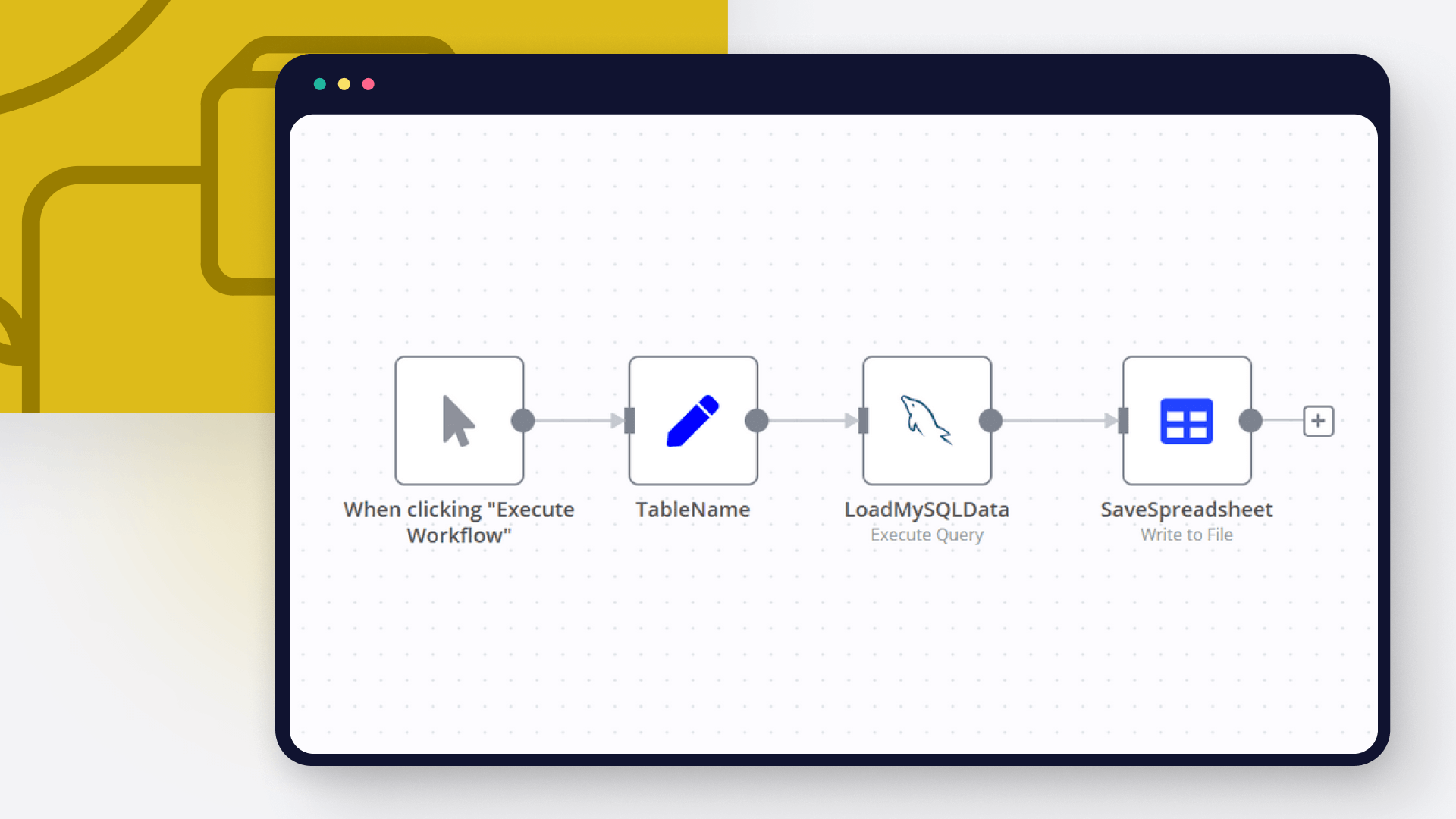
+
For small to medium datasets, using the copy and paste feature in SQL Server Management Studio is the quickest method.
Can I automate data exports from SQL Server to Excel?
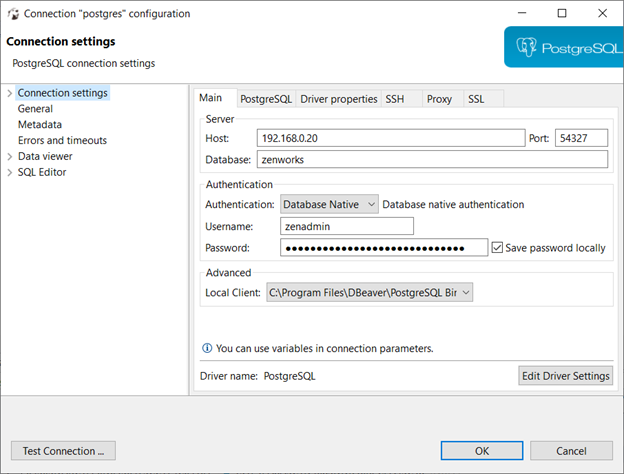
+
Yes, using Python or command line tools like sqlcmd or bcp can automate data export to Excel, particularly useful for scheduled reports.
How do I handle large datasets when exporting to Excel?
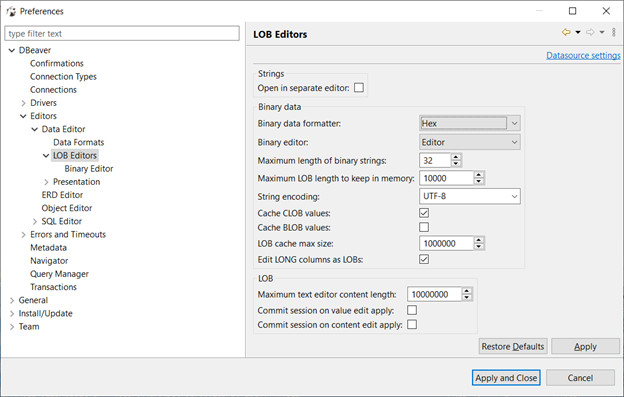
+
For very large datasets, consider using command line tools or Python scripts that can handle bulk exports efficiently, while also respecting Excel’s file size and row limits.