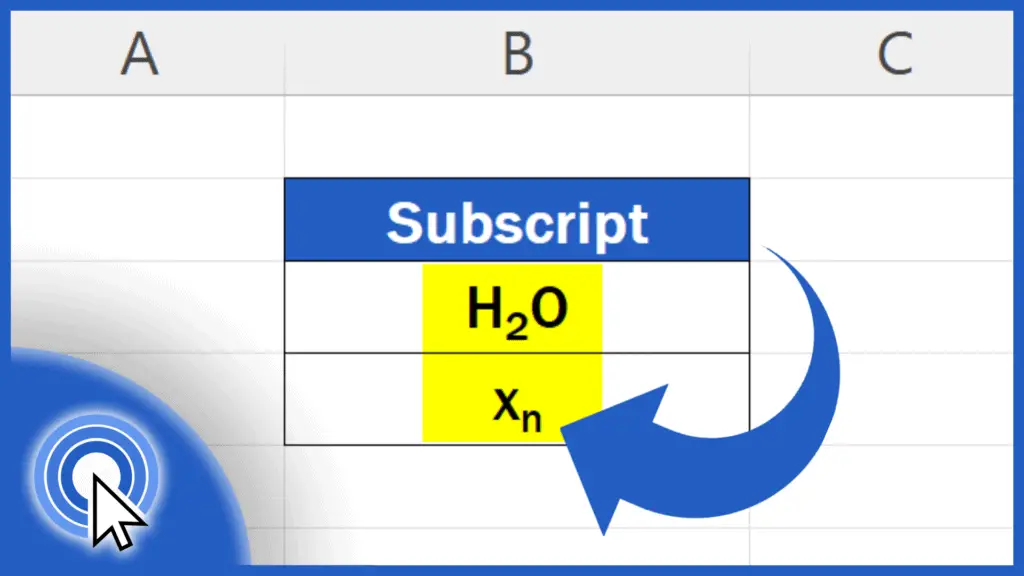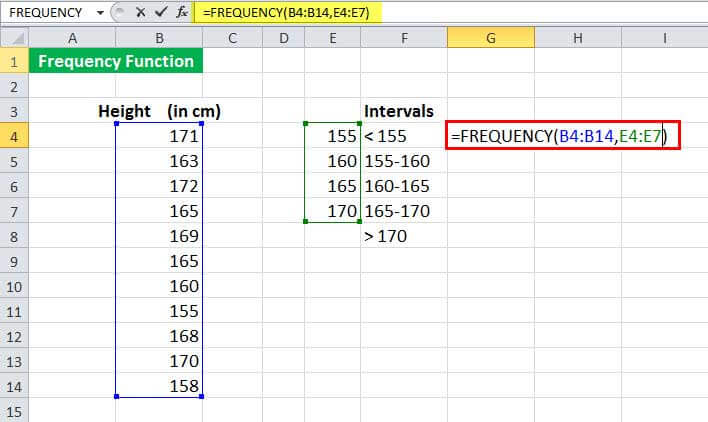Mastering Number Extraction from Strings in Excel
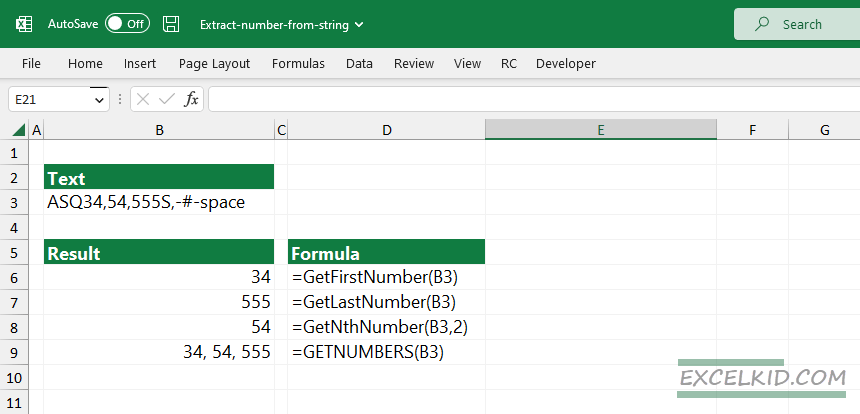
Have you ever found yourself in need of extracting numbers from strings in Excel, only to realize that the process might not be as straightforward as you initially thought? This task is quite common in various sectors, from data analysis in business settings to managing personal finances. Whether you're dealing with invoices, product codes, or survey responses, understanding how to separate numbers from text in Excel is an invaluable skill. In this comprehensive guide, we'll explore various methods, tips, and techniques to effectively extract numbers from strings, ensuring you can handle your data with proficiency and ease.
Understanding Excel’s Text Functions
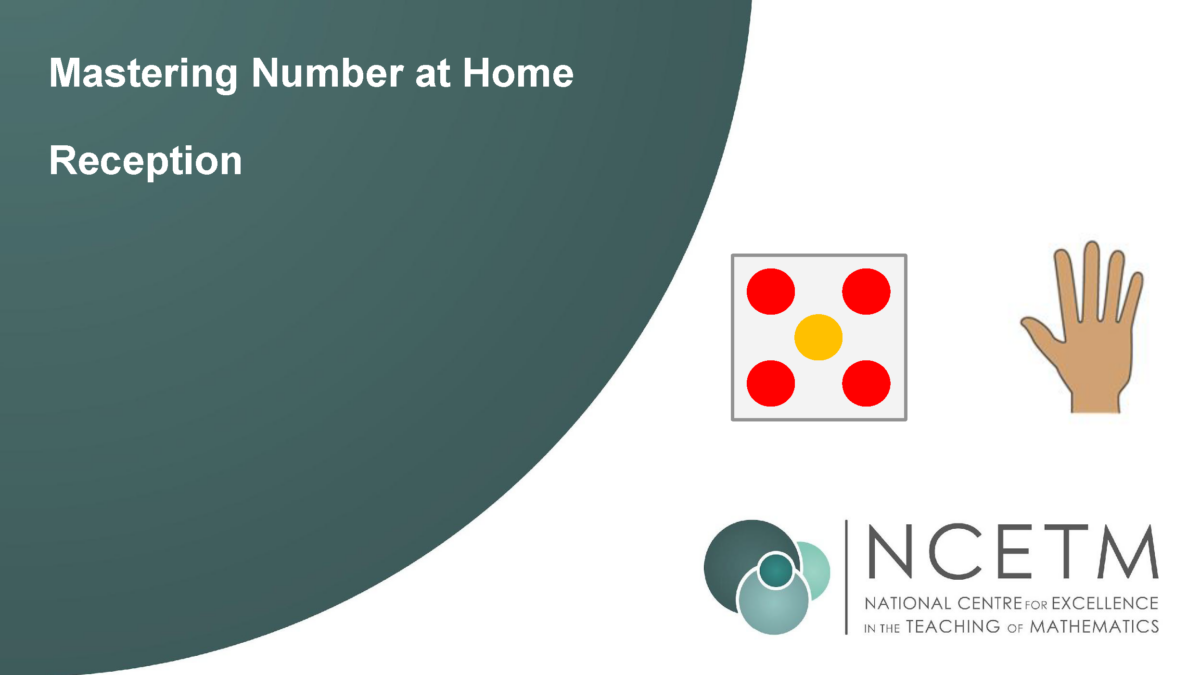
Before diving into the specific methods, let’s ground our knowledge with a brief look at some key Excel functions that can help with text manipulation:
- LEFT, RIGHT, and MID: These functions allow you to extract characters from the start, end, or middle of a string.
- FIND and SEARCH: Useful for locating the position of a specific character or substring within your text.
- LEN: Returns the length of a text string, essential for knowing how many characters you’re dealing with.
🔍 Note: Excel’s text functions are case-insensitive unless otherwise specified.
Method 1: Using Text to Columns

One of the simplest ways to extract numbers from a string in Excel is by using the ‘Text to Columns’ feature:
- Select the column with your text data.
- Navigate to the ‘Data’ tab and select ‘Text to Columns’.
- Choose ‘Delimited’ if your data contains any character like a space, dash, or comma that separates the numbers from the text.
- Select the delimiter(s) used in your data. For instance, if numbers are separated by spaces, choose ‘Space’.
- Finish the wizard, and Excel will split your data into separate columns.
🌟 Note: This method is most effective when there’s a consistent delimiter, otherwise, you might need more complex solutions.
Method 2: Using Formulas for Precision
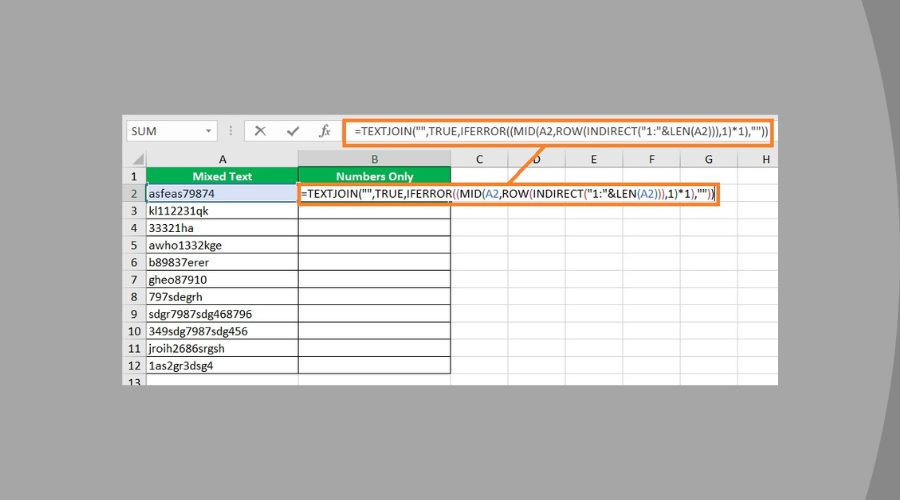
If you need to automate this process or if your data doesn’t fit neatly into a delimited structure, formulas are your best bet:
Extracting Only Numbers with a Formula
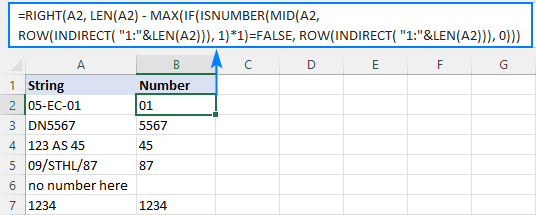
| Cell | Formula | Result |
|---|---|---|
| A1 | “Item 123-ABC” | |
| B1 | =TEXTJOIN(“”,TRUE,IFERROR(1MID(A1,ROW(INDIRECT(“1:”&LEN(A1))),1),“”)) | 123 |

This formula uses a combination of:
- MID to extract each character.
- ROW(INDIRECT()) to iterate through each character.
- 1 to convert valid numbers to numeric values.
- IFERROR to handle non-numeric characters by returning an empty string.
- TEXTJOIN to combine all extracted numbers without delimiters.
🔎 Note: If your cell contains a mix of numbers and other characters, this formula will extract just the consecutive numbers into one string.
Method 3: Using VBA for Complex Extraction
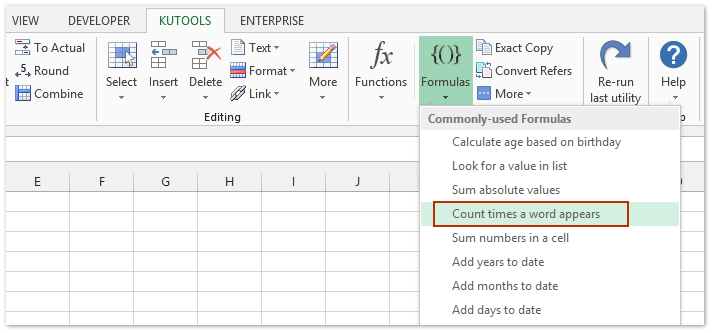
For situations where Excel formulas are not enough, or when dealing with large datasets, Visual Basic for Applications (VBA) can be your solution:
Sub ExtractNumbers() Dim cell As Range Dim s As String Dim v As Long Dim i As Integer Dim t As StringFor Each cell In Selection s = cell.Value For i = 1 To Len(s) v = Val(Mid(s, i, 1)) If v >= 0 Then t = t & v End If Next i cell.Offset(0, 1).Value = t t = "" Next cell
End Sub
This VBA script:
- Iterates through each selected cell.
- Checks each character to see if it’s a number using Val().
- If a character is a number, it concatenates it to the result string.
- Places the result in the adjacent cell to the right.
🔗 Note: Running VBA scripts requires enabling macros in Excel, so make sure to follow your company’s IT security policies.
Real-World Applications

Here are a few scenarios where number extraction from strings in Excel can be beneficial:
- Data Cleaning: Removing non-numeric data from large datasets.
- Financial Analysis: Extracting figures from financial reports to perform calculations.
- Inventory Management: Isolating quantities or codes for stock management.
- User Feedback: Analyzing survey results or comments with embedded scores or ratings.
In wrapping up our journey into the world of number extraction in Excel, we’ve explored several methods tailored to different needs. From simple, visual tools like ‘Text to Columns’ to more complex solutions involving formulas or even VBA, Excel provides the tools necessary to handle this task with efficiency. By applying these techniques, you can ensure that your data is not only clean but also ready for further analysis or processing. Remember, the method you choose will depend on the consistency and complexity of your data, your comfort with Excel’s features, and the scale of your dataset.
What if my numbers are part of text like ‘ABC123ABC’?

+
You can adapt the formula method to capture numbers surrounded by text by modifying the formula. Use =TEXTJOIN(“”,TRUE,IFERROR(1*MID(A1,MIN(FIND({0,1,2,3,4,5,6,7,8,9},A1&“0123456789”))+ROW(INDIRECT(“1:100”))-1,LEN(A1)),1),“”)). This will ensure you capture numbers even if they are not at the beginning or end of the string.
Can I extract numbers with decimal points?
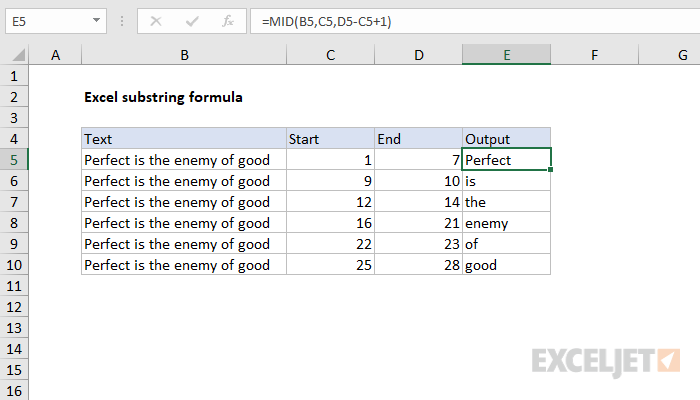
+
Yes, the formula method and the VBA script can handle decimal points as they consider decimal points to be valid in numeric values. However, make sure your regional settings are set to recognize decimal separators correctly.
How can I deal with negative numbers?
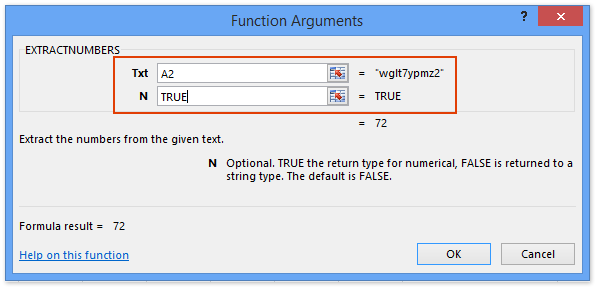
+
To extract negative numbers, you can modify your VBA script or Excel formula to recognize the minus sign as part of the number. Adjust the script or formula to treat ‘-’ as part of the number string when appropriate.
What about extracting numbers from different cell formats?
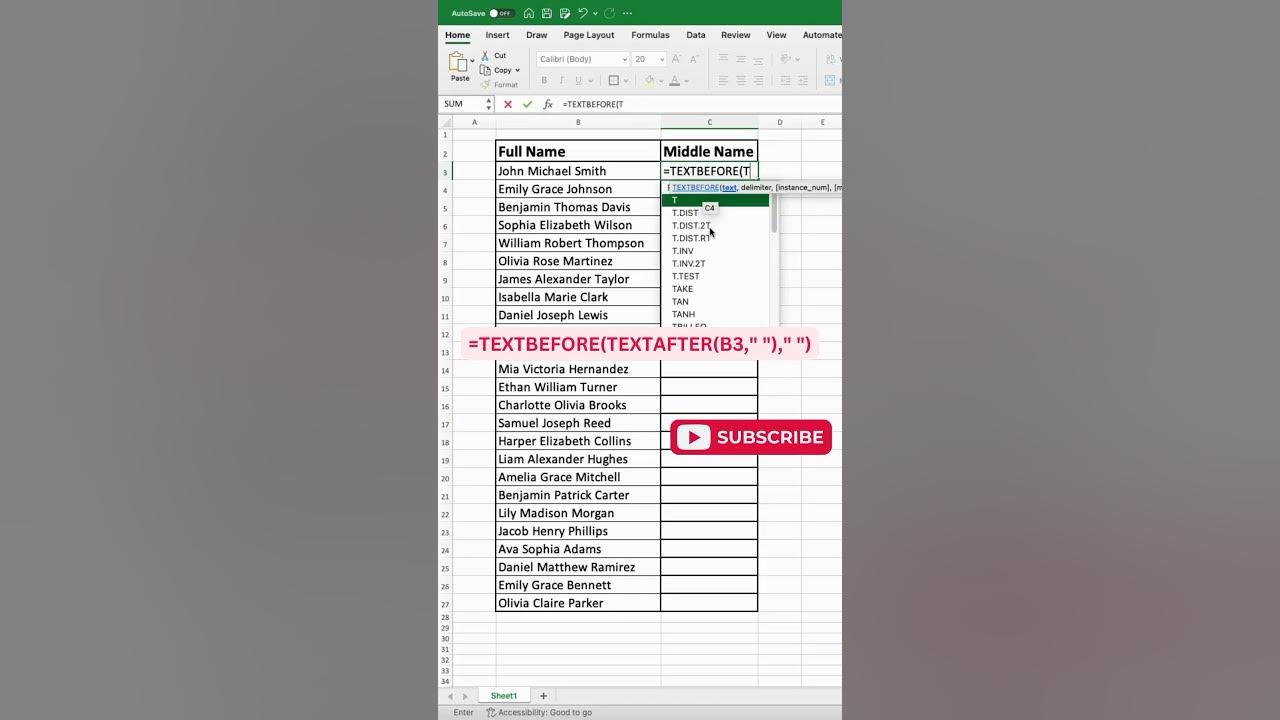
+
Ensure that the cells are formatted as text before running your extraction methods. Excel functions like MID and FIND work on text, not formatted numbers, which might lead to errors if you’re not careful with cell formatting.