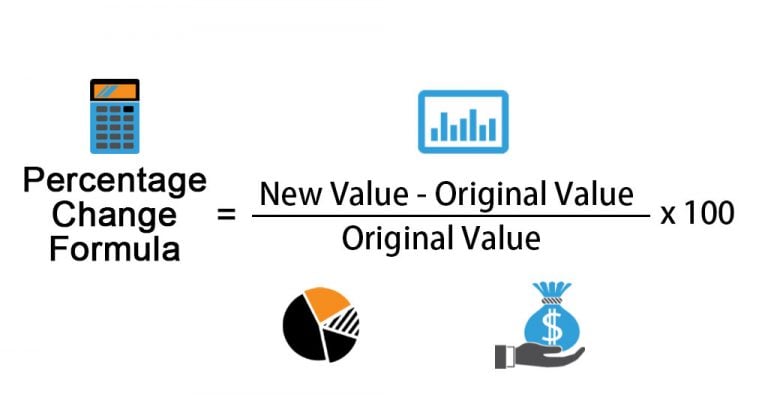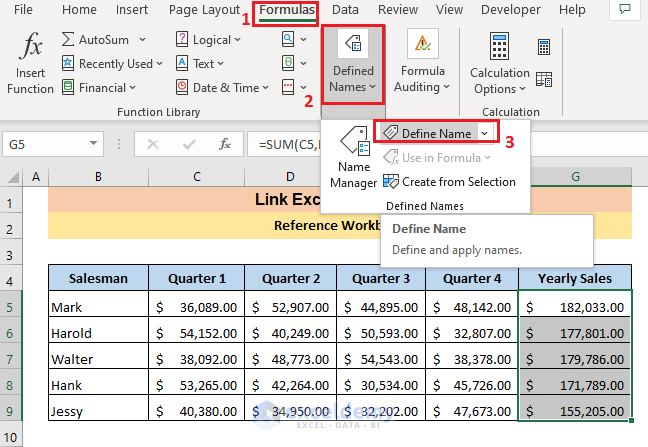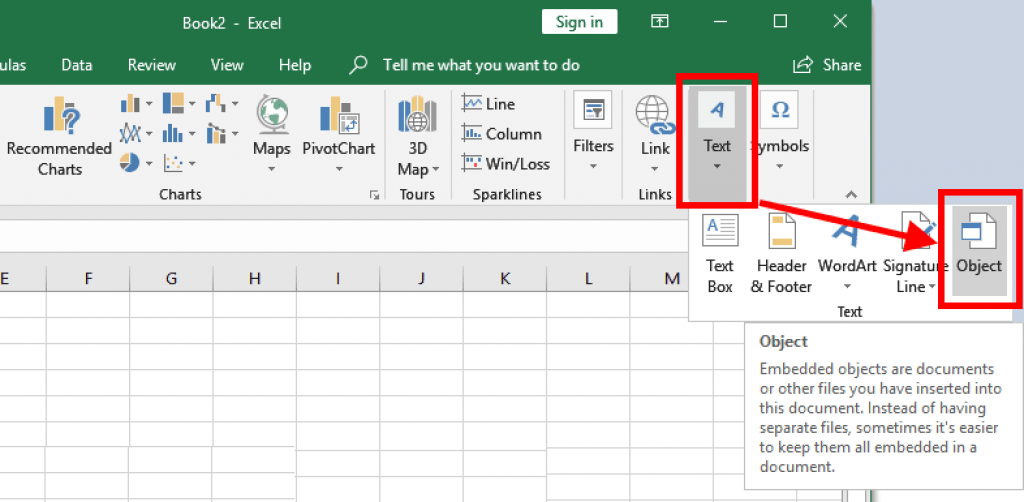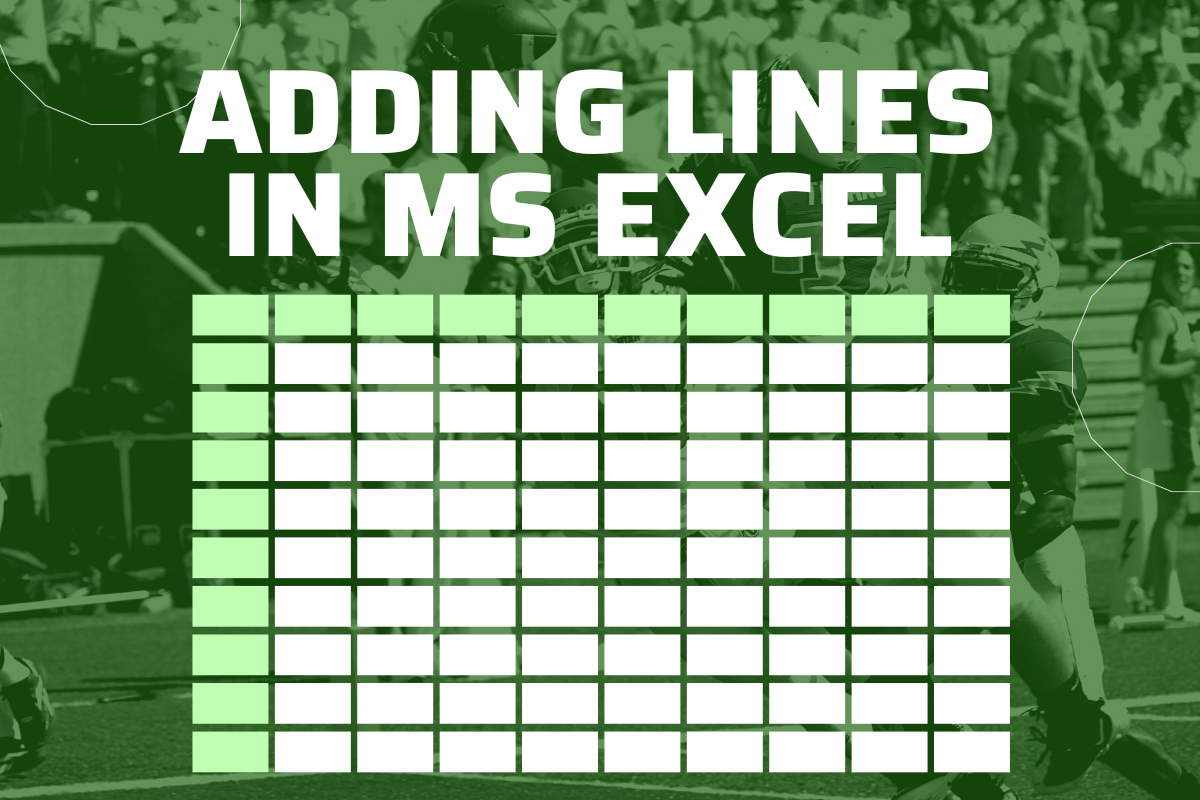Find Missing Values in Excel - Quick Tips
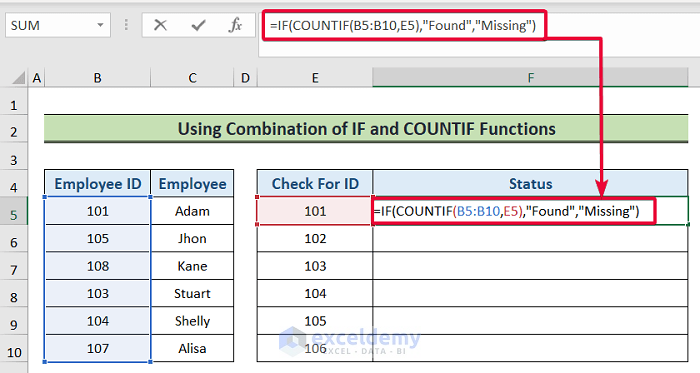
When working with data in Microsoft Excel, encountering missing values is a common occurrence. These missing values can skew analysis, leading to potentially inaccurate results or misunderstandings about your data. In this post, we'll explore practical steps to identify and manage missing values in Excel, ensuring your data analysis is as accurate and reliable as possible.
What are Missing Values in Excel?
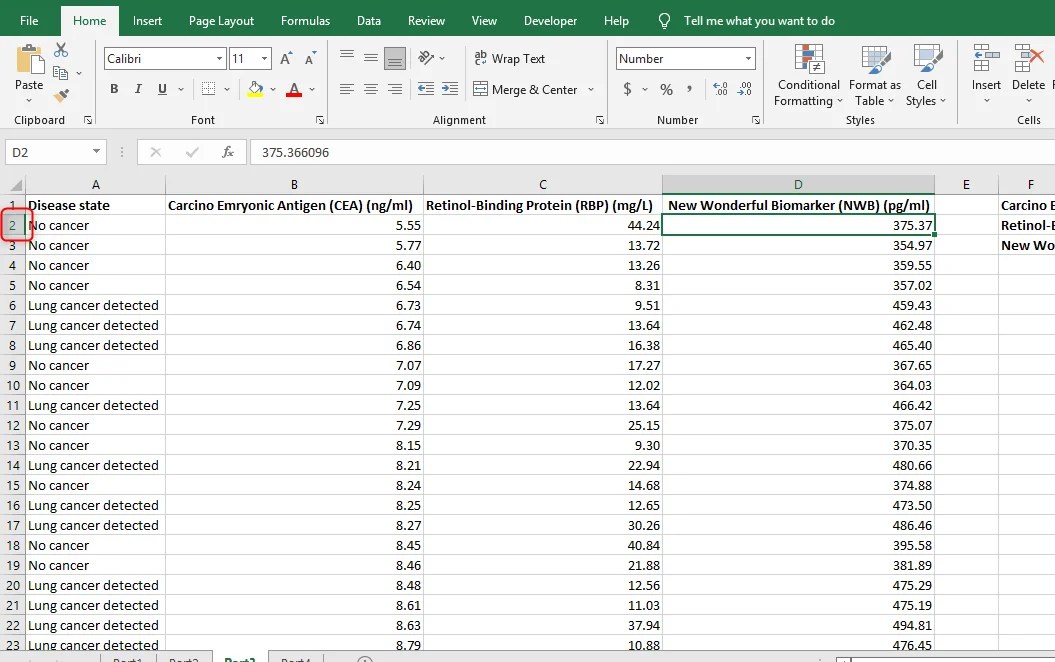
Missing values, also known as blank cells or null values in Excel, refer to any cell that contains no data or an empty string. They are critical because they can:
- Affect the overall calculation in functions like SUM or AVERAGE.
- Lead to errors or unintended results in formulas and data analysis.
- Make charts and graphs misleading.
Quick Tips to Find Missing Values
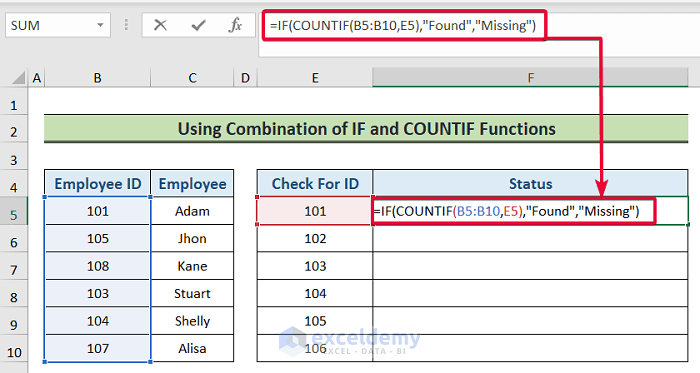
1. Using Conditional Formatting
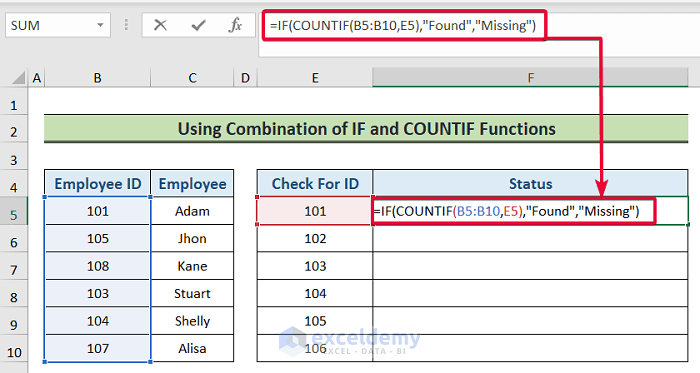
Conditional Formatting in Excel can visually highlight cells that are empty:
- Select the range where you want to find missing values.
- Go to Home > Conditional Formatting.
- Click on New Rule and choose Use a formula to determine which cells to format.
- Enter the formula:
=ISBLANK(A1)(assuming A1 is the first cell in your selected range). - Set a format to highlight these cells (e.g., a light red color).
💡 Note: Adjust the cell reference in the formula according to your data’s starting point.
2. COUNTIF and COUNT Functions
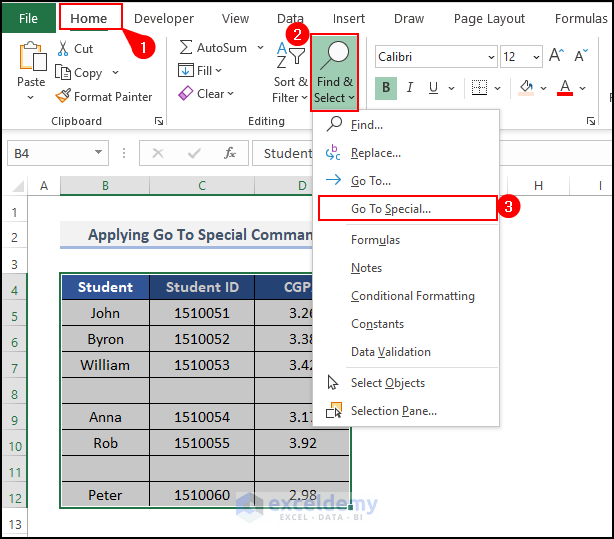
To find the total number of missing values:
- Use
=COUNTIF(range, “”)to count all blank cells in a range. - Compare with
=COUNT(range)to determine the difference between the total cells and non-empty cells.
3. Go To Special

Excel’s Go To Special feature allows you to select only blank cells:
- Select the data range.
- Press Ctrl + G, click Special, then choose Blanks and OK.
This action highlights all blank cells, making them easy to identify at a glance.
4. Filter for Blanks
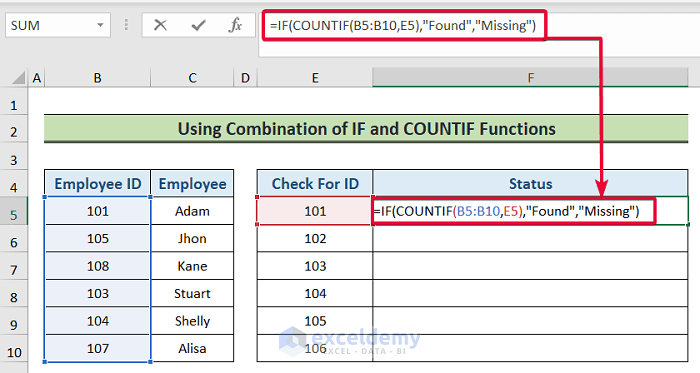
Use the AutoFilter feature:
- Select your range or column of interest.
- Go to Data > Filter.
- Open the drop-down arrow in the column header, then select Blanks.
This filters out all cells with data, leaving only the blank ones visible.
5. Use Excel Formulas

You can use formulas to check for blanks:
=IF(ISBLANK(A1), “Missing”, “Data”)- This will output “Missing” if cell A1 is blank, otherwise “Data”.=IF(A1=“”, “No Value”, “Value”)- Checks if cell A1 is empty and outputs “No Value” or “Value”.
Managing Missing Values
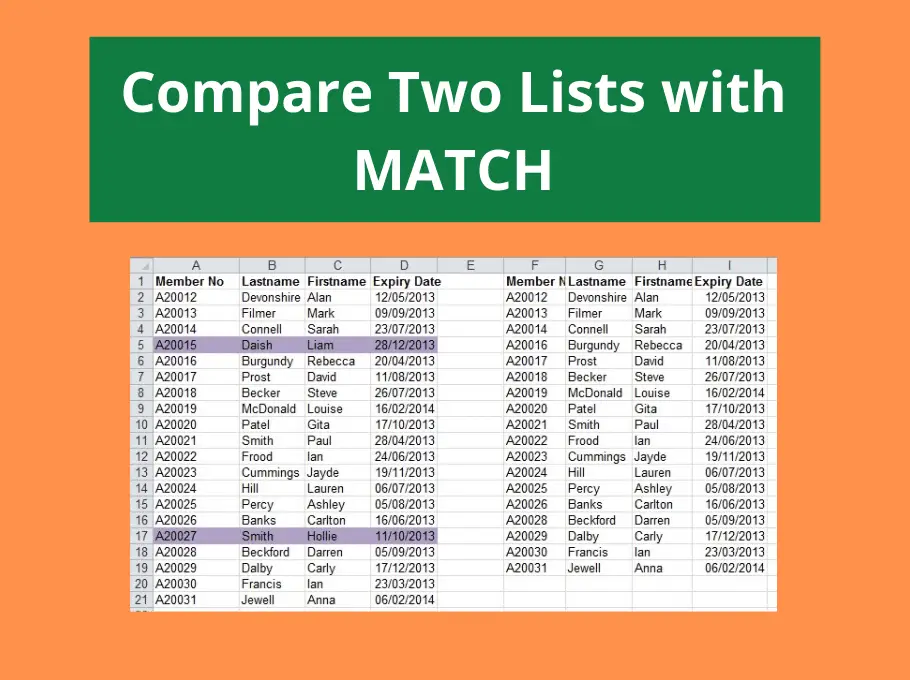
Once you’ve found missing values, you might want to:
- Replace with a Default: Fill in a default value like 0 or text like “N/A”.
- Remove Rows: Delete rows with missing values if they’re not essential for analysis.
- Use Data Validation: Set up rules to prevent future data entry mistakes.
By systematically identifying and dealing with missing values, your data becomes cleaner and more reliable, leading to more trustworthy analysis. Remember, the approach to handling these values depends on the context of your data and the type of analysis you're performing.
How do I avoid missing values when entering data?
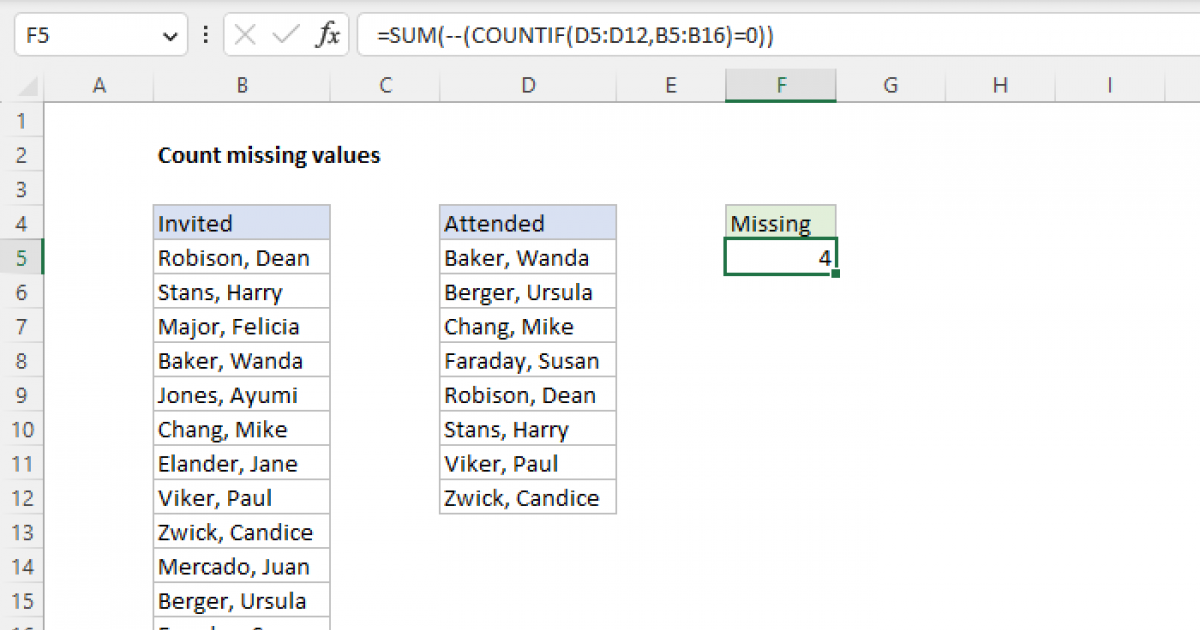
+
Use data validation rules in Excel to ensure that certain fields are filled out, preventing blanks at the data entry stage.
Can missing values be replaced automatically?
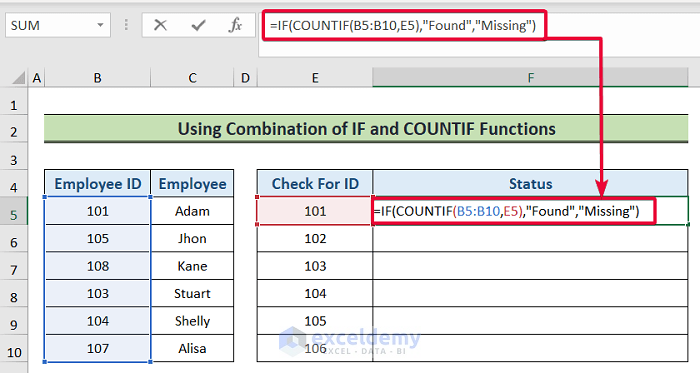
+
Yes, you can use Excel functions like IF or VLOOKUP to replace blanks with default values or data from other parts of your worksheet.
Are there Excel functions that ignore blank cells?
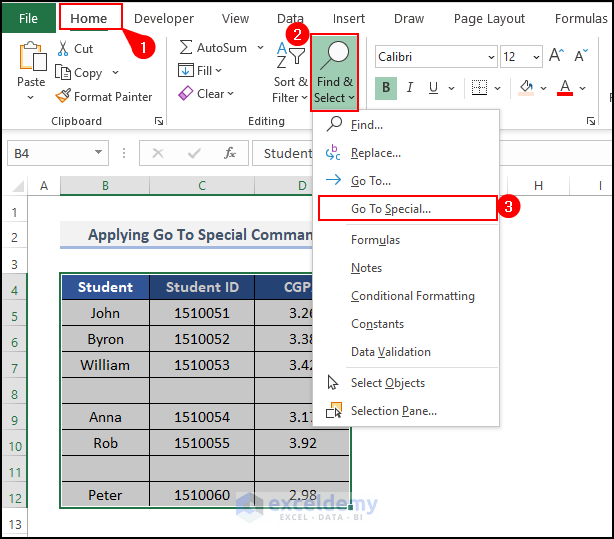
+
Yes, functions like AVERAGEA(), COUNTA(), and IFERROR() can be configured to handle blanks gracefully or ignore them altogether.
In summary, managing missing values in Excel involves a few straightforward steps: identifying them, deciding how to handle them, and possibly setting rules to prevent their recurrence. Each technique discussed offers a way to make your data analysis more precise and your data cleaner. Keep these tips in mind next time you’re working with datasets in Excel to ensure your analyses are based on the most complete information available.