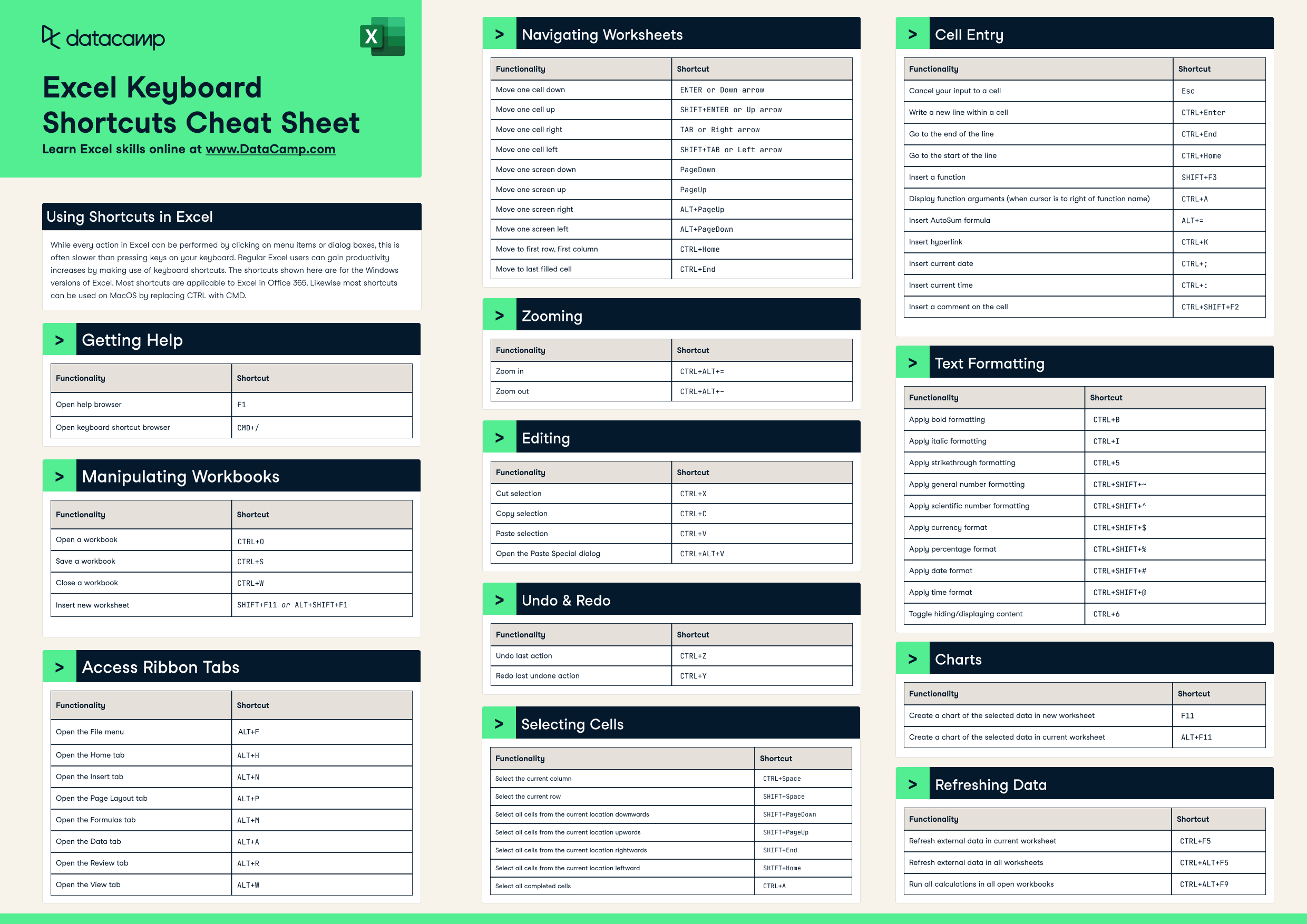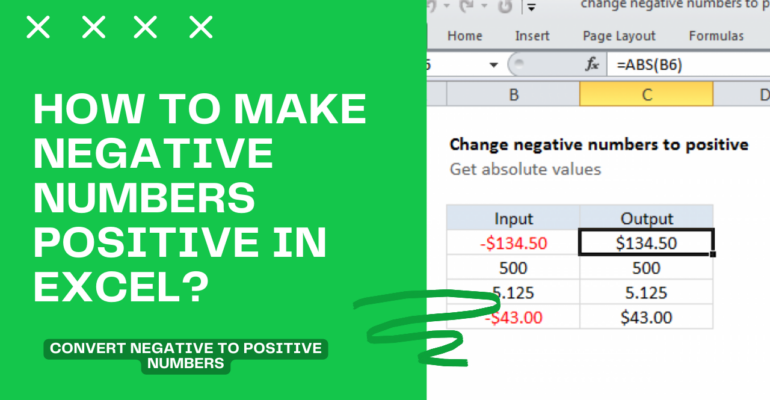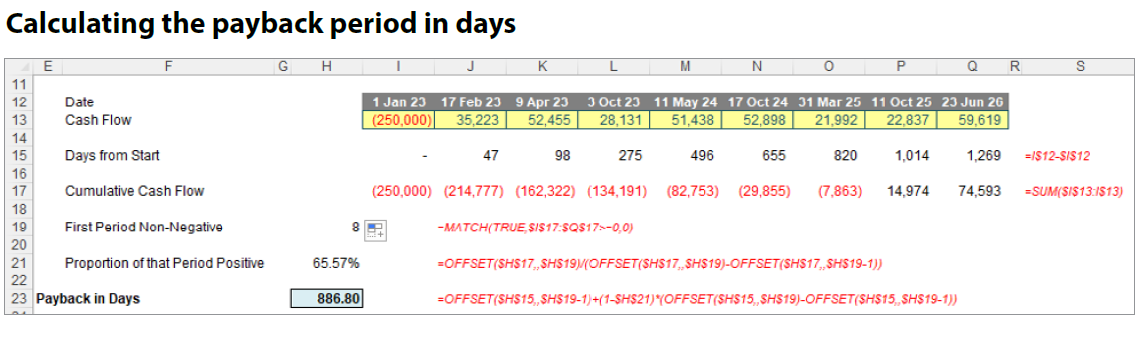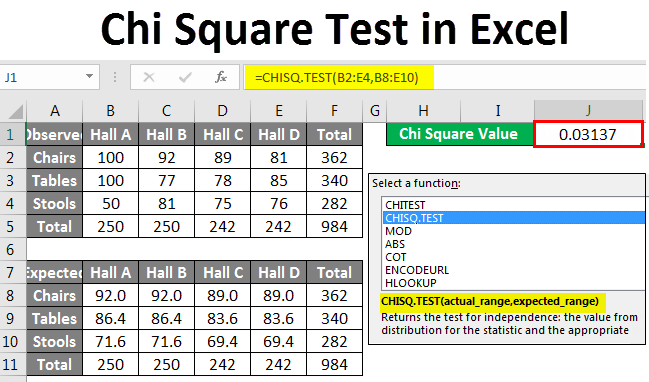5 Simple Tips to Average Percentages in Excel
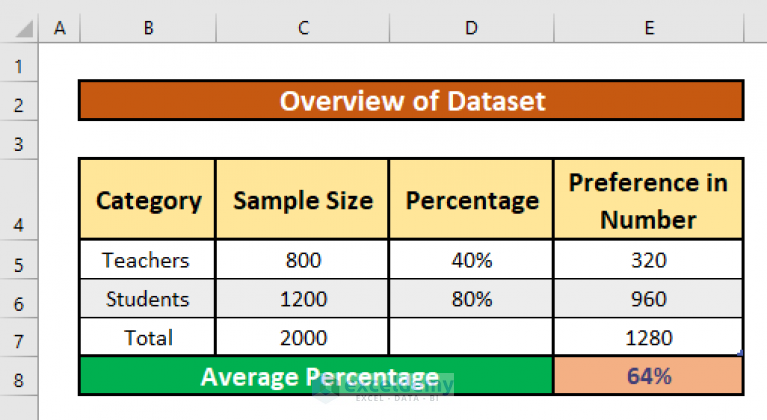
The Art of Calculating Averages
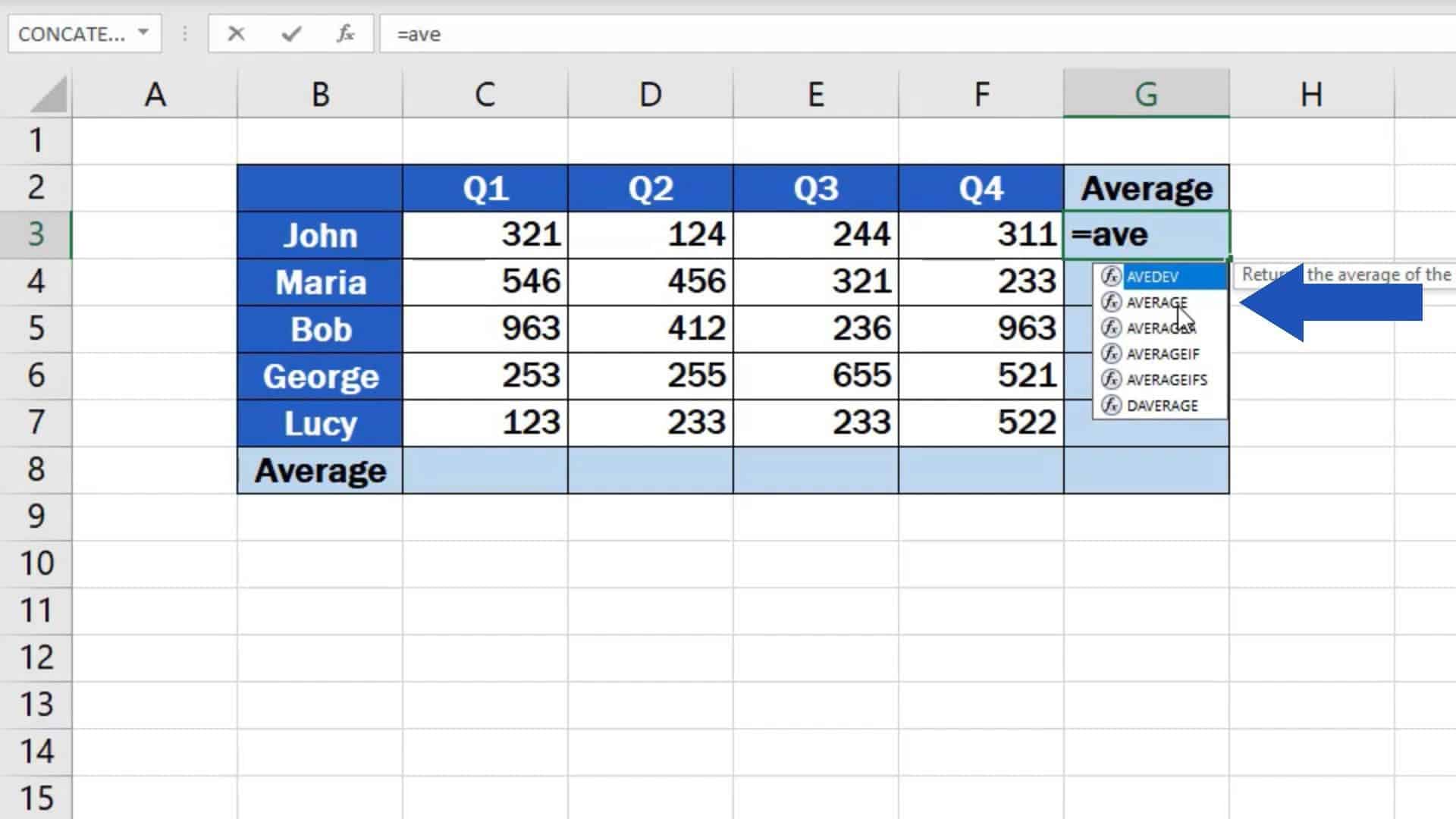
Calculating averages is a fundamental skill in Excel, often used for business analytics, financial reporting, and many other data analysis tasks. Despite its simplicity, many Excel users miss out on some efficient techniques that can streamline their work. Here are five simple tips to help you average percentages in Excel with precision and ease.

1. Use the AVERAGE Function
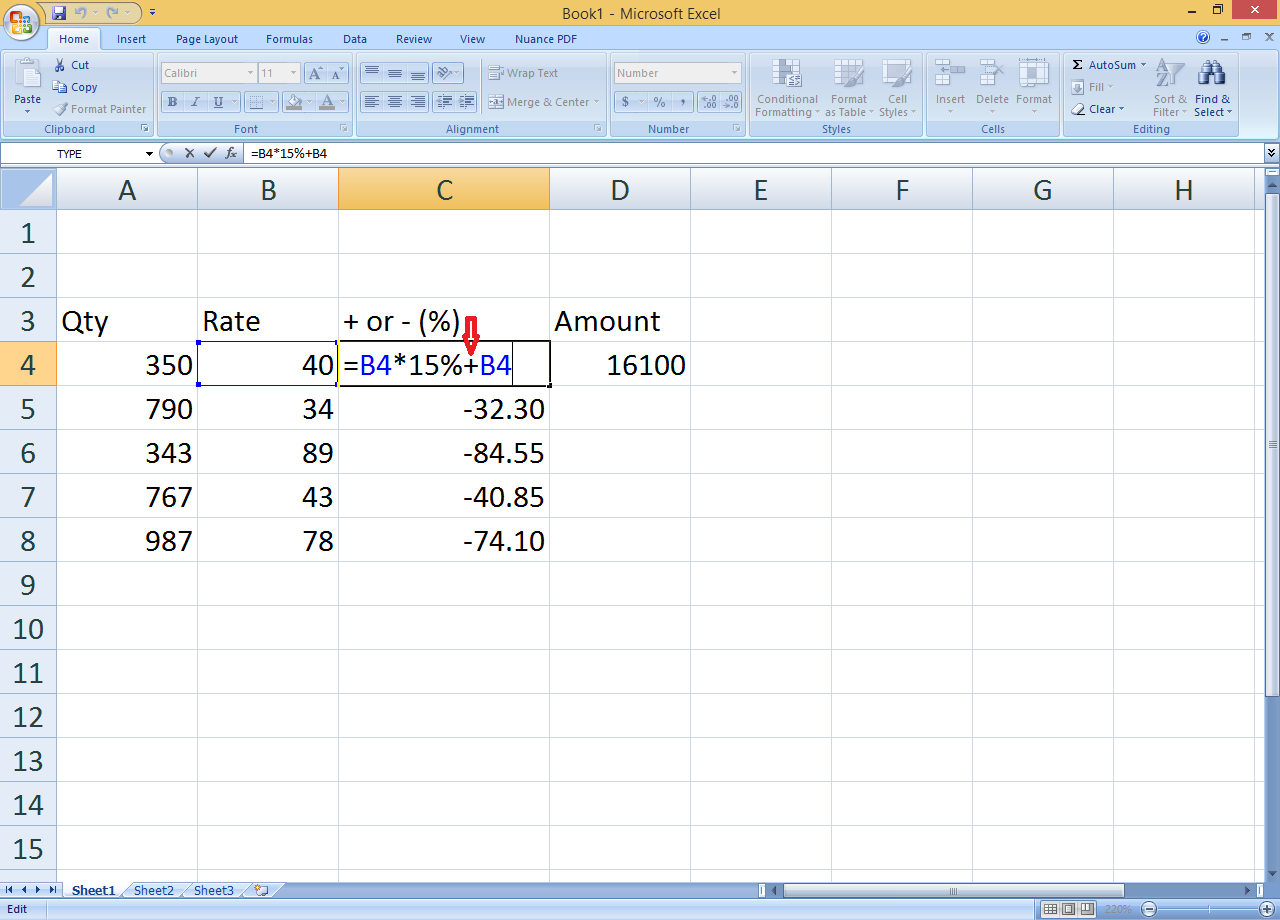
The AVERAGE function in Excel is your go-to tool for calculating arithmetic means. Here’s how to use it:
- Select the cell where you want the average to appear.
- Enter the formula
=AVERAGE(cell range). For example, if you’re averaging percentages in cells A1 through A5, you’d write=AVERAGE(A1:A5).
2. Consider Weighted Averages
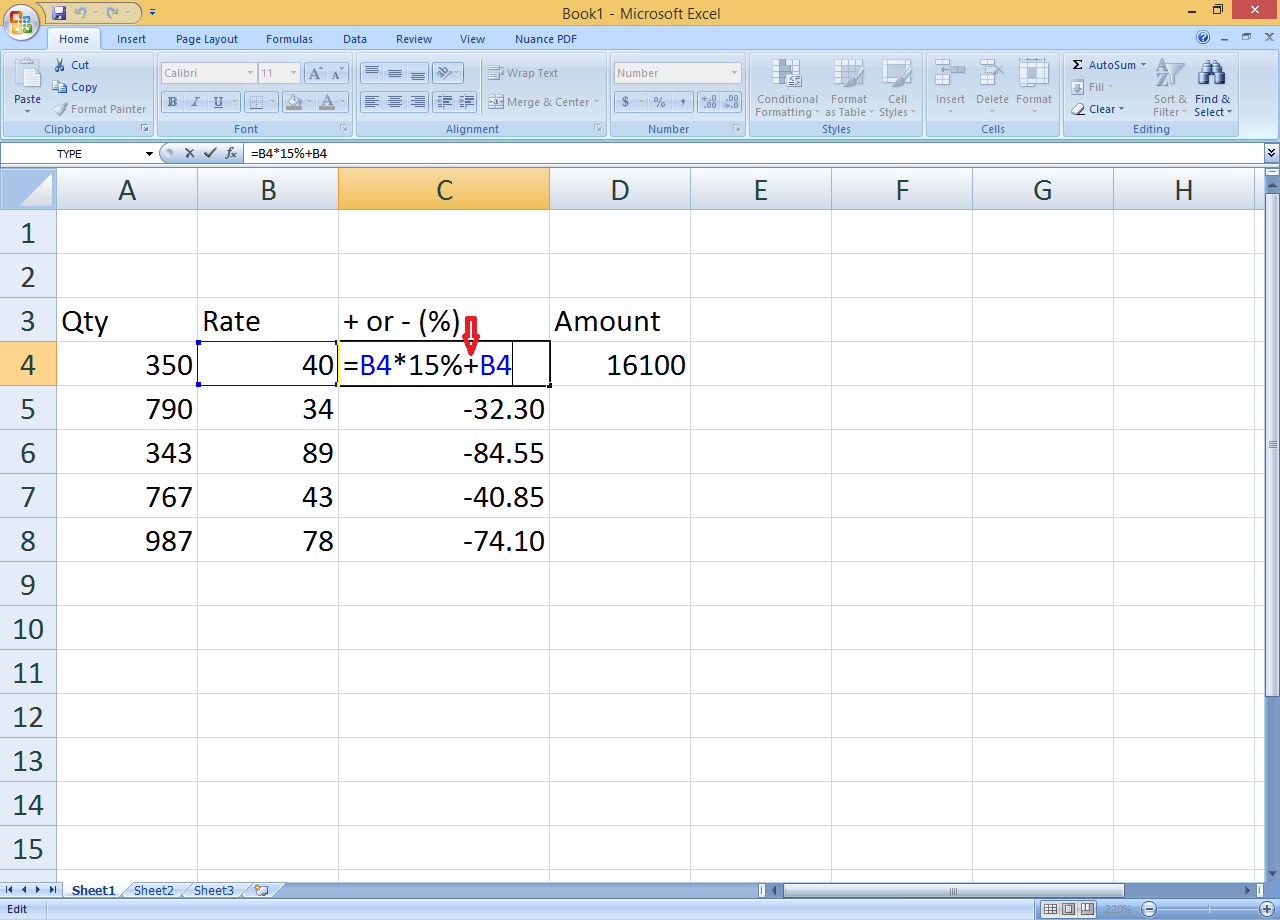
Not all percentages might need to be treated equally. If your data requires a weighted average:
- Create a column for weights. These could be the importance or frequency of each percentage.
- Use the
SUMPRODUCTandSUMfunctions in combination:
=SUMPRODUCT(Percentages, Weights) / SUM(Weights)
💡 Note: Remember, weighted averages give different significance to different values, which can be crucial in scenarios like grading or financial analysis.
3. Exclude Blank Cells and Errors
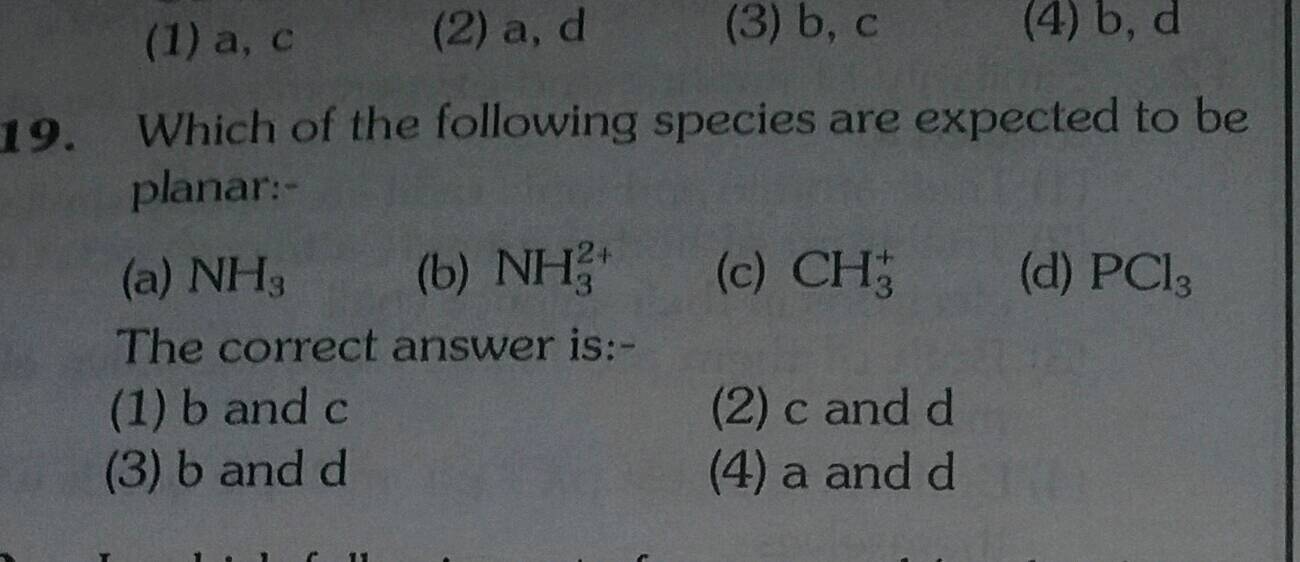
To ensure your average is accurate, exclude cells that are blank or contain errors:
- Use the
AVERAGEIFfunction to skip blanks:
=AVERAGEIF(A1:A5, “>0”)
IFERROR function to handle them:
=AVERAGE(IFERROR(A1:A5, 0))
4. Display Averages as Percentages
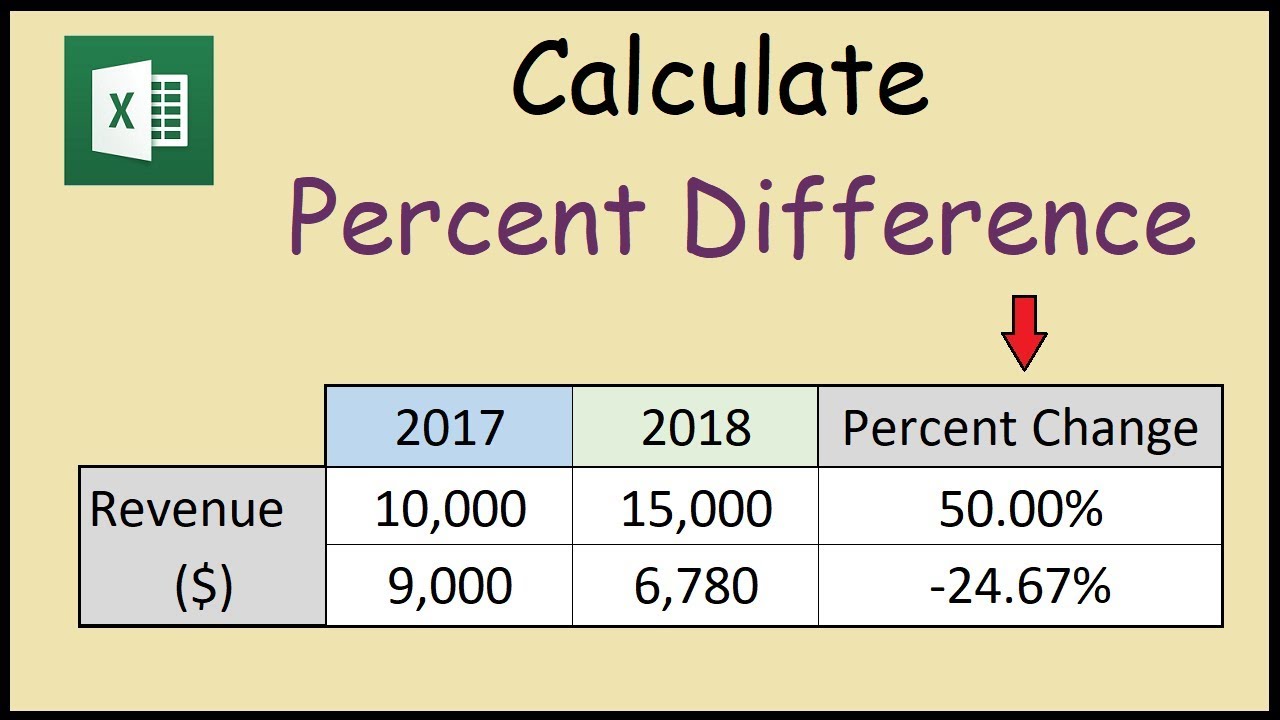
After calculating your average, format the result as a percentage:
- Select the cell with the result.
- Press Ctrl+1 to open the Format Cells dialog.
- Choose “Percentage” and set the number of decimal places.
5. Visualize with Sparklines
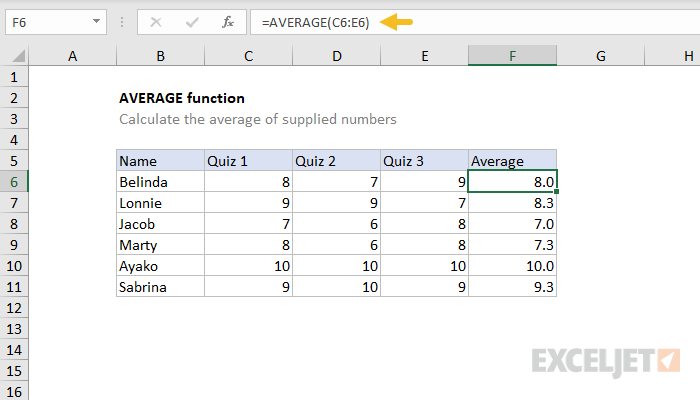
Sparklines are mini charts that fit into a single cell. They’re great for visualizing trends in your percentage data:
- Select the cell where you want the sparkline.
- Go to the Insert tab, click on the Sparklines group, and select Line, Column, or Win/Loss.
- Choose the data range for the sparkline.
With these techniques, averaging percentages in Excel becomes not just a task, but a finely tuned skill that enhances your data analysis capabilities. These methods allow for clarity in reporting, effective decision making, and a deeper understanding of trends within your datasets.
What if I need to average negative percentages?
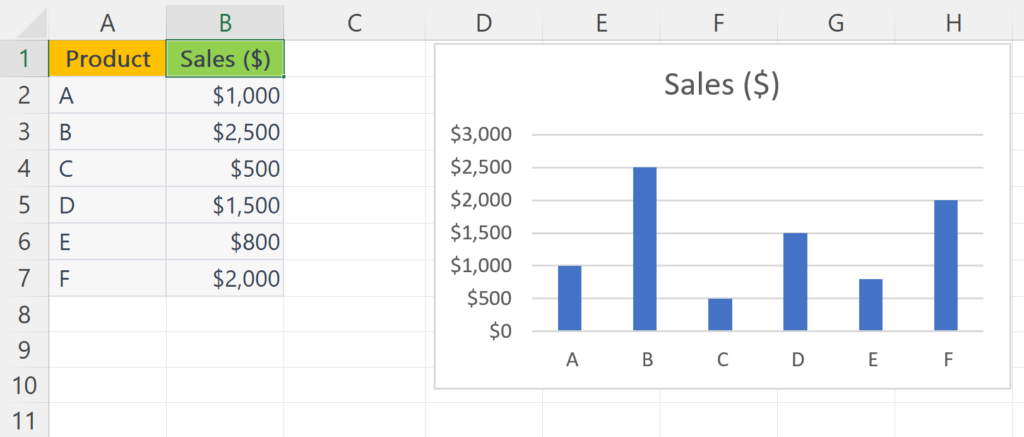
+
The AVERAGE function will work as expected with negative percentages, but remember to format the result to show negative values clearly.
Can I average percentages across different spreadsheets?
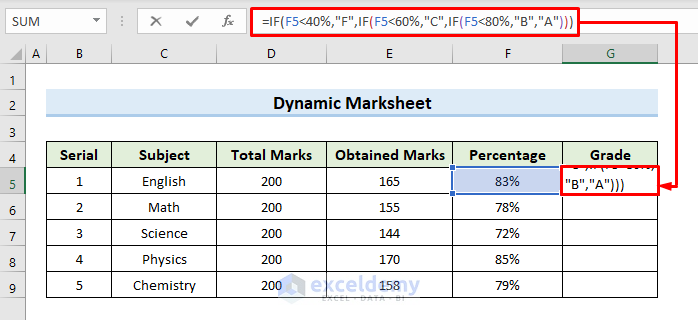
+
Yes, you can reference other sheets in the formula using the sheet name followed by an exclamation mark, e.g., =AVERAGE(Sheet1!A1:A5,Sheet2!A1:A5).
How can I adjust the range dynamically for averages?
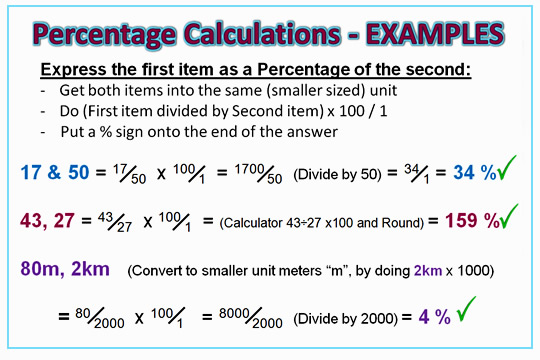
+
Use named ranges or OFFSET function combined with AVERAGE to dynamically adjust the range based on conditions or criteria.
Is there a way to automate averaging over new entries?
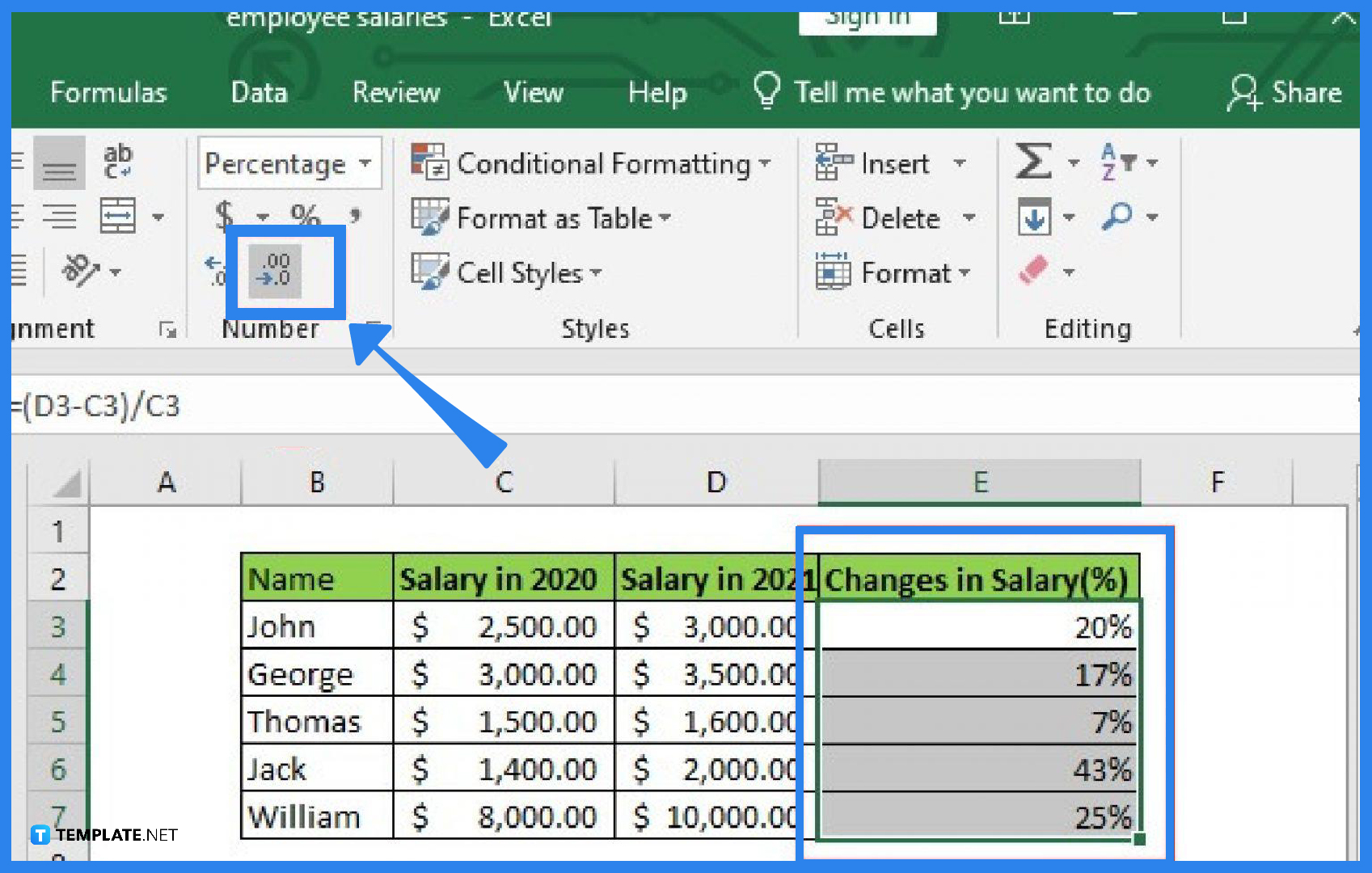
+
You can use Excel’s Table feature, which will automatically update formulas to include new rows as they are added.