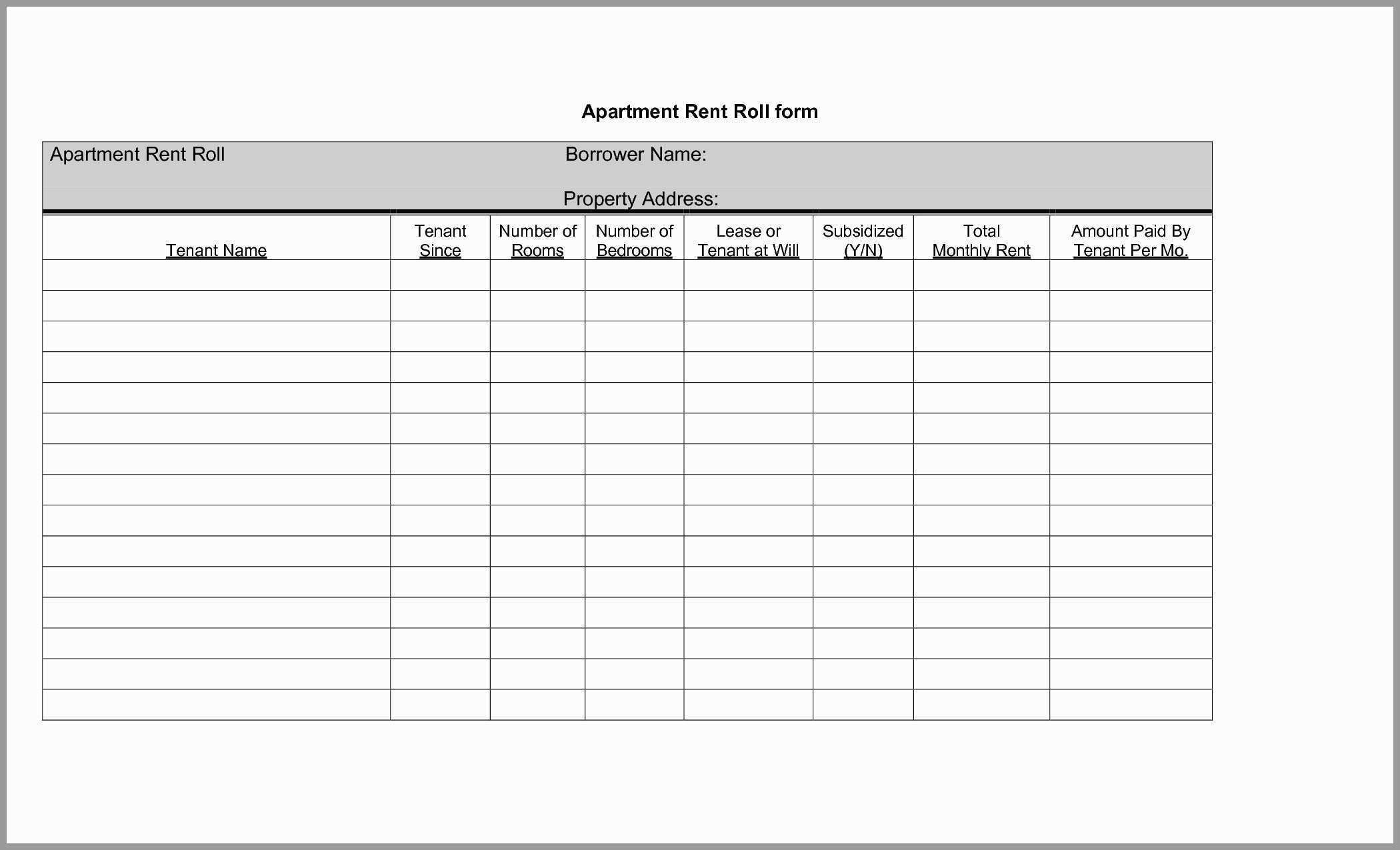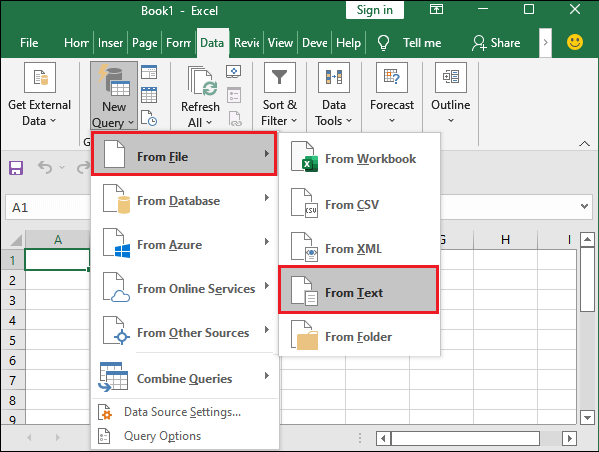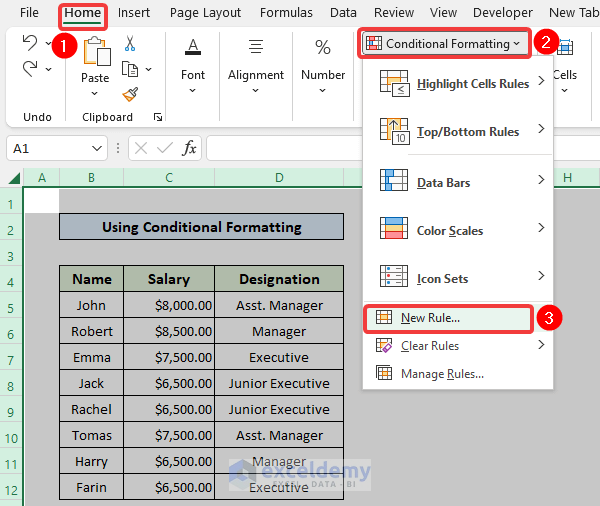5 Clever Ways to Hide Notes in Excel
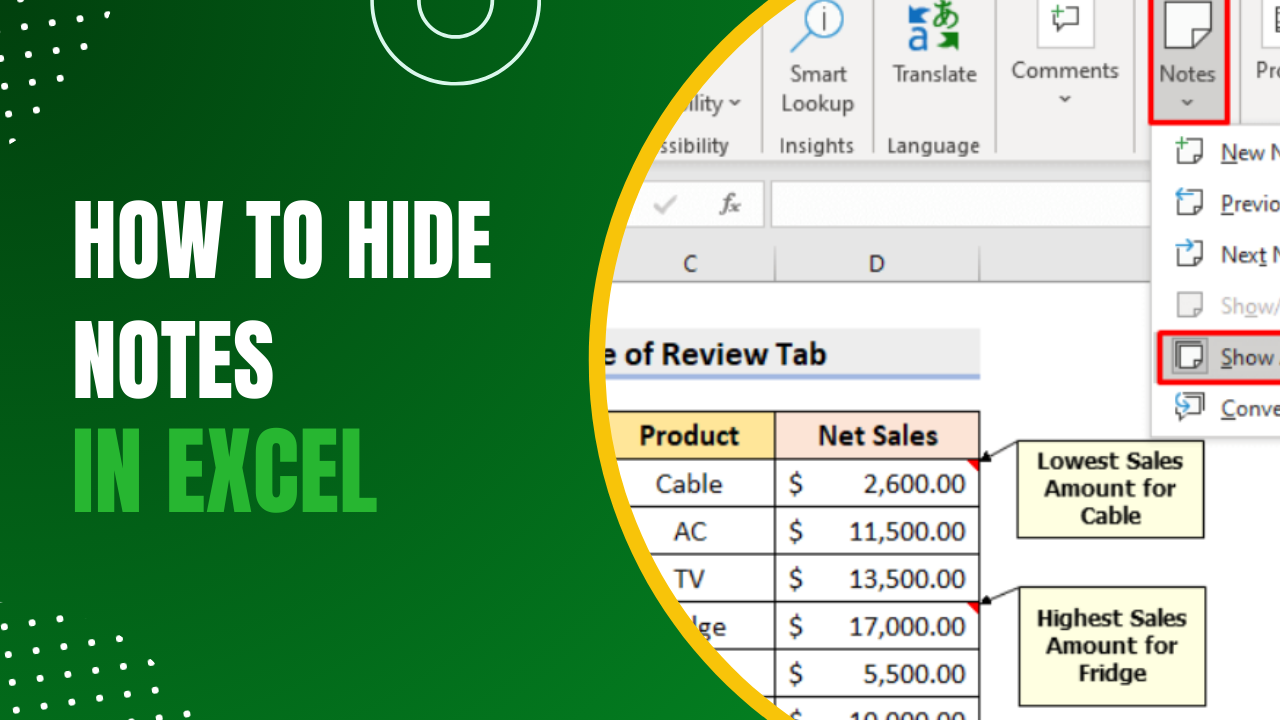
In the world of spreadsheets and data management, Microsoft Excel stands out as a powerful tool for organizing and analyzing information. However, one aspect that might not be immediately obvious is Excel's versatility in hiding information for various purposes, whether it's for security, aesthetics, or simply to keep your workbook tidy. Here are five clever ways to hide notes in Excel that can enhance your productivity and keep your data clean.
Hiding Notes with Cell Formatting
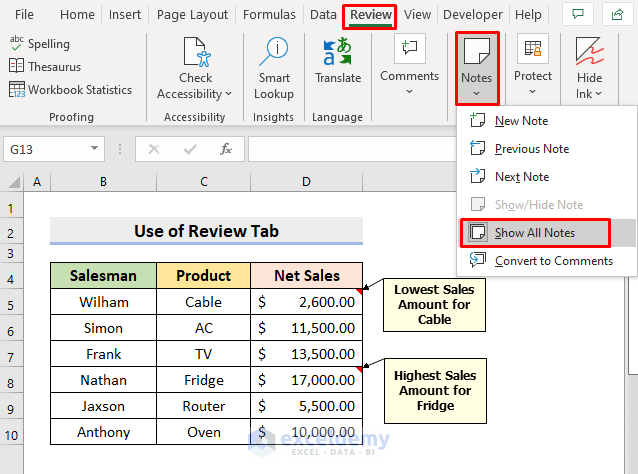
One of the simplest methods to hide notes is through cell formatting:
- Change Font Color: Select the cells with the notes, and choose a font color that matches the background of the cell. For instance, if the background is white, set the font color to white.
- Set Font Size to 1: You can also reduce the font size to 1 point, making the text practically invisible.
💡 Note: This method won't hide the content from anyone who opens the cell properties or uses selection features. It's more about concealing rather than securing data.
Using Custom Number Formats
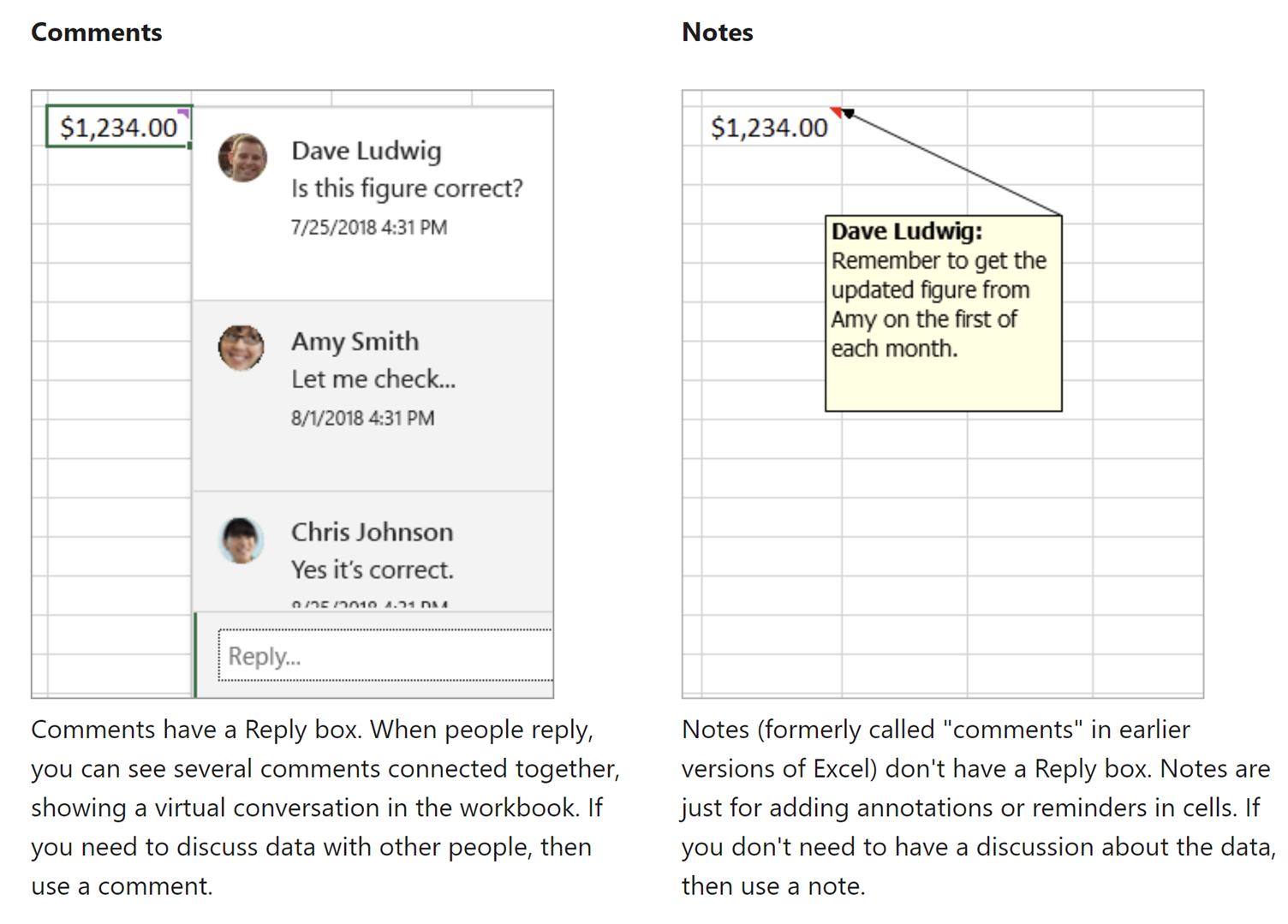
Excel allows you to customize number formats to display text or numbers in specific ways:
- Select the cells with your notes, right-click, and choose Format Cells.
- In the Custom Category, enter a format like
;;;;to hide the content completely.
This method effectively hides the text or numbers from view in the standard worksheet display, but the data remains accessible in the formula bar or when you edit the cell.
Protecting Sheets with Hidden Notes

If security is your concern:
- Go to the Review tab, click Protect Sheet, and set a password.
- Make sure Format Cells is unchecked. This will prevent users from changing the cell format to reveal hidden notes.
This method provides a layer of security by restricting access to the formatting options that could reveal hidden notes.
Using Conditional Formatting
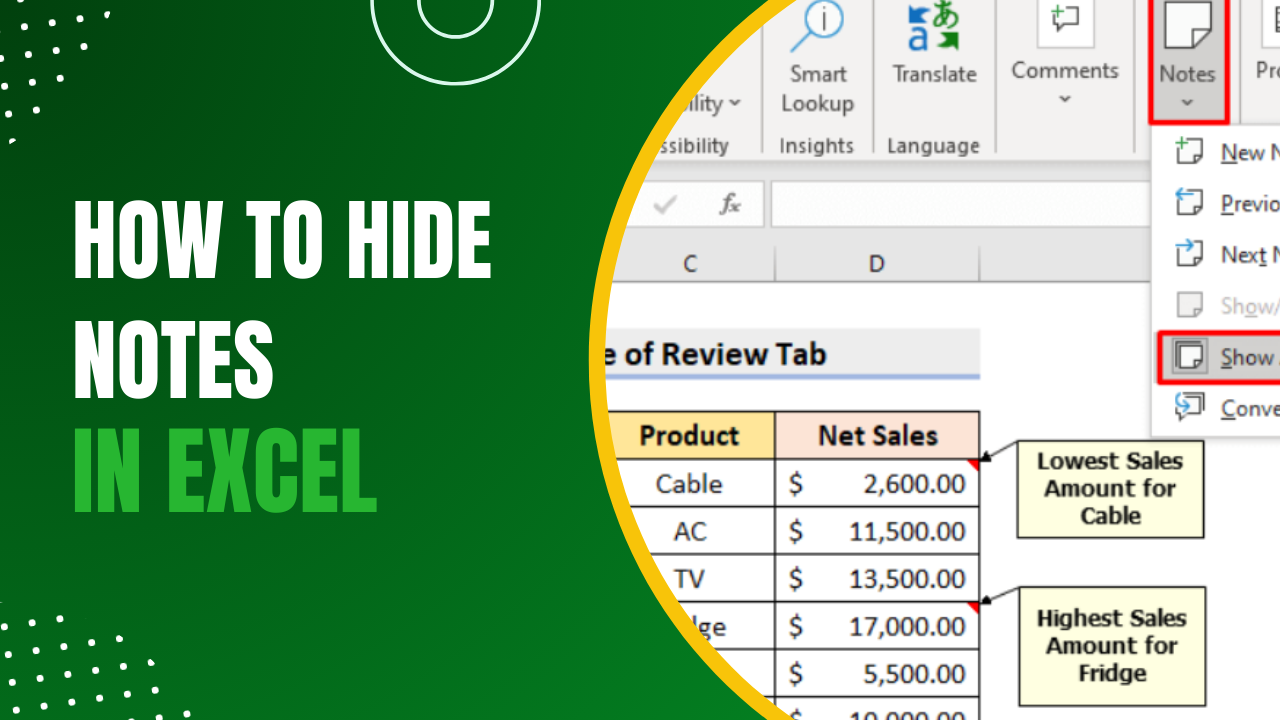
Conditional formatting can be used to hide notes:
- Select the cells, then go to Home > Conditional Formatting.
- Create a rule that matches your notes (e.g.,
=ISNUMBER(SEARCH("note",A1))) and set the format to white font or another format that hides the text.
This method allows you to dynamically hide or show notes based on specific conditions, making your workbook interactive.
Embedding Notes in Comments or Shapes

Another creative approach involves embedding notes in less obvious places:
- Comment Cells: Add notes as comments in a cell. Right-click on a cell, select New Comment, and type your note. Comments are hidden by default but can be revealed by hovering or using the Show Comments option.
- Shapes or Text Boxes: Place your notes inside shapes or text boxes and then format these objects to blend with the background. Here's how:
- Insert a shape or text box from the Insert tab.
- Enter your notes in the shape or box.
- Right-click on the shape or box, choose Format Shape, and adjust properties like color or transparency to hide the text.
🔒 Note: Remember that embedding notes in comments or shapes makes them somewhat hidden but not secure. Users can still access comments or reveal hidden shapes with a few clicks.
Summing Up
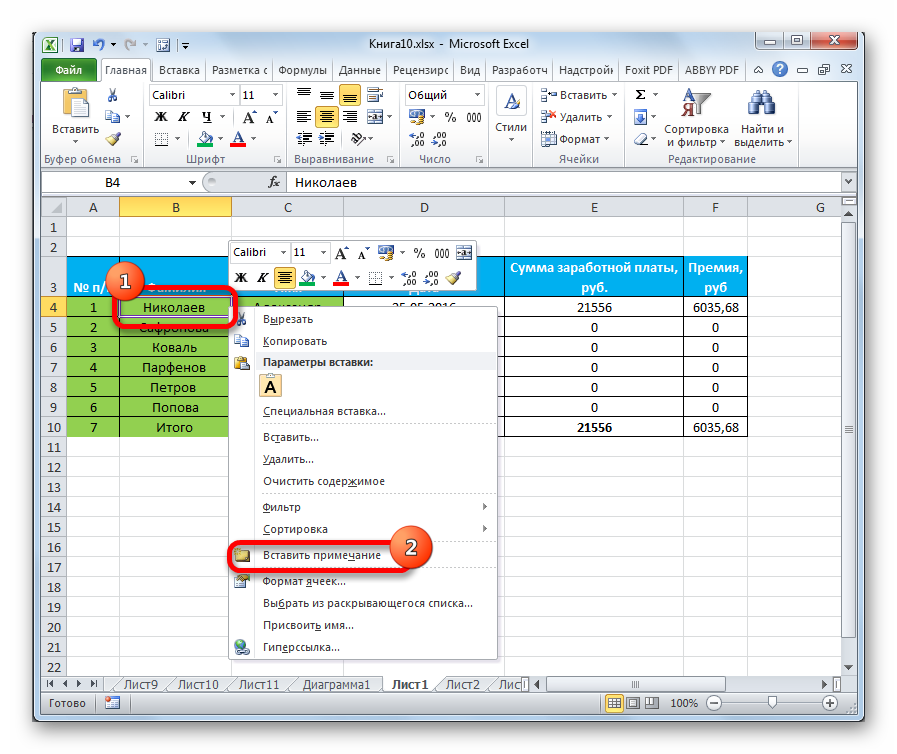
By now, you have learned how to leverage Excel's features to conceal notes within your spreadsheets. From simple formatting tricks to using Excel's security features, these methods not only keep your spreadsheets clean but also protect sensitive information. Whether you're using Excel for personal, professional, or educational purposes, these techniques can help you manage and control what's visible, ensuring your work remains both organized and secure.
Is it possible to hide notes in Excel so they are invisible even when the cell is selected?
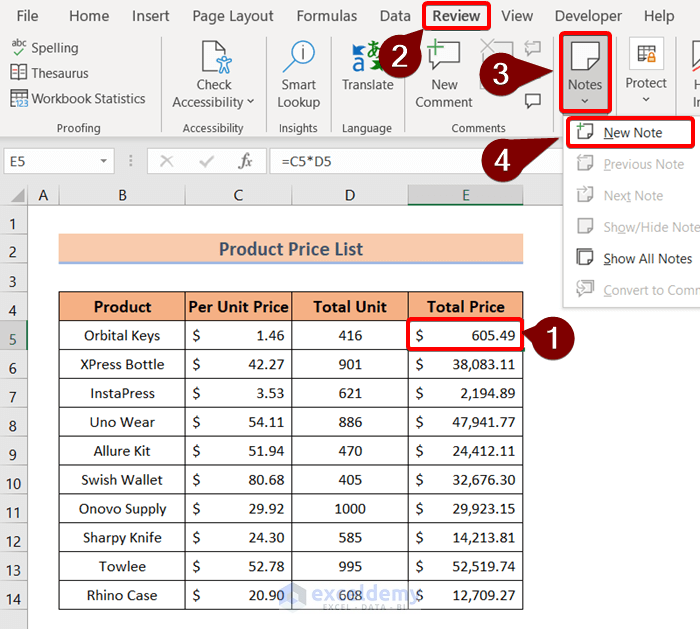
+
No, the methods described in this post only make the notes invisible in the normal worksheet view. When a cell is selected or edited, the hidden notes will still be visible in the formula bar or through the cell’s properties.
How can I ensure my notes are truly secure in Excel?
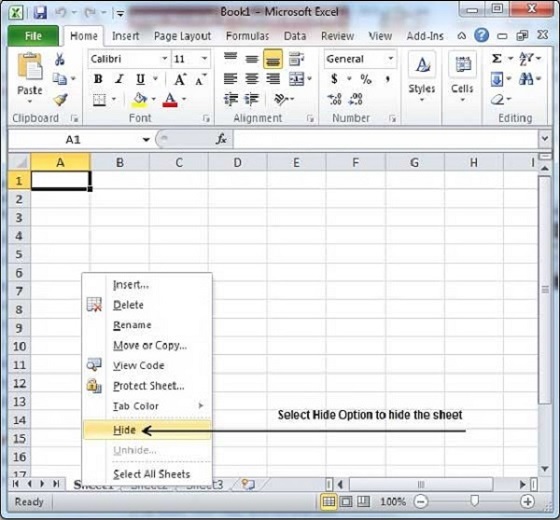
+
To secure sensitive information, consider using Excel’s password protection features or storing critical notes in a separate document that is password-protected or encrypted.
Can hidden notes affect Excel’s performance?
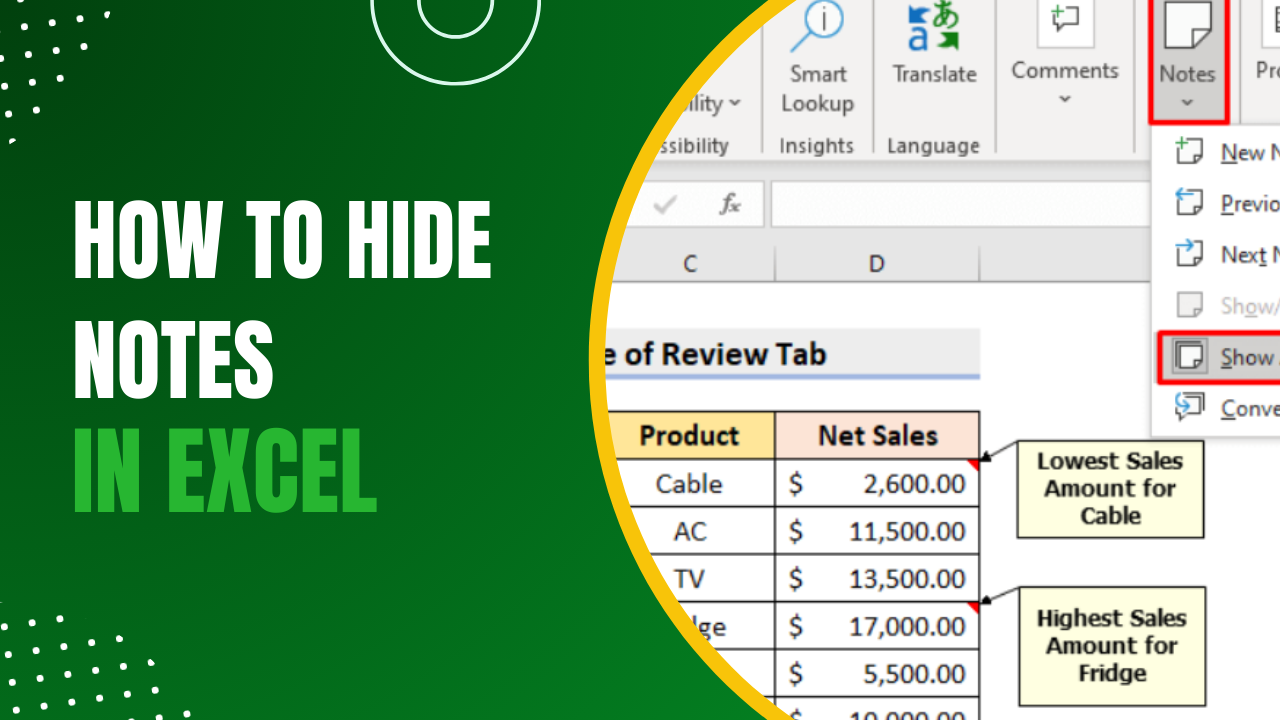
+
Hidden notes themselves typically do not impact performance significantly. However, if you have many complex conditional formatting rules or other heavy computations, these could affect the overall workbook performance.