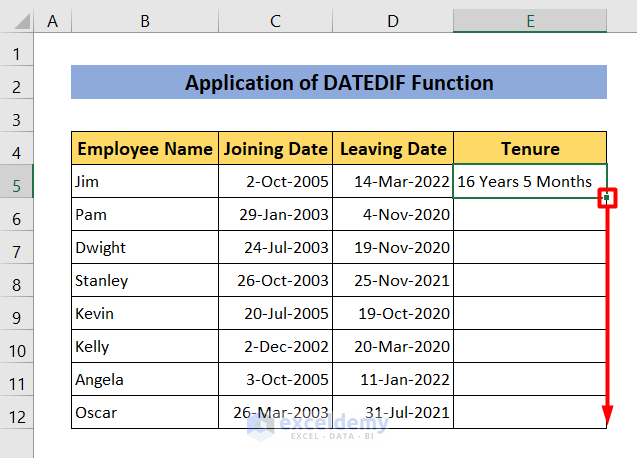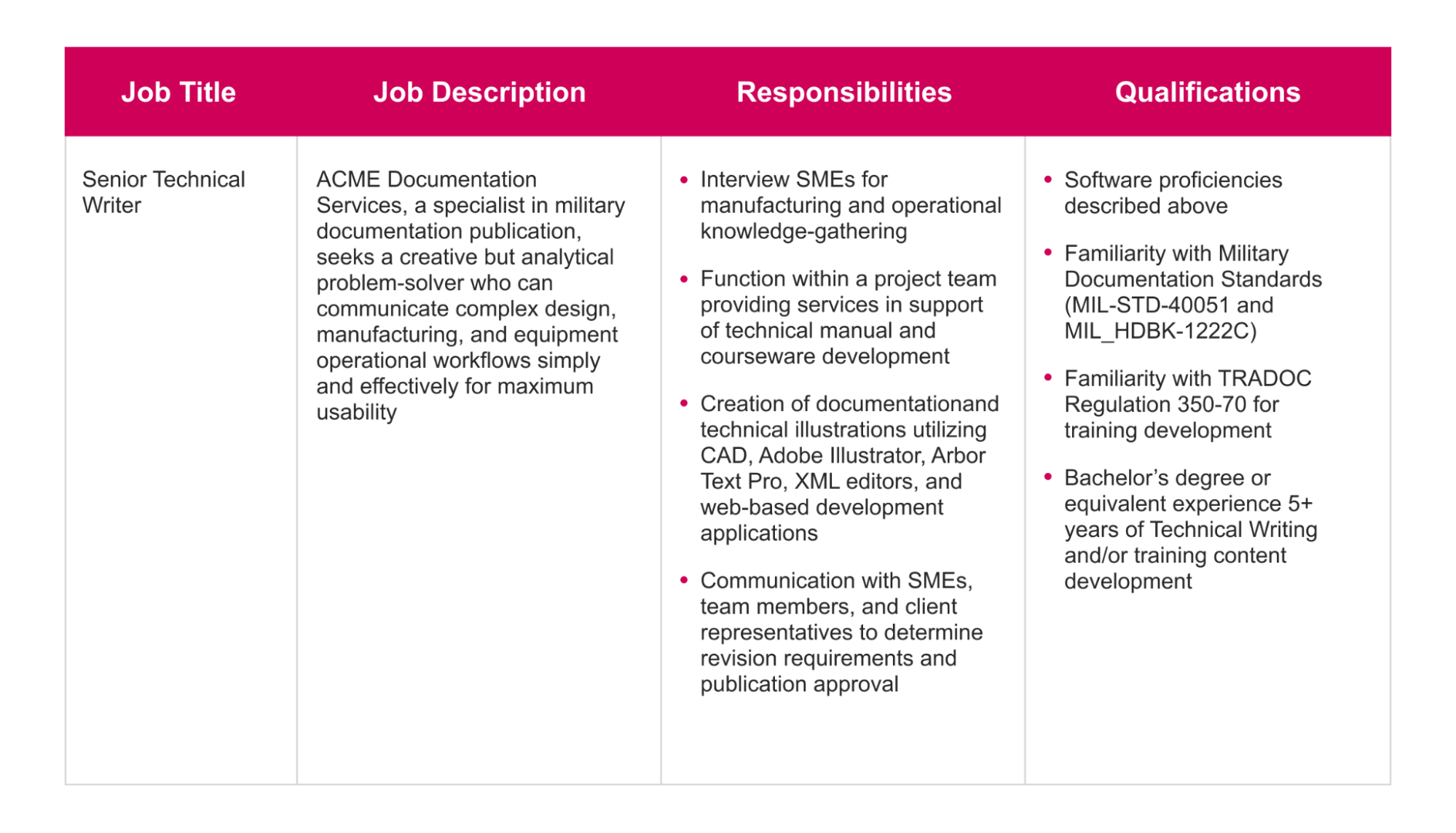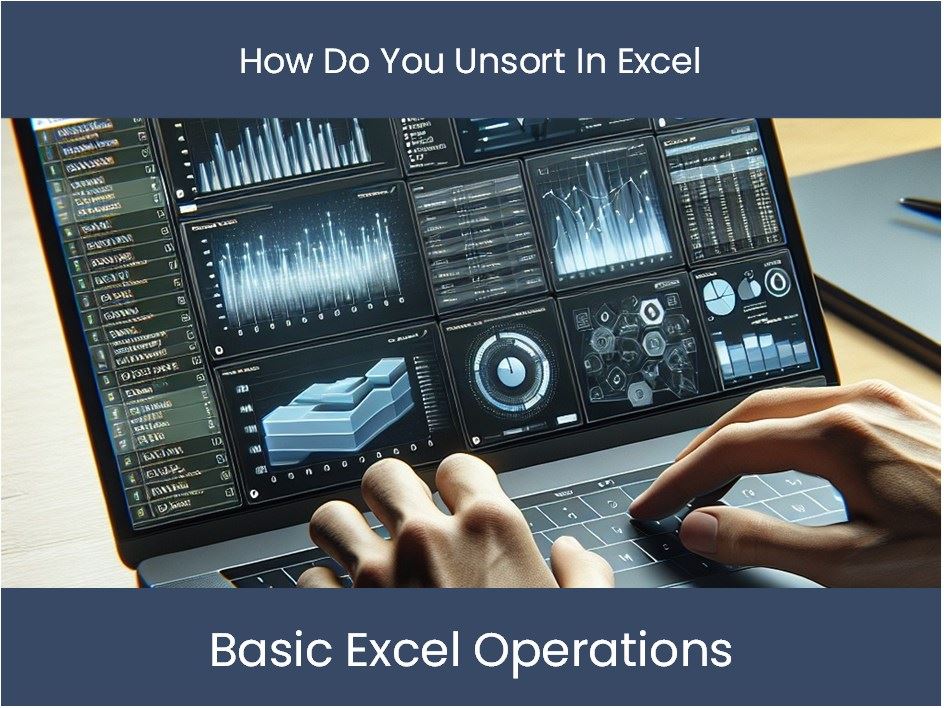Master Excel: Easily Add Blank Lines in Spreadsheets
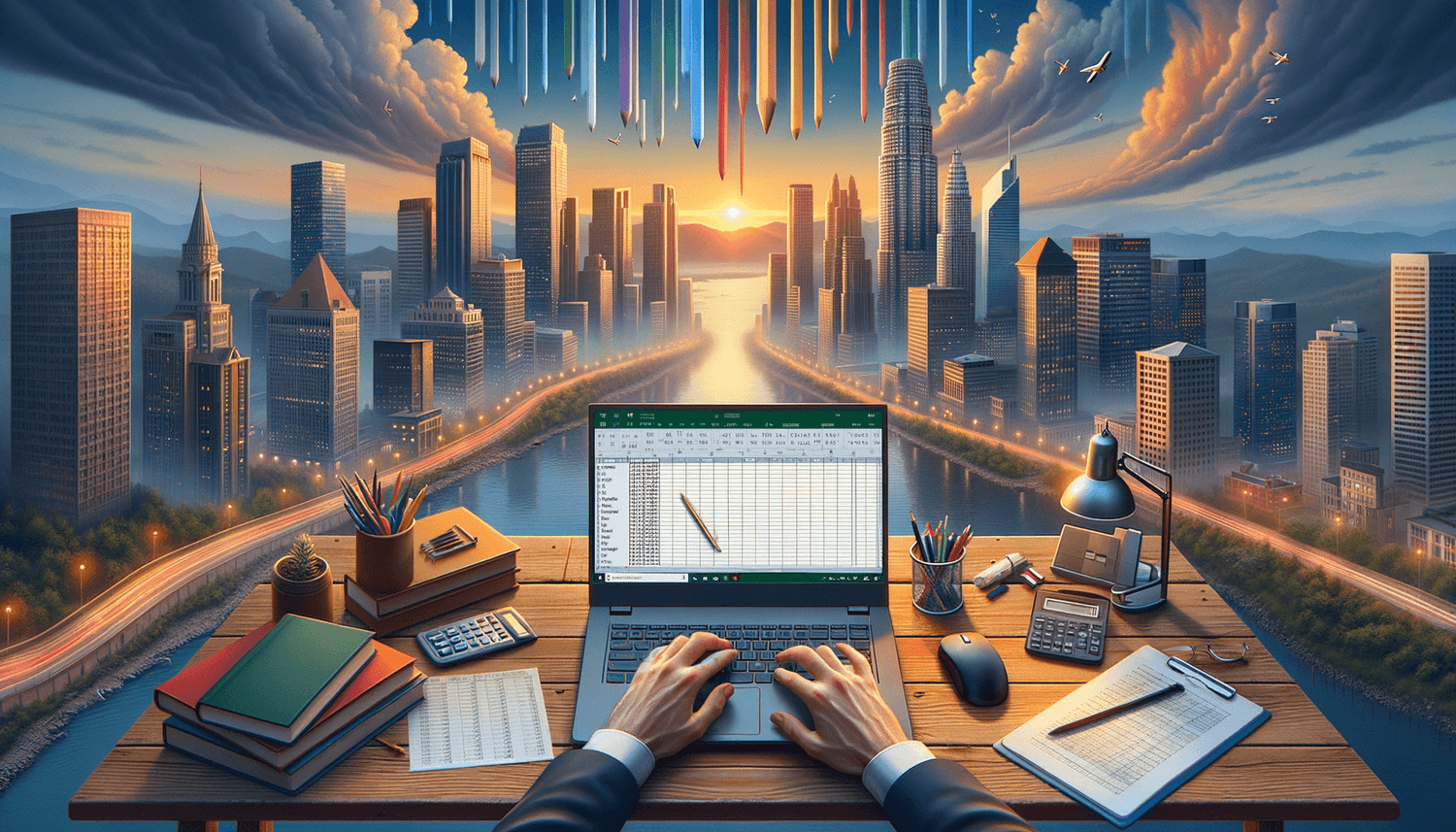
Mastering the Art of Adding Blank Lines in Excel
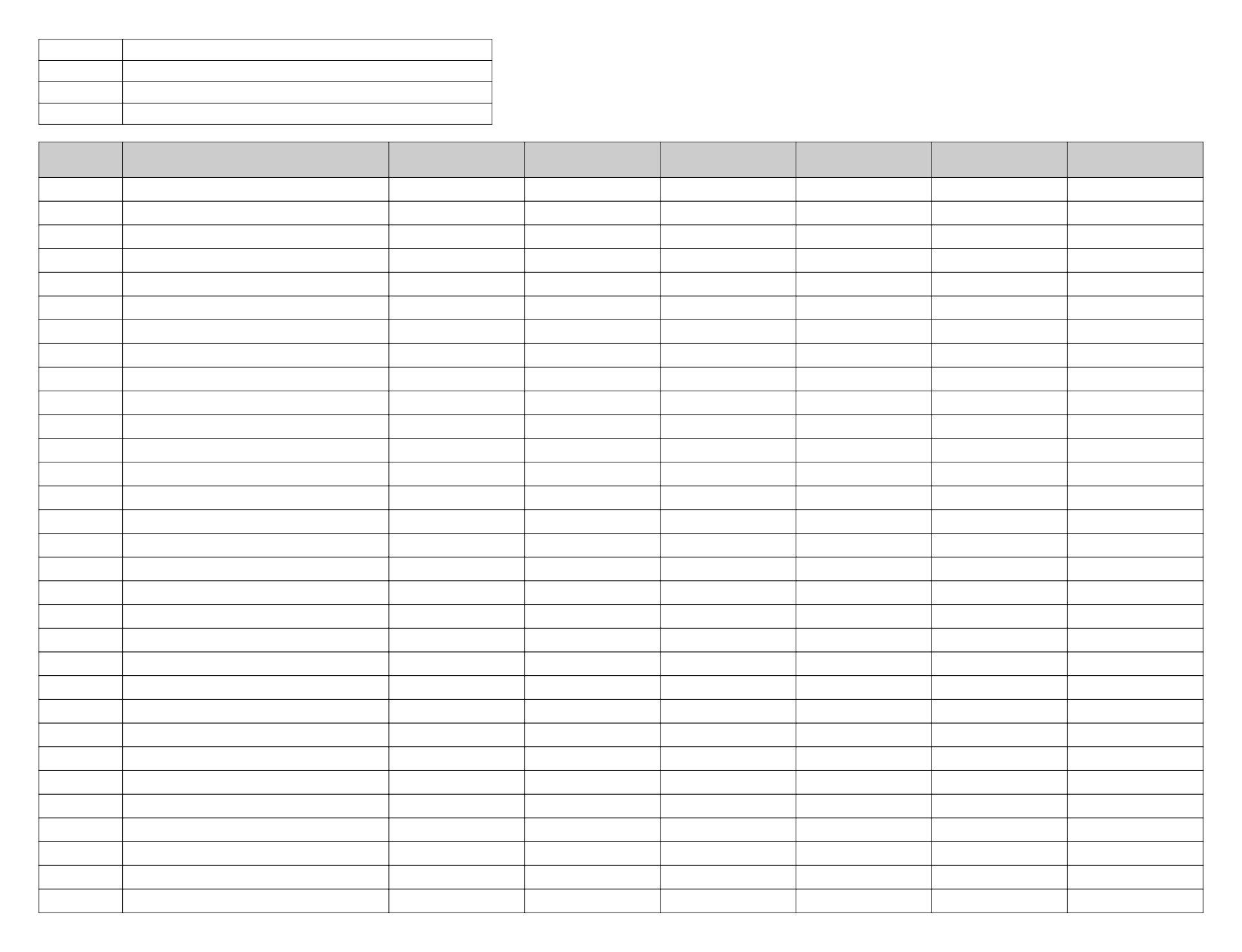
Understanding how to add blank lines or rows in Excel spreadsheets efficiently is crucial for maintaining organization, enhancing readability, and making data entry more manageable. Whether you are managing large datasets or you're just starting to use Excel, this guide will walk you through different methods to add blank lines, ensuring your spreadsheets are not only functional but also visually appealing.
Why Add Blank Lines in Excel?
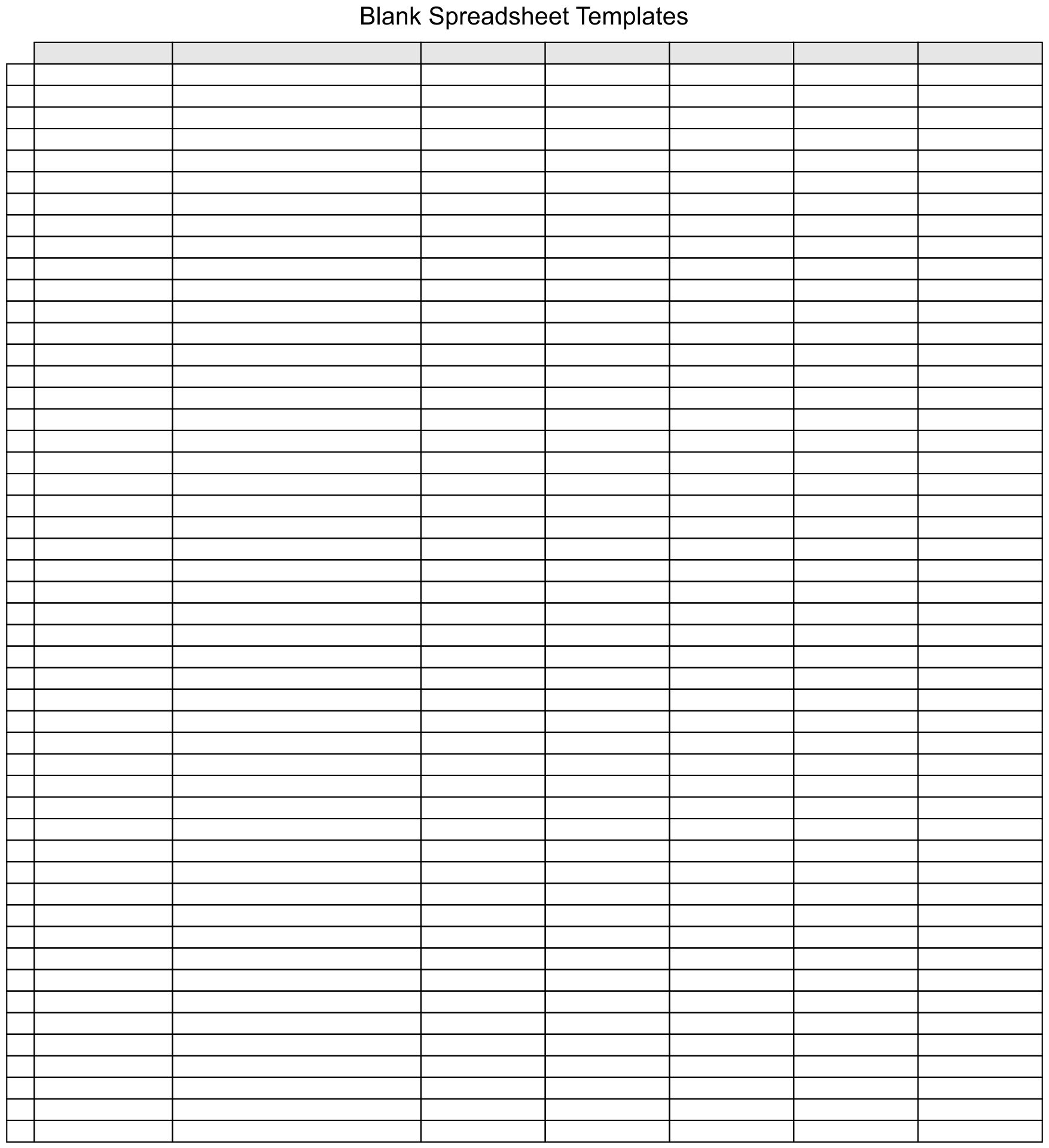
Before we dive into the "how," let's explore the "why." Adding blank lines in Excel can:
- Improve readability by separating different sections or data types.
- Make data entry easier by providing spaces for future entries.
- Enhance the visual appeal of your spreadsheet, making it easier to navigate.
Manual Method to Insert Blank Rows
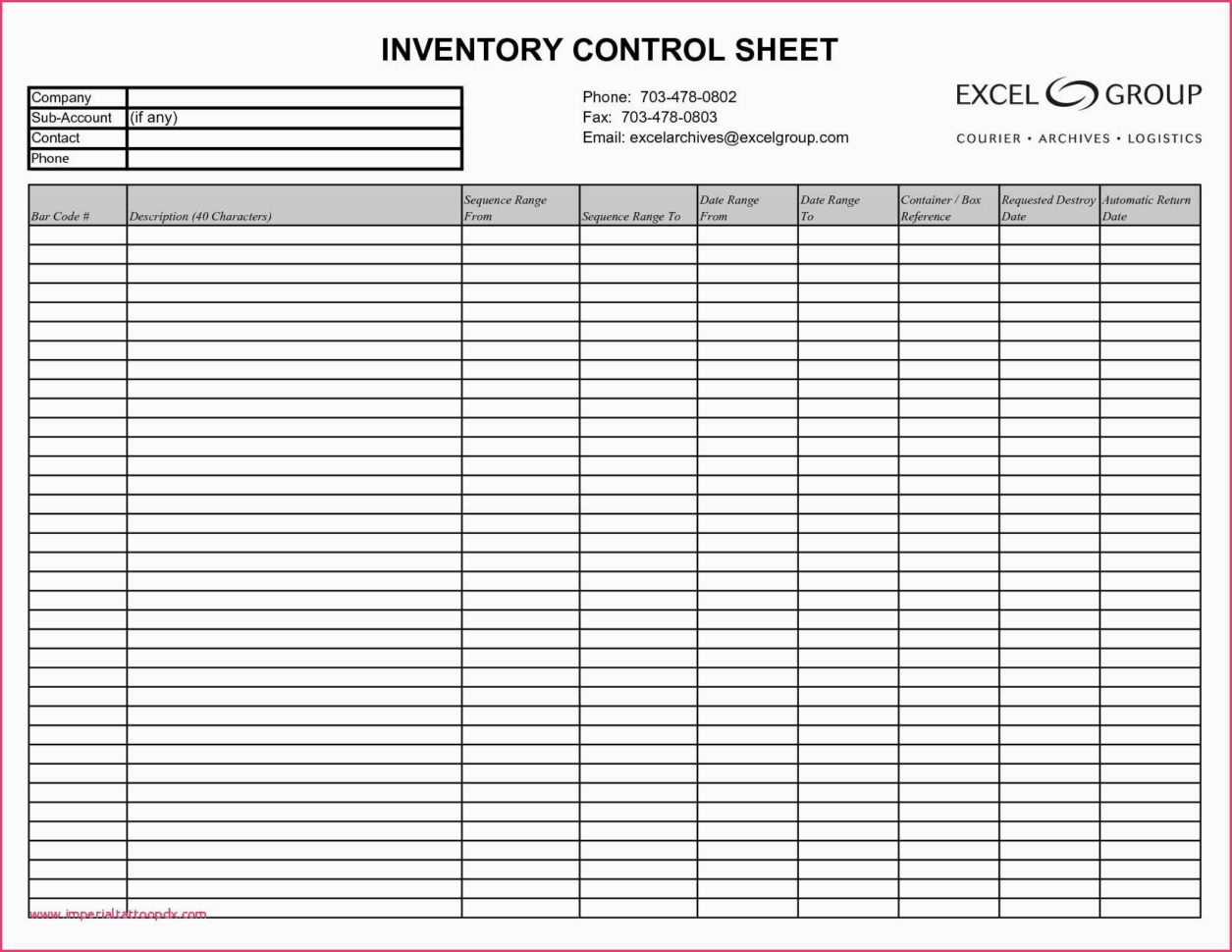
The simplest way to add blank lines in Excel is by manually inserting them:
- Click on the row below where you want to insert the blank line.
- Right-click and choose "Insert" from the context menu. This will add a new row above the selected one.
- Repeat the process for each blank line you need to insert.
💡 Note: This method is straightforward but can become tedious when inserting many rows at once.
Quick Tips for Multiple Row Insertion
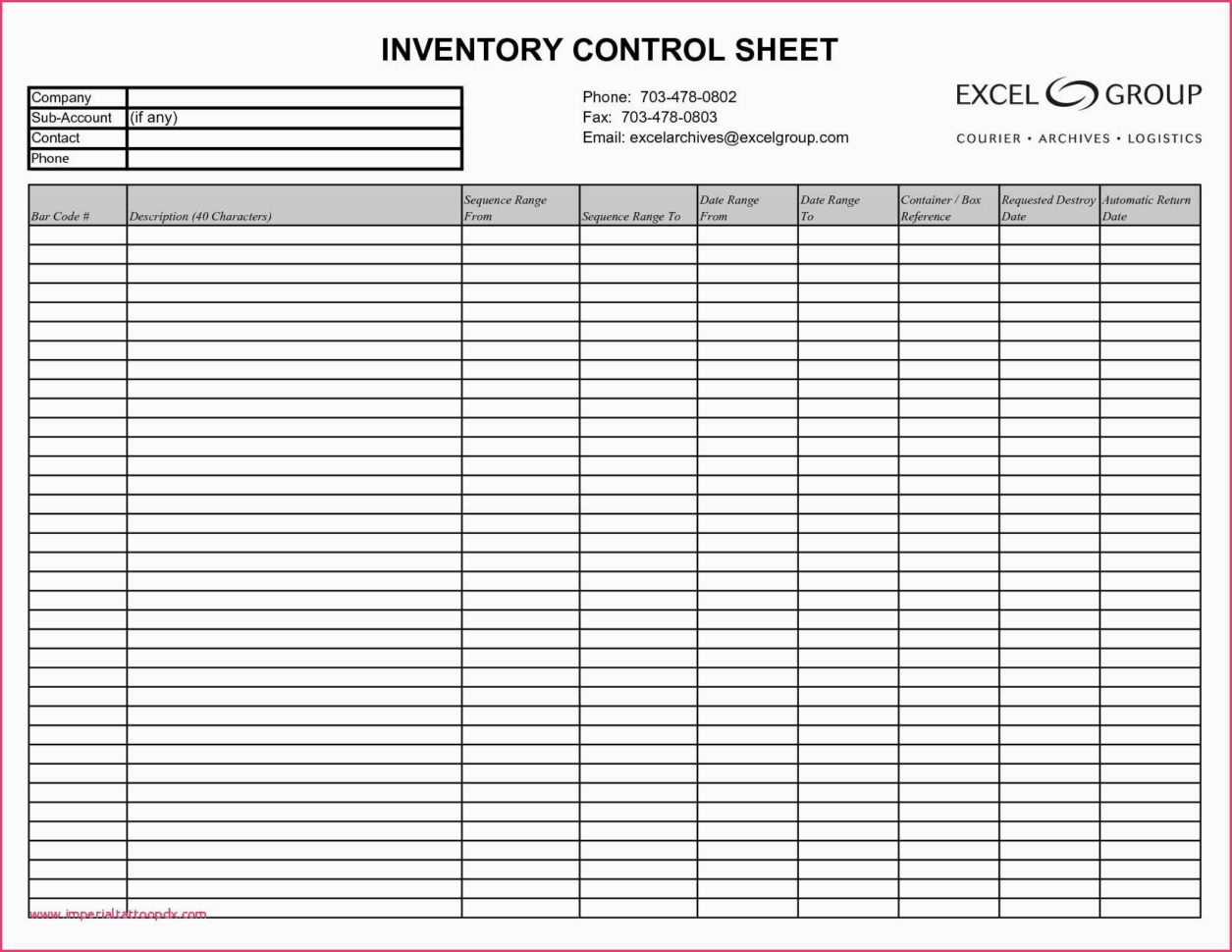
If you need to insert multiple blank rows:
- Select the number of rows you want to insert by clicking on the row number and dragging down.
- Right-click and select "Insert" to add as many blank lines as rows selected.
Using Excel Shortcuts

For those who prefer keyboard commands, here are some shortcuts to expedite the process:
- Windows:
- Select the row below where you want the blank line.
- Press Shift + Space to select the entire row.
- Press Ctrl + + to insert a new row above the selected one.
- Mac:
- Select the row below your desired insertion point.
- Press Shift + Space then Ctrl + I.
Inserting Blank Lines with Excel Formulas
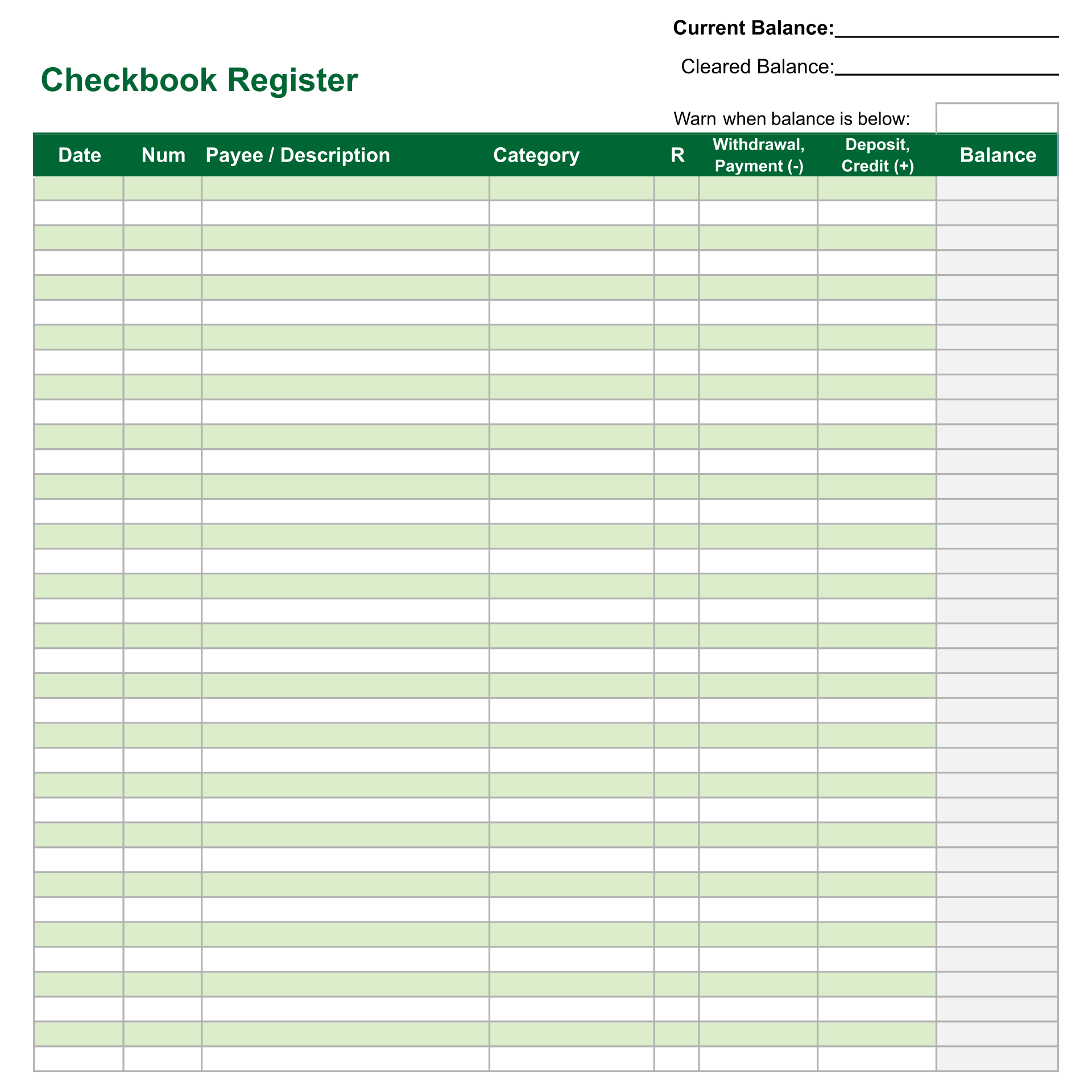
For more dynamic spreadsheets, you can use Excel formulas to insert blank rows:
Using the OFFSET and COUNTA Functions
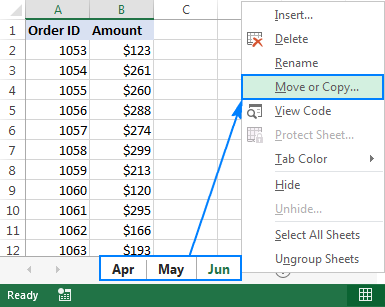
You can automate the process with:
| Step | Action |
|---|---|
| 1 | Enter the formula =IF(COUNTA(A2:J2)=0,"",OFFSET(A2,-1,0)) in the first row where you want a blank line. |
| 2 | Drag the formula down or fill it down to cover all the rows where you need to insert blank lines based on empty cells in the row above. |
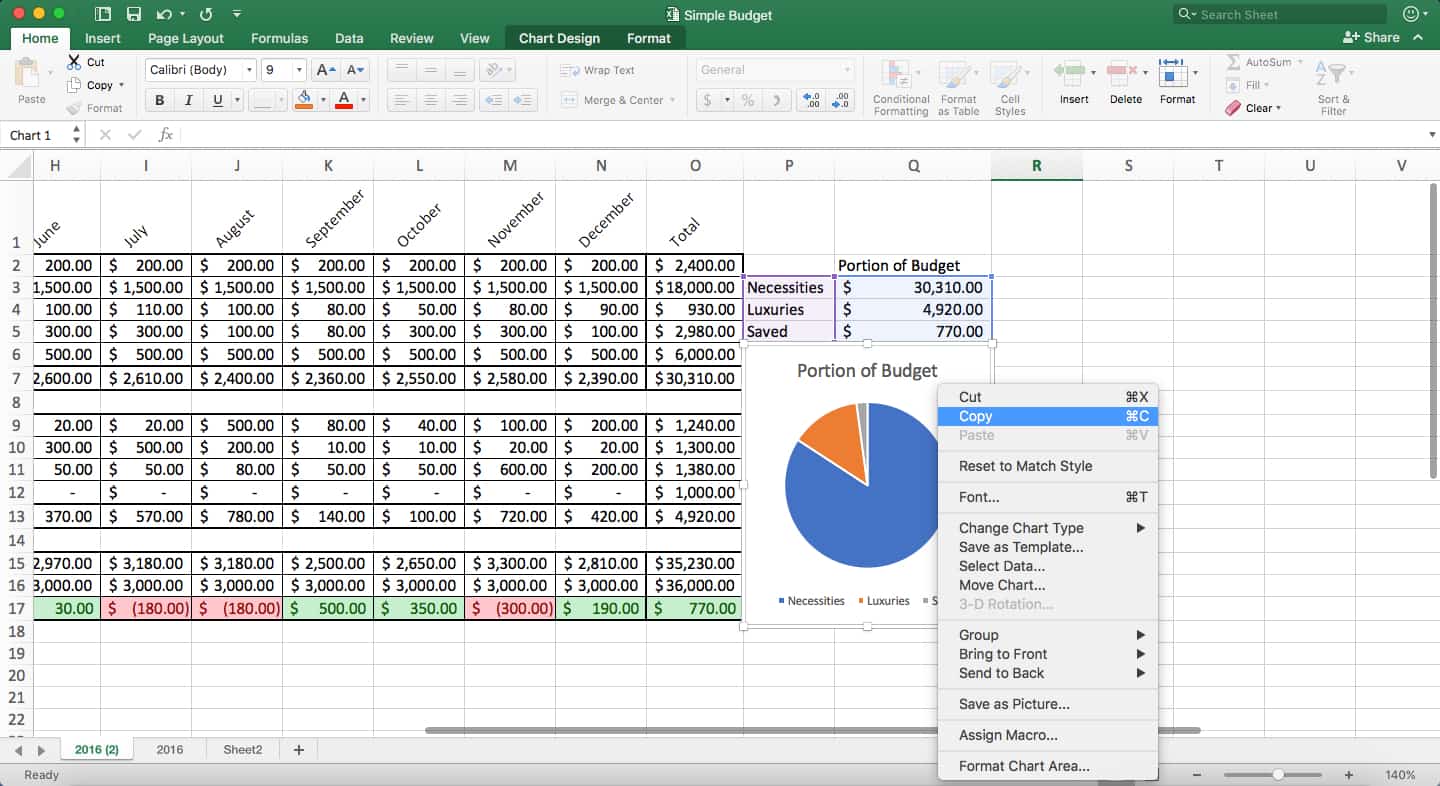
💡 Note: The OFFSET function helps to reference cells dynamically, ensuring that if there are blank rows, Excel will treat them as such.
Automate with VBA
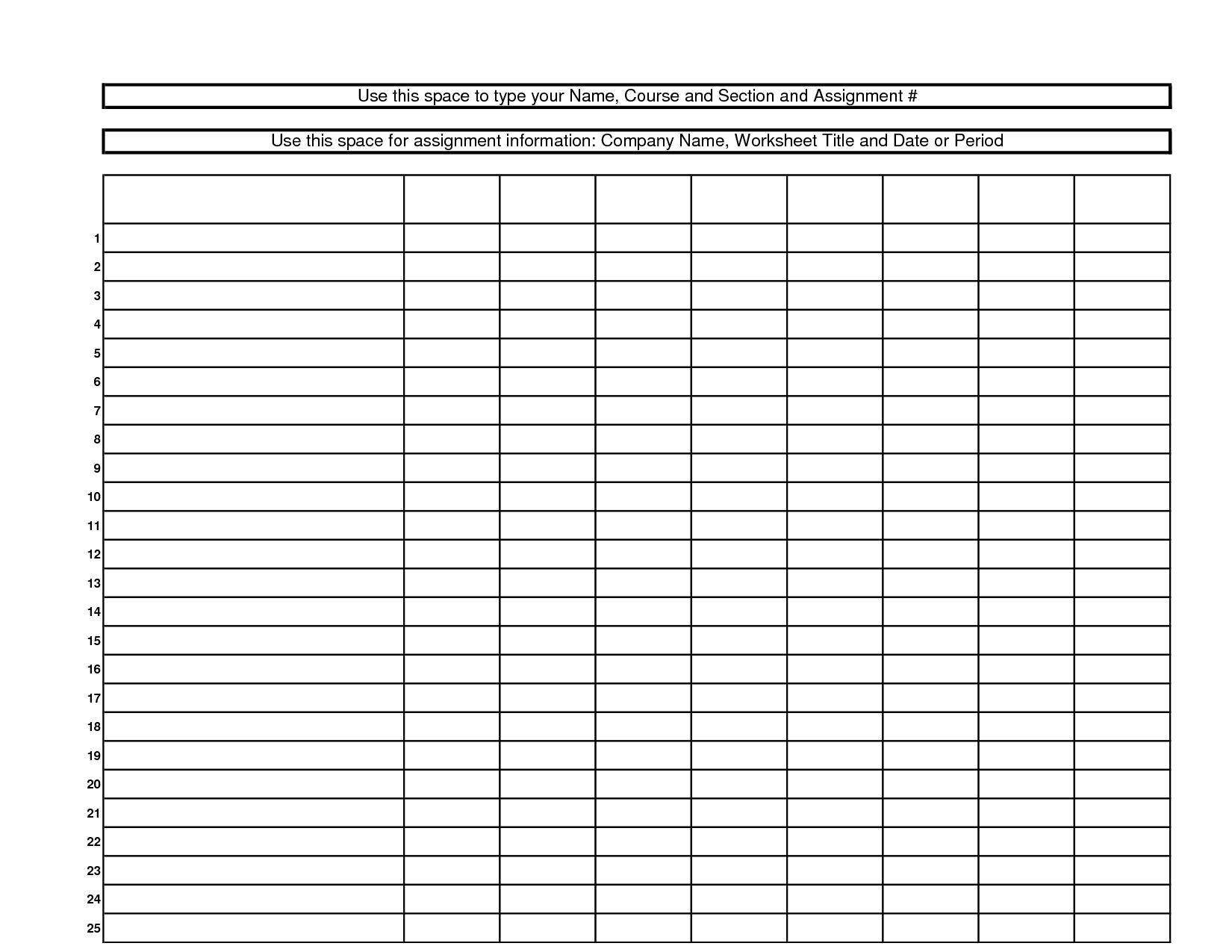
For those comfortable with macros, VBA provides a powerful way to add blank lines:
Sub AddBlankLines()
Dim i As Long
For i = Cells(Rows.Count, 1).End(xlUp).Row To 2 Step -1
If WorksheetFunction.CountA(Rows(i)) = 0 Then
Rows(i + 1).Insert Shift:=xlDown
End If
Next i
End Sub
Steps to Use VBA for Adding Blank Lines
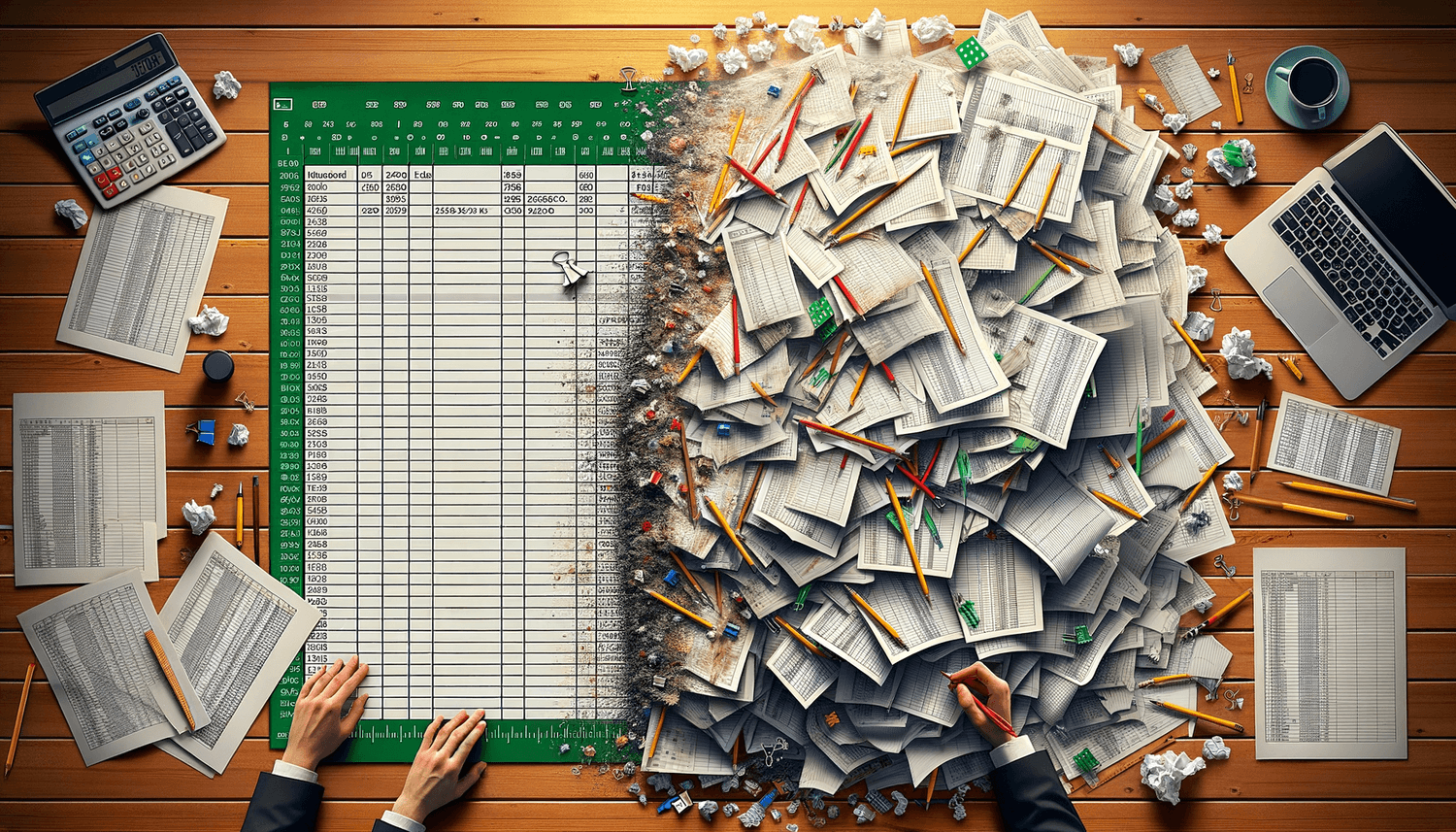
- Press Alt + F11 to open the VBA editor.
- Insert a new module (Insert > Module) and paste the above code.
- Close the VBA editor, go back to your sheet, and run the macro by pressing Alt + F8, selecting 'AddBlankLines', and clicking 'Run'.
Conclusion
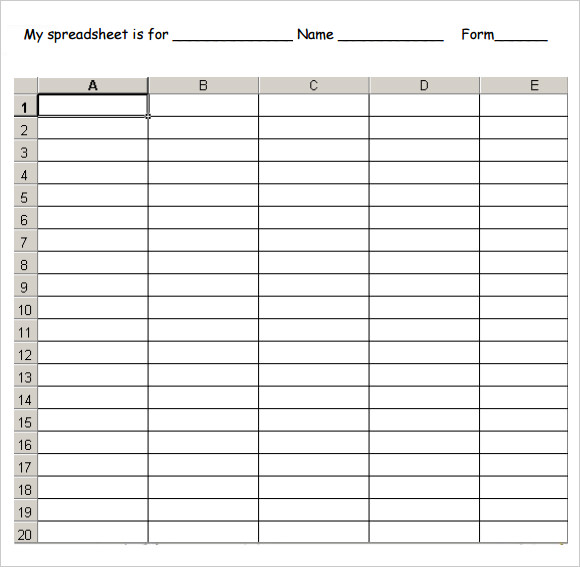
By now, you should have a good grasp on various methods to add blank lines in Excel spreadsheets. From manual insertion to using shortcuts, formulas, or VBA macros, you're equipped to handle data organization in any Excel scenario. These techniques not only improve readability and ease of data entry but also ensure that your spreadsheets remain organized and visually pleasing, enhancing your productivity and data management capabilities.
Can I use these methods on both PC and Mac?
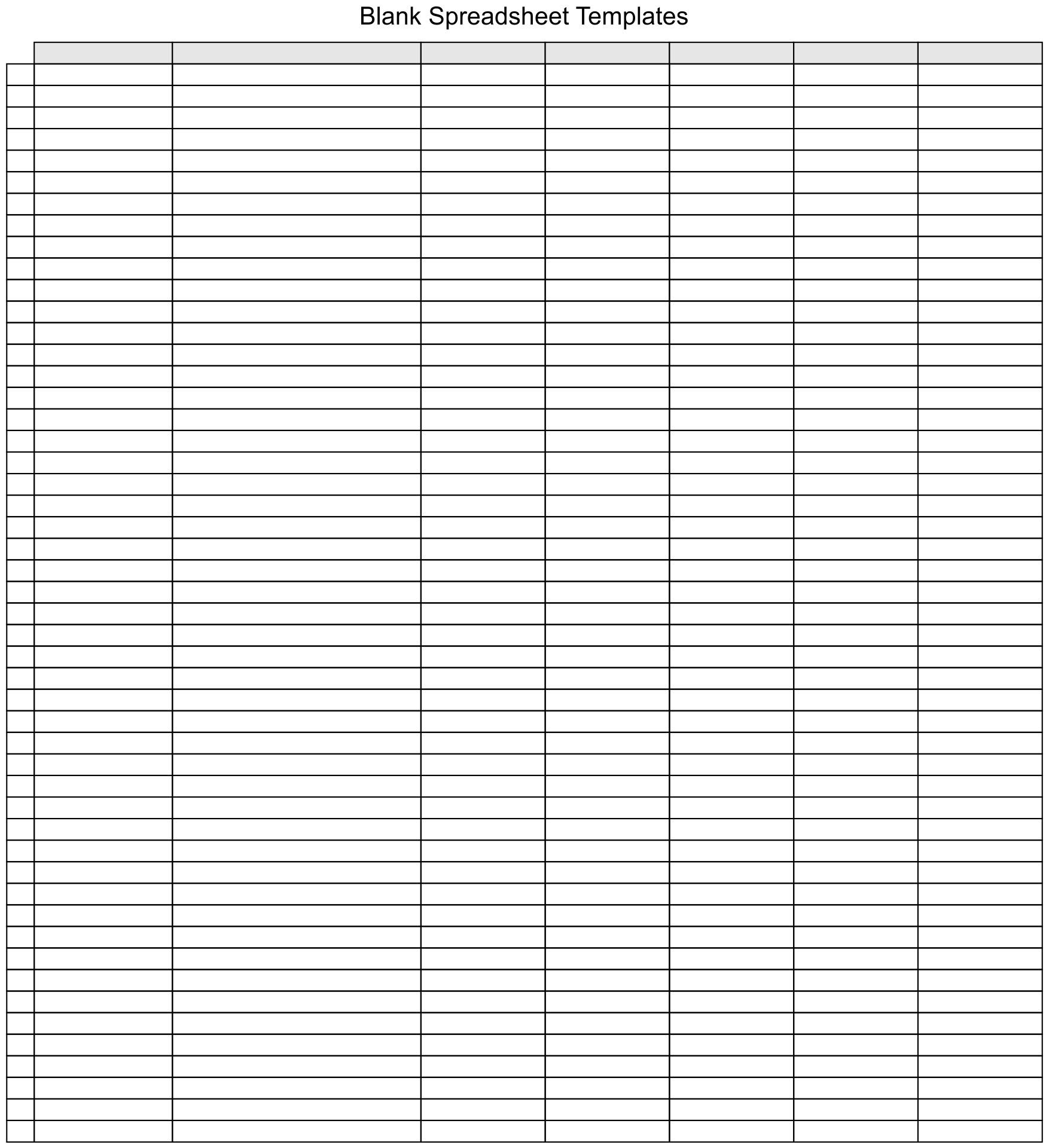
+
Yes, all the methods discussed can be used on both Windows and Mac versions of Excel, though some shortcuts might differ slightly.
How can I undo adding blank rows?
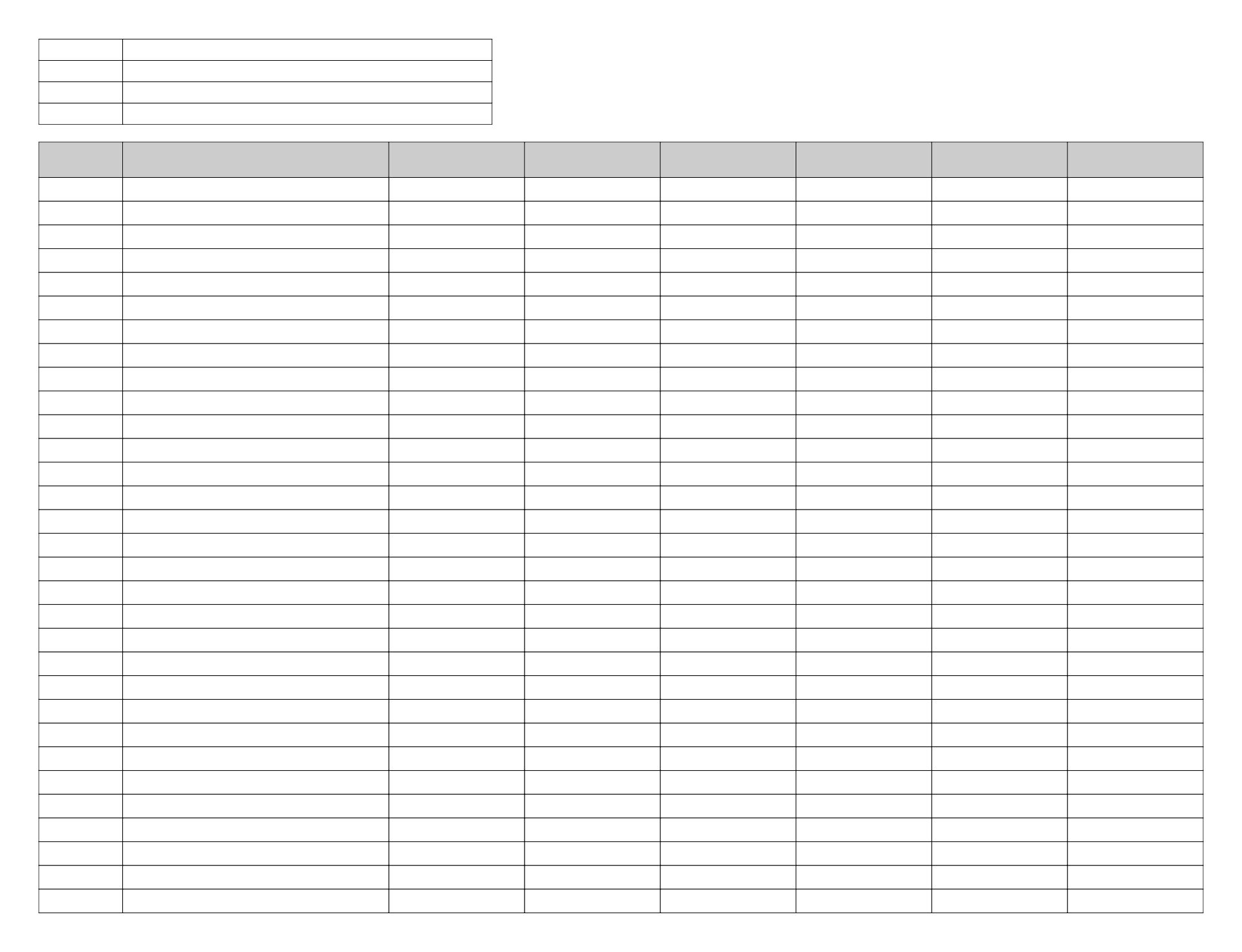
+
You can use the ‘Undo’ feature (Ctrl+Z for Windows, Command+Z for Mac) to revert the insertion of blank lines if done manually. For VBA, you might need to write an undo macro.
What if I want to insert blank lines in specific intervals?
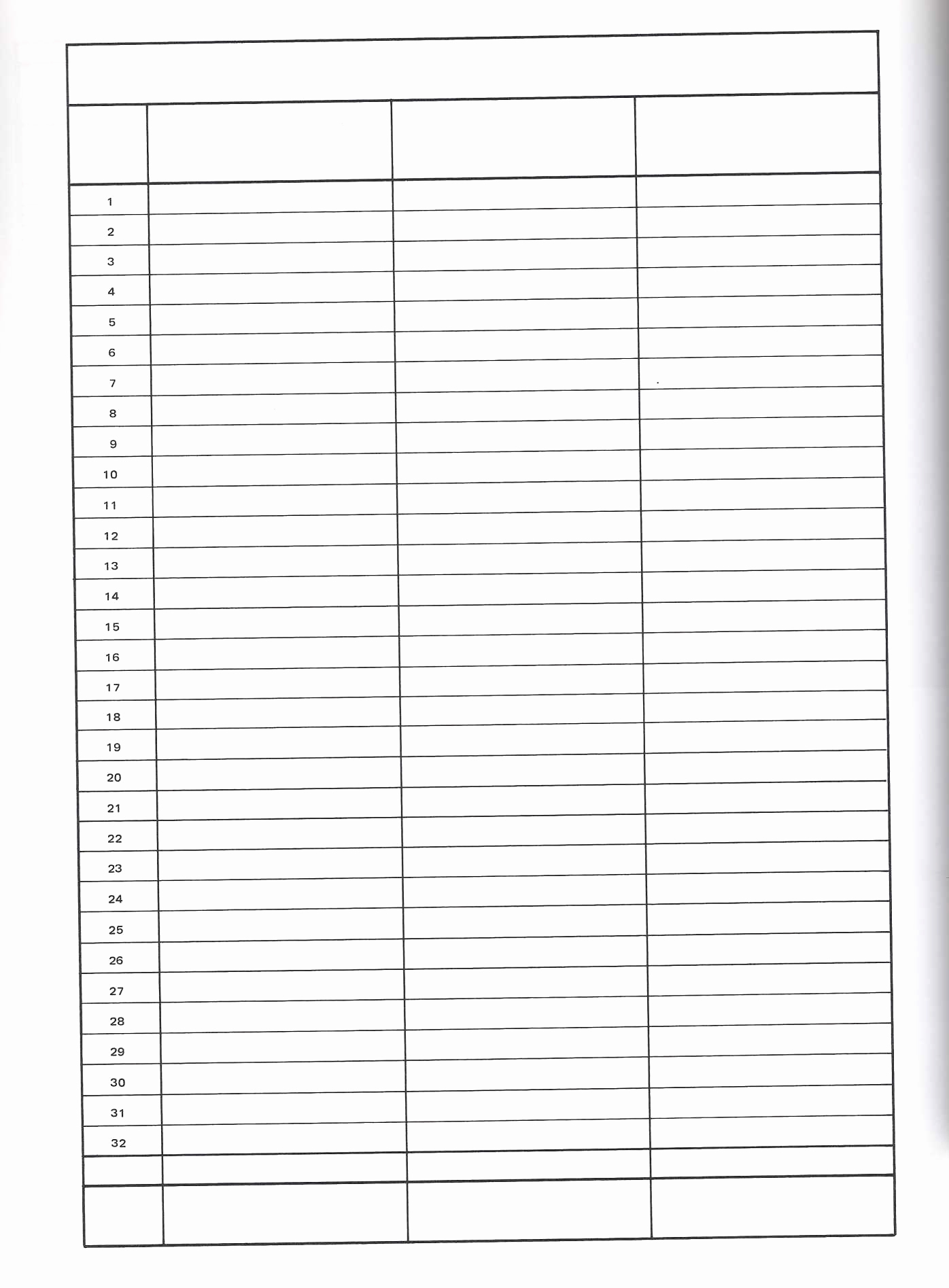
+
You can use a combination of VBA or formulas to automate the insertion of blank lines at specific intervals. For example, use VBA to insert a blank line every nth row.