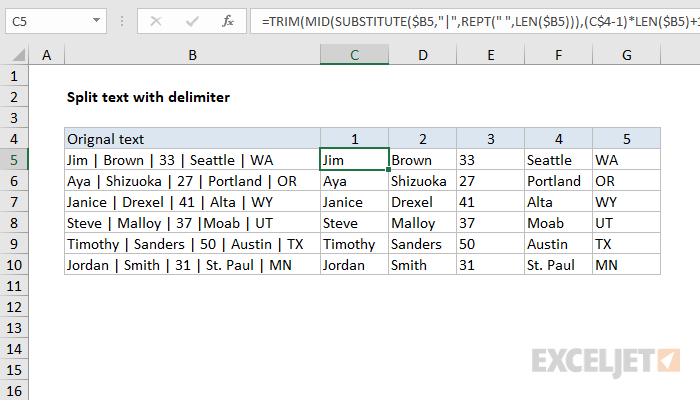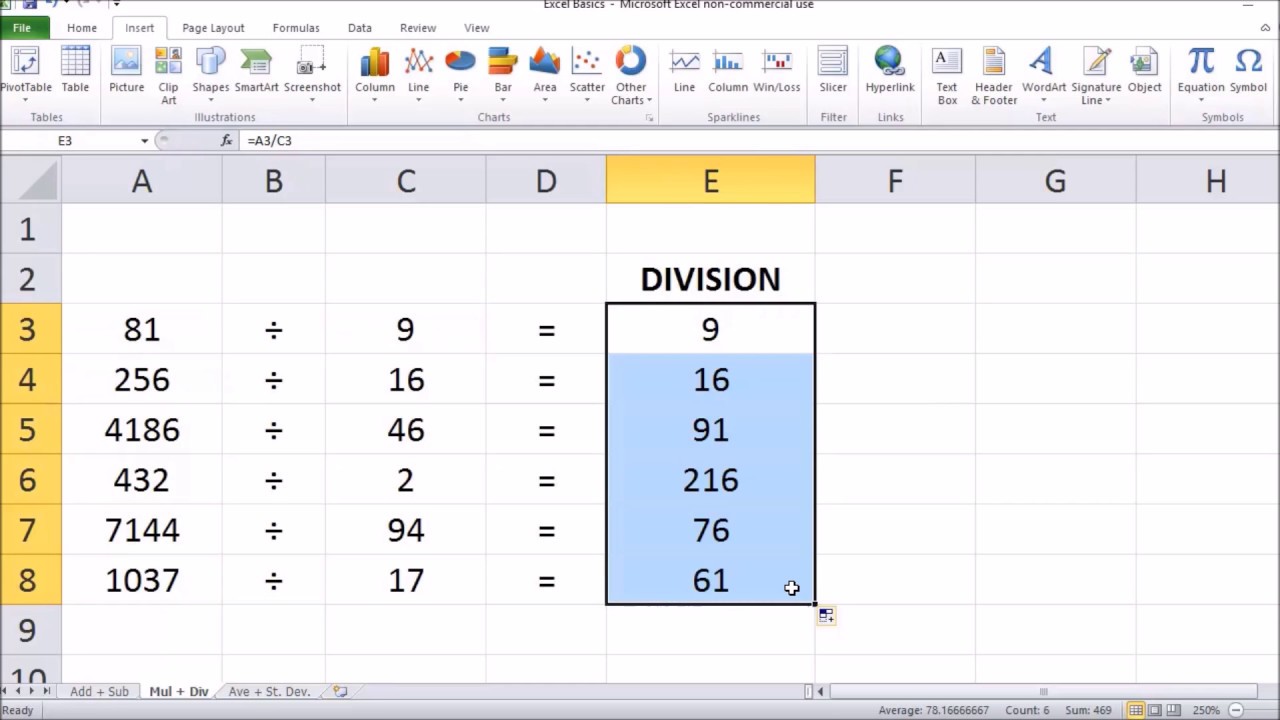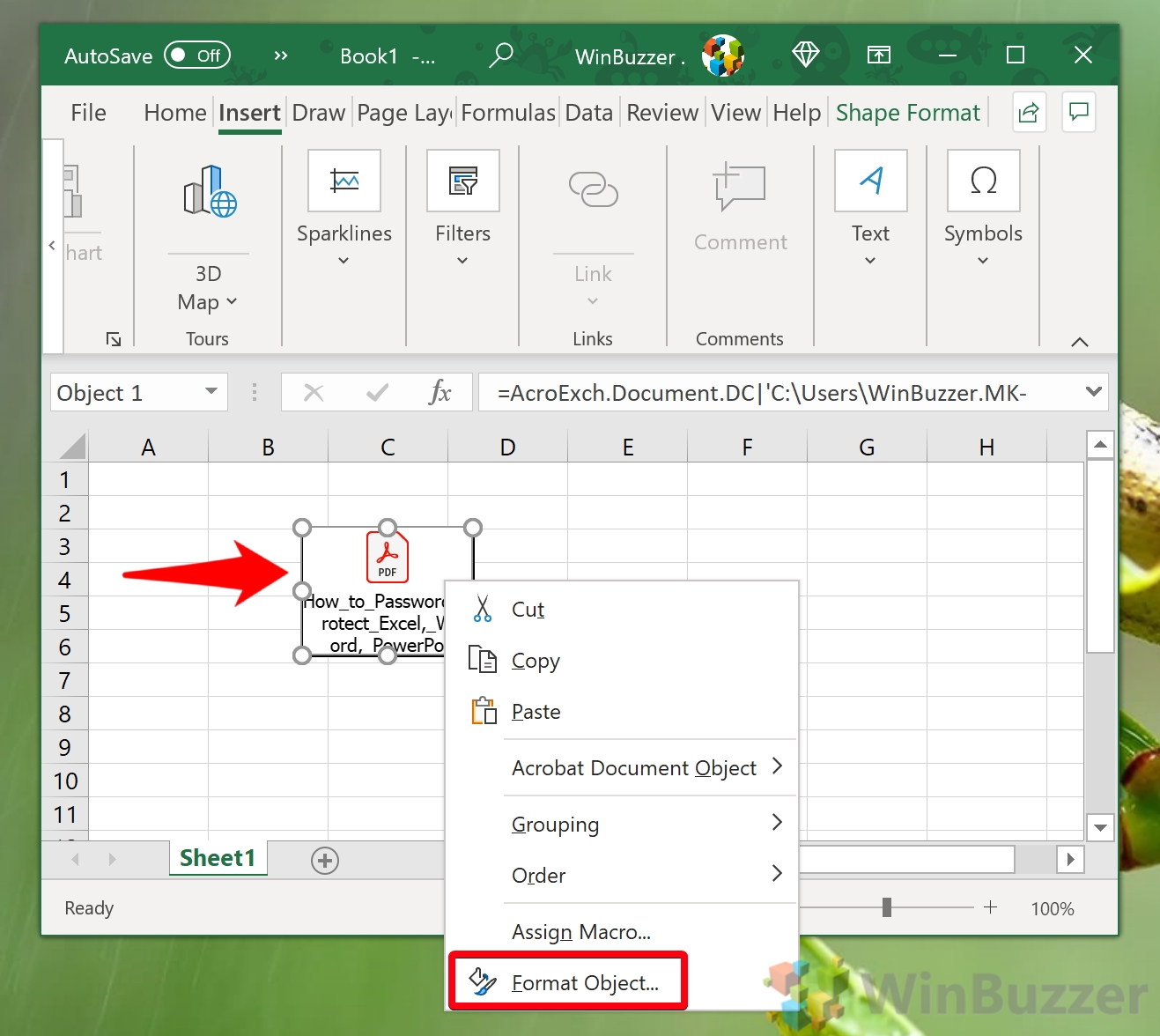Linking Sheets in Excel: The Ultimate Guide
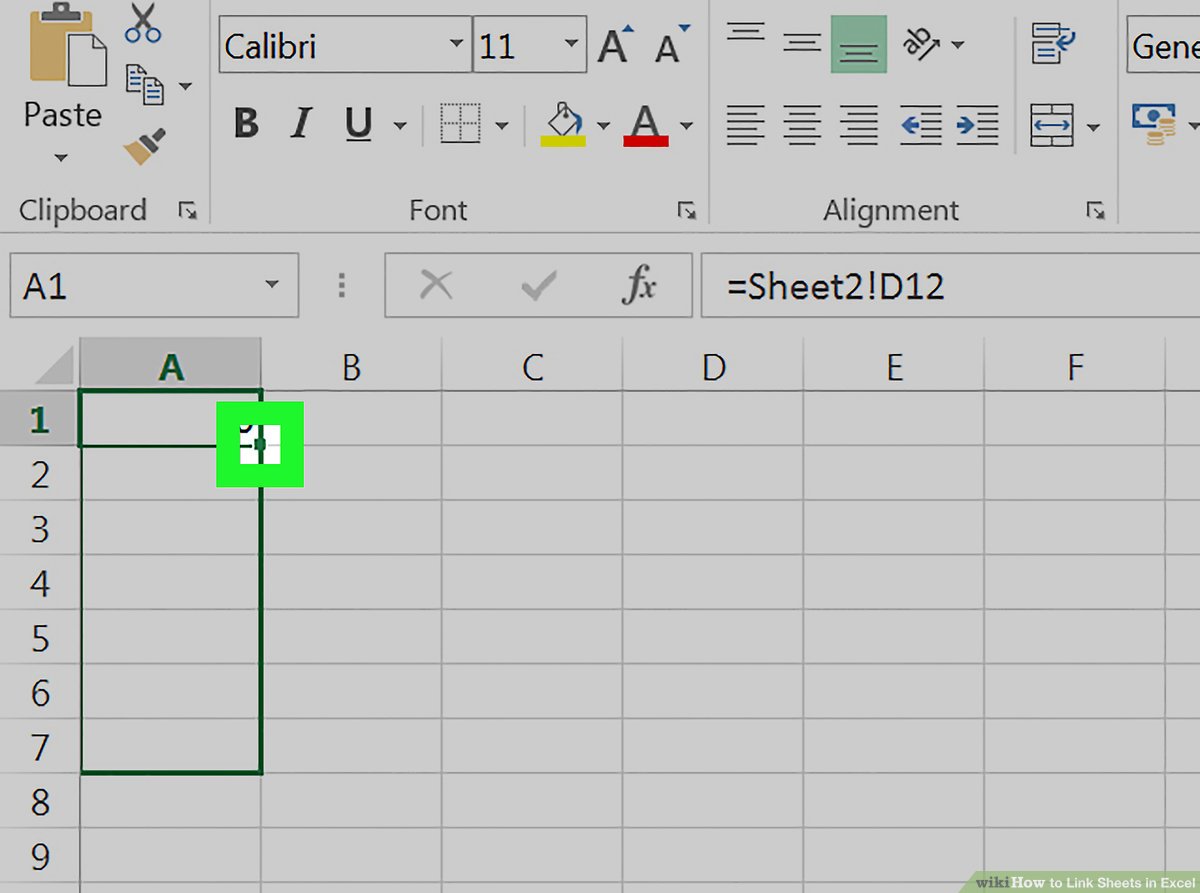
If you've ever wondered how to streamline your data management in Microsoft Excel by connecting multiple spreadsheets, you're not alone. Excel's ability to link sheets together can enhance your productivity, improve data accuracy, and make large datasets more manageable. In this guide, we'll delve deep into the various methods you can use to link sheets in Excel, ensuring that you can manage your data with efficiency and precision.
Why Link Sheets in Excel?
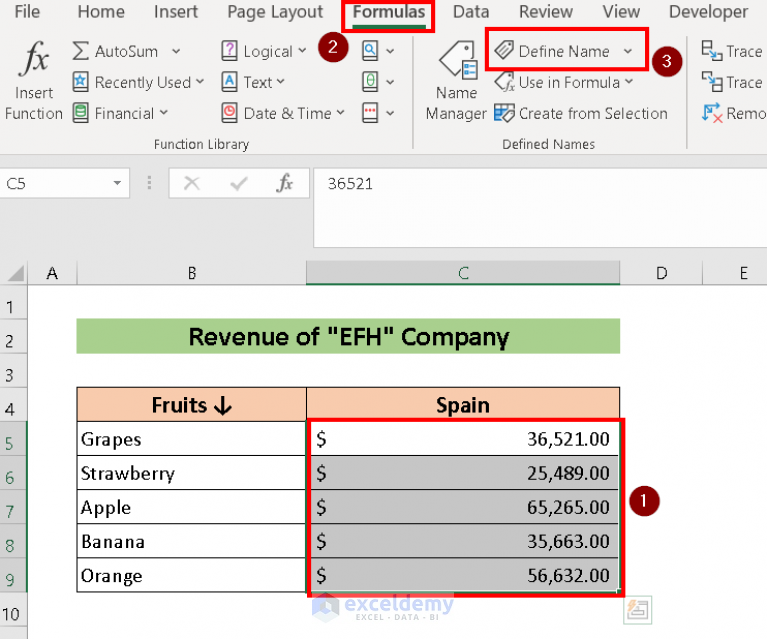
Linking sheets in Excel offers several advantages:
- Data Consolidation: Pulling data from multiple sources into a single location.
- Automation: Automate data updates across linked sheets to reflect real-time changes.
- Accuracy: Reduce human error by automatically updating referenced values.
- Efficiency: Work smarter by quickly accessing related data without manual copying.
Methods for Linking Sheets in Excel
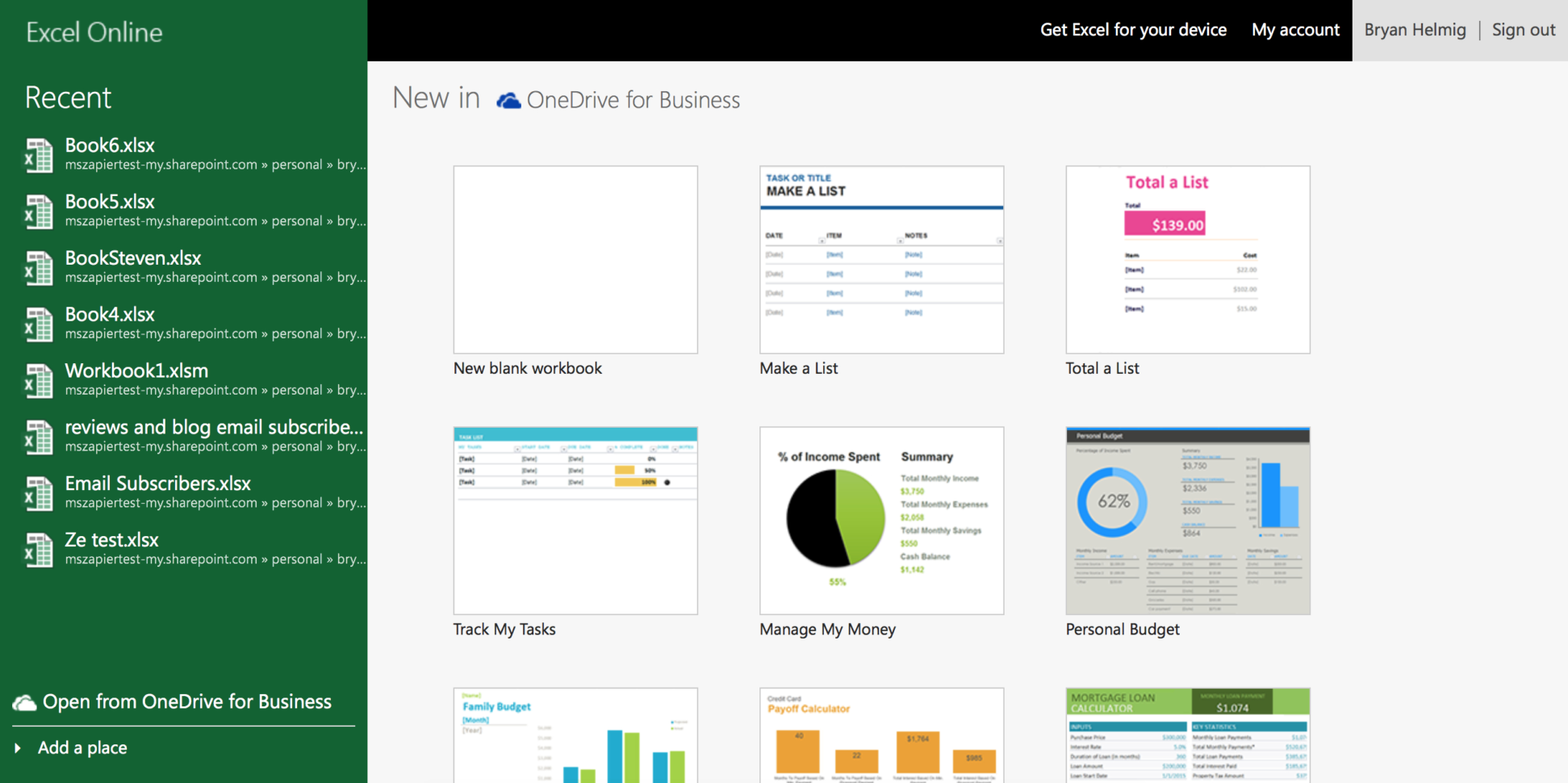
1. Using Excel Formulas
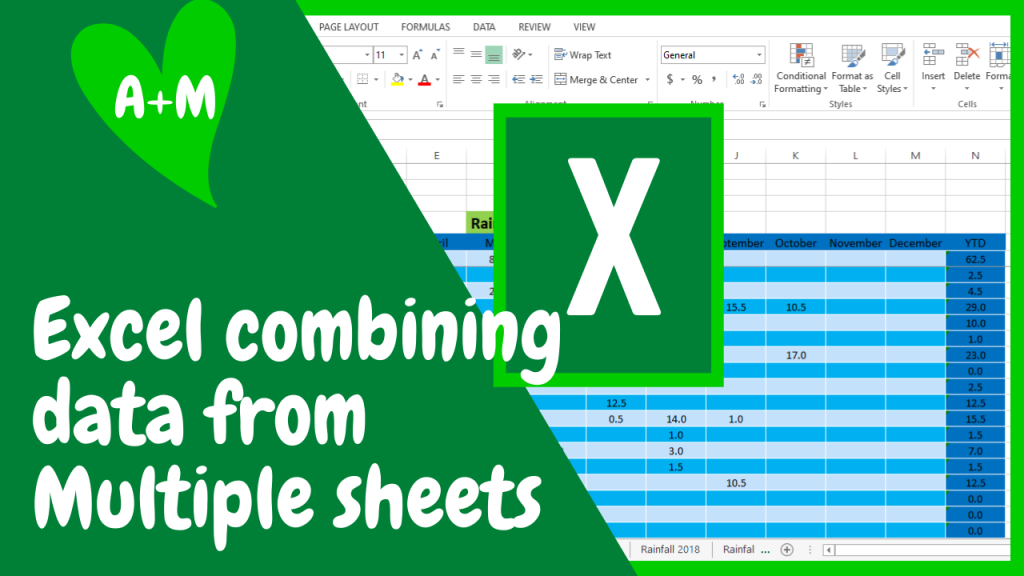
The most straightforward way to link sheets is through Excel formulas. Here’s how:
- Cell References: Type
=SheetName!CellAddressinto your cell. For example, to reference cell A1 in Sheet2 from Sheet1, you would enter=Sheet2!A1in Sheet1. - Named Ranges: Define a named range and then use it in formulas. Click “Formulas” > “Name Manager” to create or edit named ranges.
2. 3D References
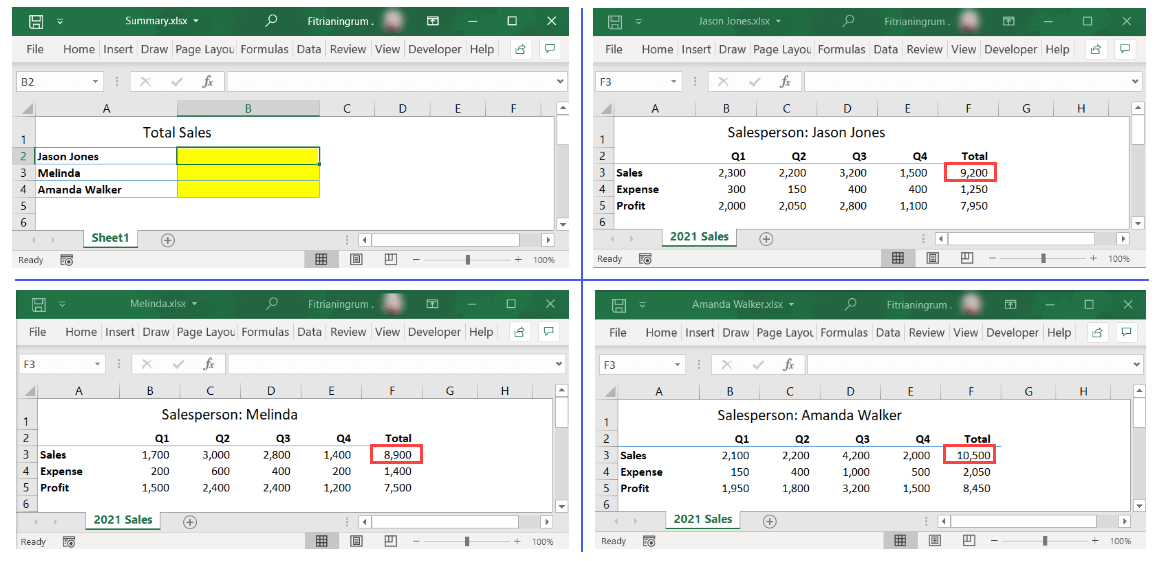
If you’re working with multiple sheets that follow a similar structure, 3D references can be beneficial:
- Create a formula to sum or average across multiple sheets: For example,
=SUM(Sheet1:Sheet3!A1)sums cell A1 from Sheet1 through Sheet3.
3. Using External Links
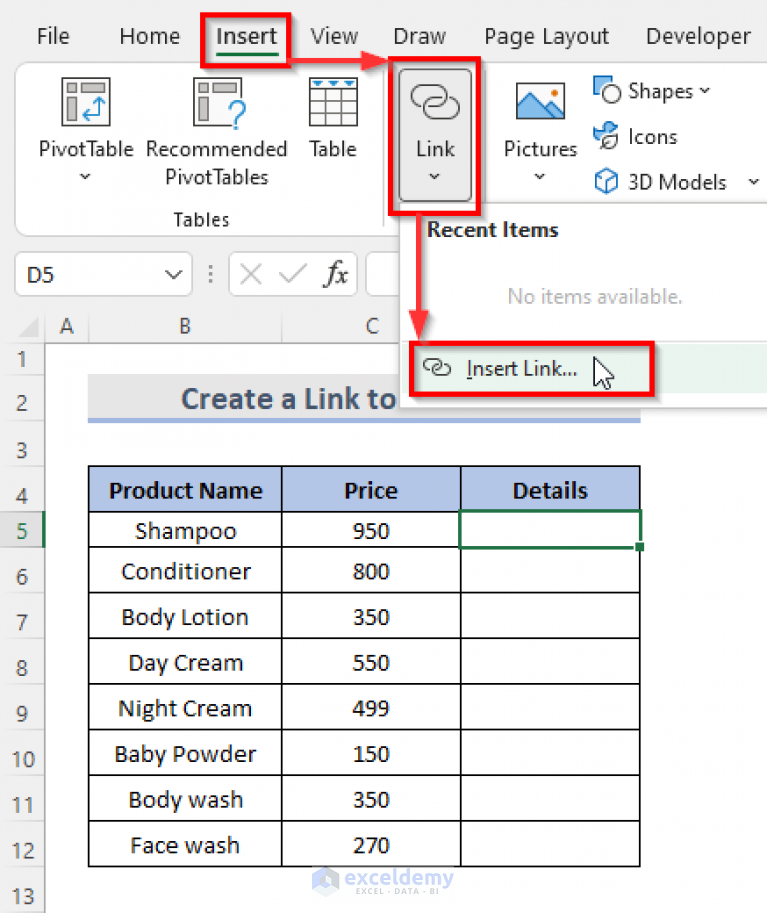
To link data from different workbooks:
- Open both workbooks, select the cell where you want the linked data, type the reference, e.g.,
=‘C:\Path[WorkbookName.xlsx]SheetName’!A1.
4. Power Query for Advanced Linking
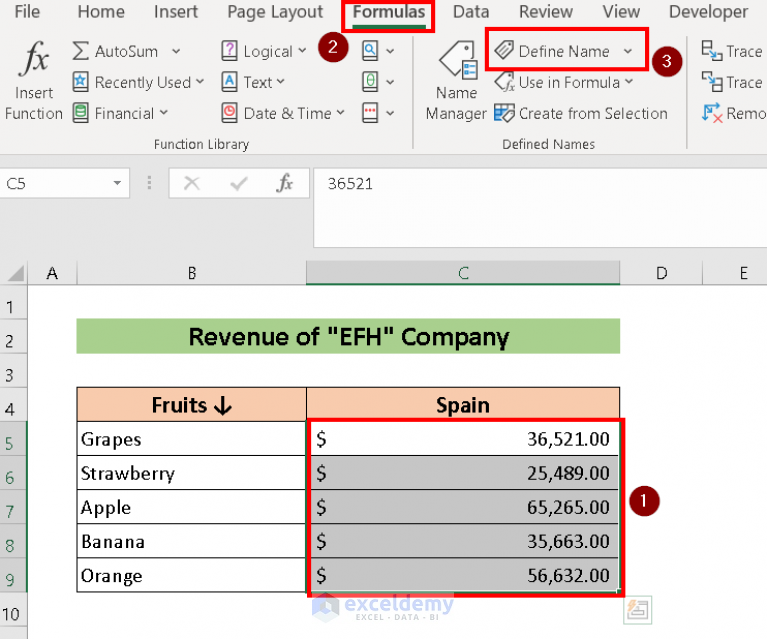
For more complex data integration scenarios:
- Import data from external sources or existing Excel files.
- Use Power Query’s Merge and Append Queries features to combine datasets from different sheets.
Examples and Best Practices
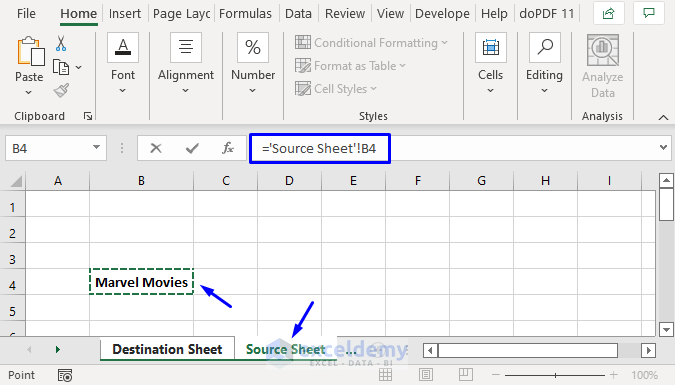
Linking Sheets for Financial Analysis
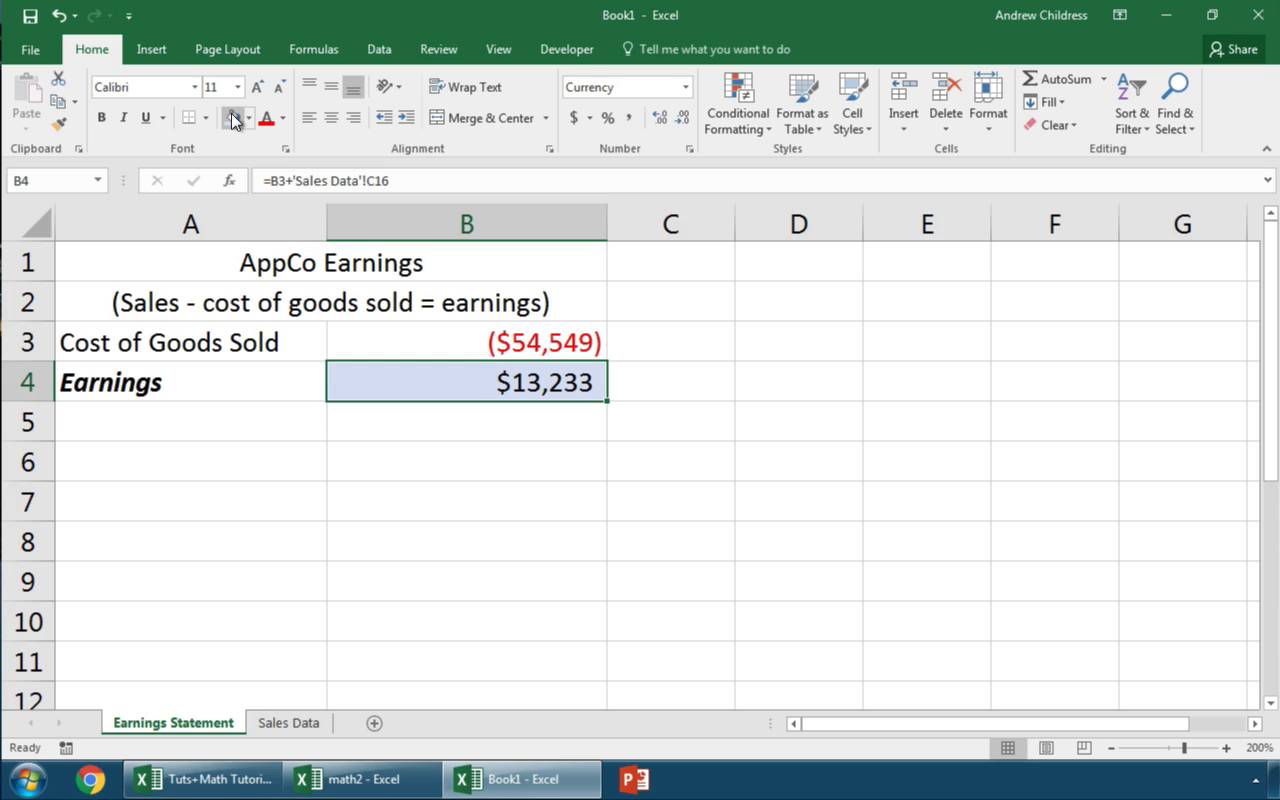
| Sheet | Linking Method | Description |
|---|---|---|
| Income | Cell References | Reference income data into the summary sheet for quick overview. |
| Expenses | 3D References | Sum expenses across multiple sheets for different months. |
| Consolidated Summary | External Links | Link data from external financial reports to perform analysis. |
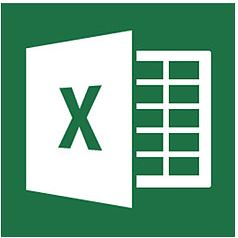
Best Practices:

- Use clear, descriptive names for sheets and named ranges.
- Avoid circular references that can cause calculation issues.
- Ensure all linked files are accessible, or your links will break.
- Regularly update links to external files to maintain accuracy.
⚠️ Note: Always keep backups of your Excel workbooks before linking to prevent data loss from file corruption or accidental deletion.
Advanced Techniques
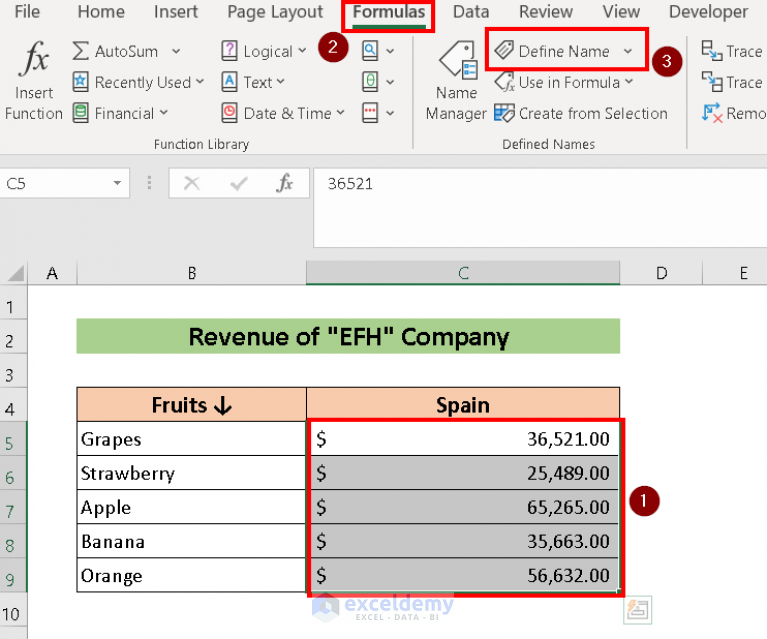
Dynamic Named Ranges
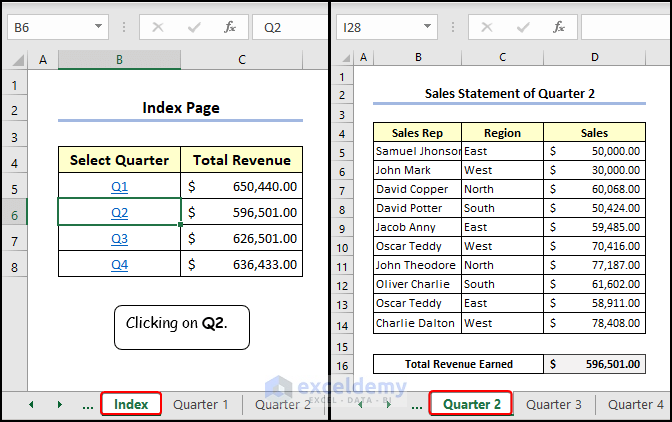
These allow your links to adapt as your data expands:
- Use the OFFSET and COUNT functions to create ranges that grow or shrink automatically.
VBA Macros
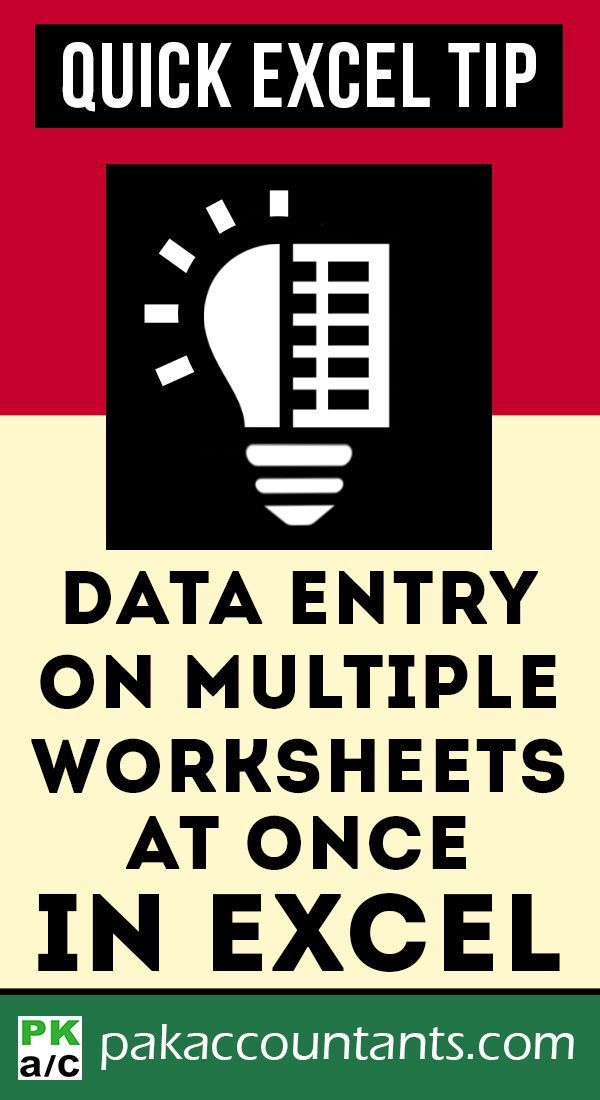
For automation beyond simple links:
- Write scripts to update links, create new sheets, or even manage file paths for external links.
Linking sheets in Excel can significantly improve your data management workflow. Whether you're performing financial analysis, managing project data, or just trying to keep track of various datasets, understanding these methods can transform your Excel experience. Each method offers a different level of flexibility and control, from simple cell references to complex dynamic links and automation through VBA. Remember, while linking can make your work more efficient, it's crucial to maintain the integrity of your data through regular updates, clear naming conventions, and backup strategies.
What happens if a linked file is moved or renamed?

+
If you move or rename a workbook that contains linked data, all external links will break unless you update the references to point to the new location.
Can I link data from sheets in different formats?
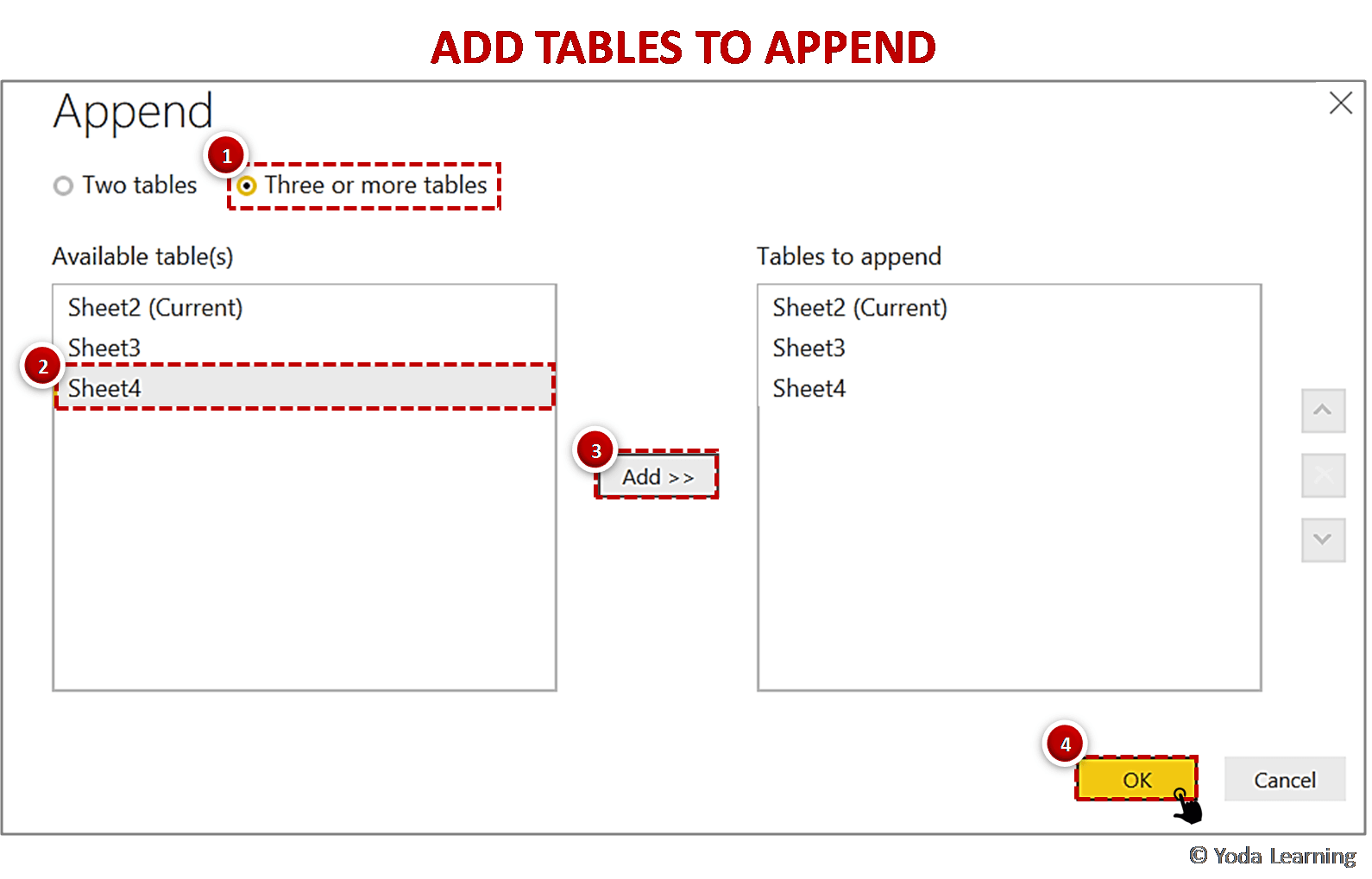
+
Yes, Excel allows you to link to other formats like CSV or text files through Power Query, but for seamless integration, Excel files are preferred.
How do I keep my linked data up to date?
+Regularly check and update the links to ensure they point to the current location of your data files. Also, consider using automated solutions like macros for real-time updates.
What are the risks of using external links?
+External links can lead to broken references if files are moved or renamed, and they can also pose security risks if linking to unknown sources.
How can I ensure my linked data remains secure?
+Use secure file paths, keep sensitive data on protected networks, and regularly audit and update user permissions to access your spreadsheets.