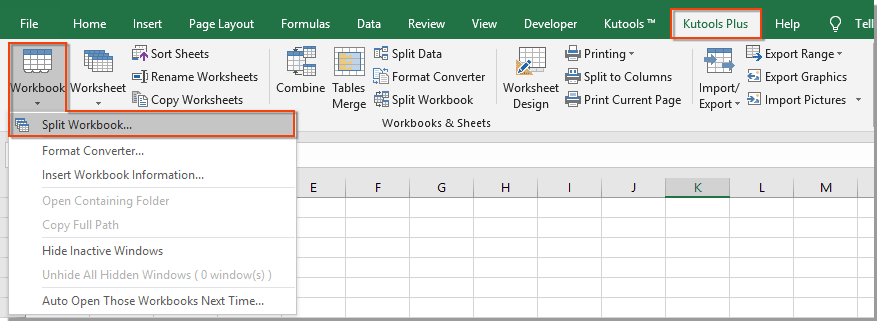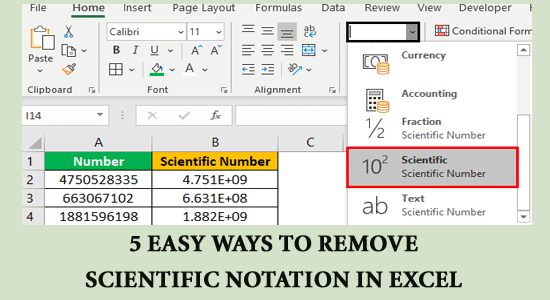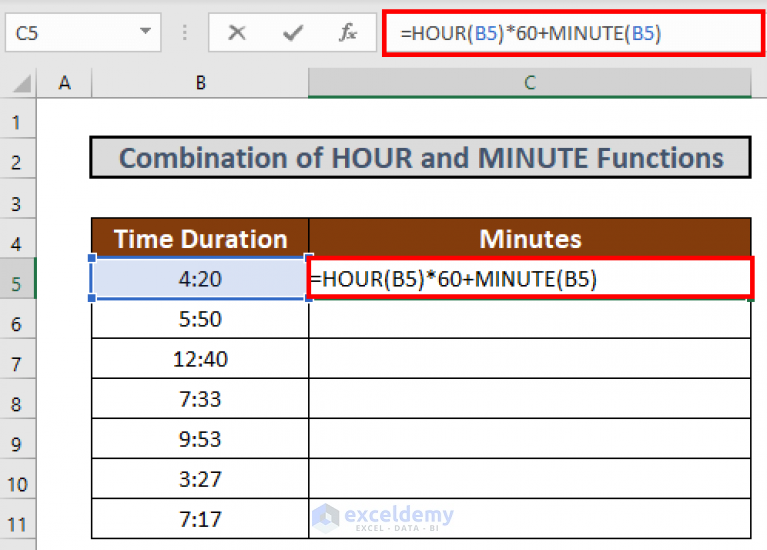Easily Look Up Names in Excel: Quick Guide
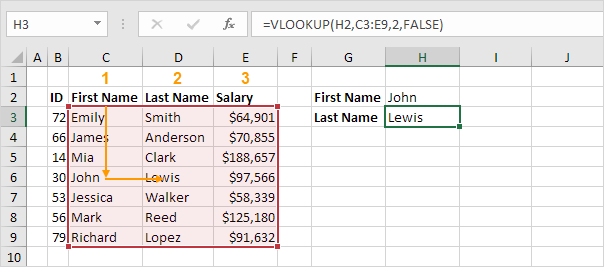
Whether you're managing a large dataset, organizing an event, or just trying to keep track of various contacts, Excel's search function is an invaluable tool. This quick guide will walk you through the different methods you can use to search for names in Excel efficiently, allowing you to navigate through your data with ease and precision.
Basic Search Using Find and Replace
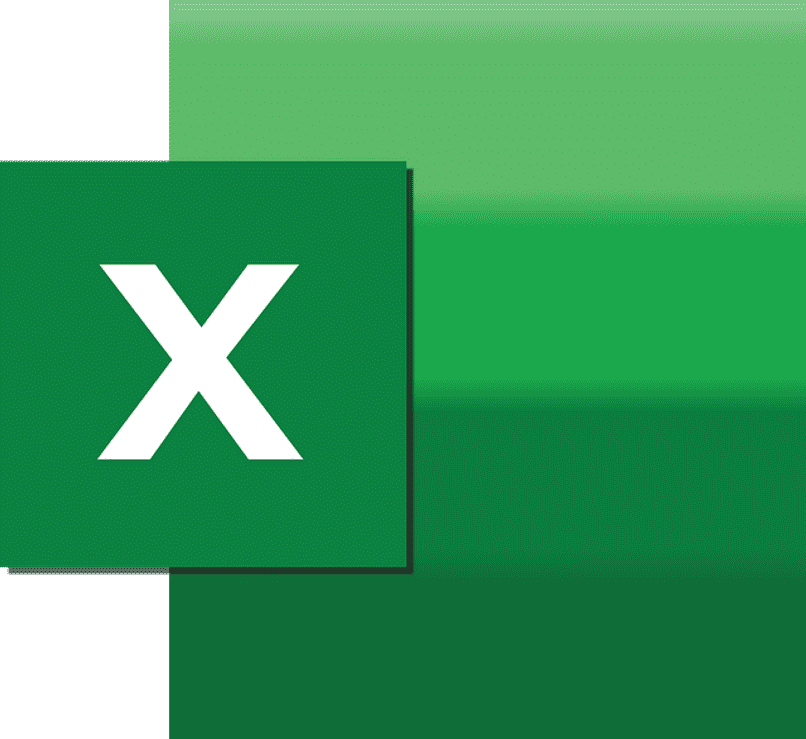

The simplest way to locate names or any text in Excel is by using the Find and Replace feature. Here’s how you can do it:
- Press
Ctrl + For go to Home tab, then Find & Select > Find. - Type the name or text you’re searching for in the Find what box.
- If you want to specify your search, use the options under Options like Match case or Match entire cell contents.
- Click Find Next to cycle through each occurrence or Find All to list all matches.
💡 Note: Remember that the Find and Replace feature is case-sensitive by default unless you uncheck the Match case option.
Advanced Searching with Filters
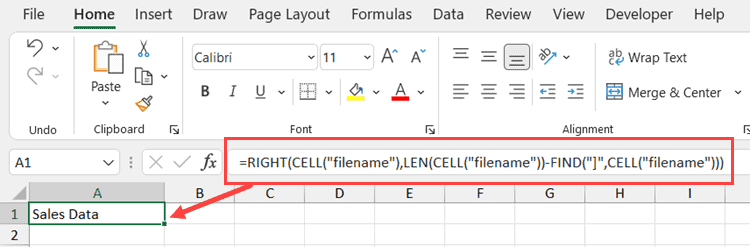
If your dataset contains structured data or headers, filters can streamline your search:
- Click on the header of the column where the names are listed.
- Select Filter from the Data tab or press
Ctrl + Shift + L. - Click the filter drop-down arrow, and choose Text Filters > Contains (or other relevant filters like Equals, Begins with, etc.).
- Enter the name or part of the name you want to find and click OK.
| Filter Option | When to Use |
|---|---|
| Contains | When you’re not sure about the spelling or only have a part of the name |
| Equals | When you need an exact match |
| Begins With | To find names that start with specific letters |
| Ends With | To locate names ending with certain characters |
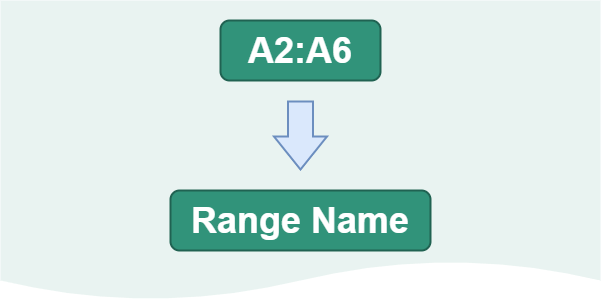
Using Excel Formulas for Dynamic Name Search
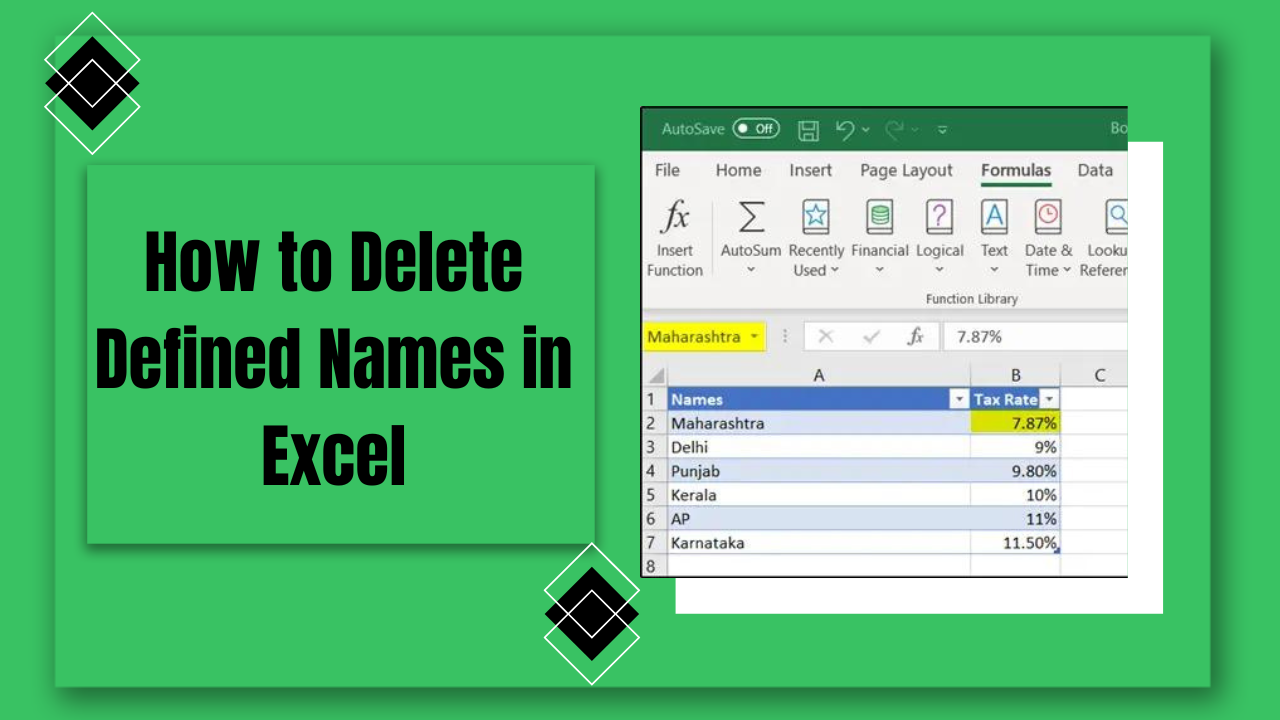
For a more dynamic approach, you can use Excel formulas:
Lookup Functions
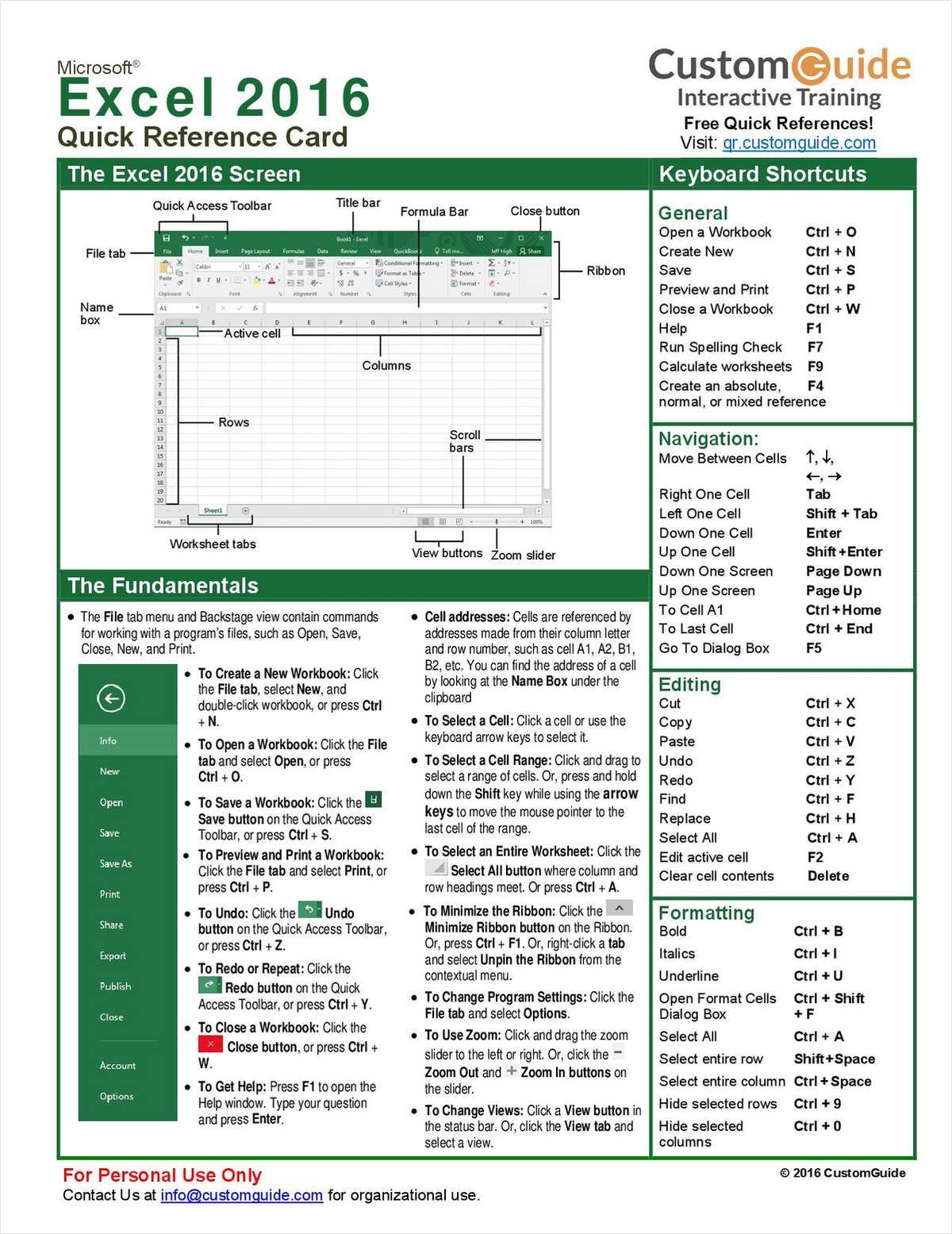
- VLOOKUP: Ideal for vertical searches where names are in the leftmost column of the range.
=VLOOKUP("Smith",A1:B100,2,FALSE)This formula looks for “Smith” in column A and returns the corresponding value from column B.
- HLOOKUP: Suitable for horizontal searches where names are on the top row.
=HLOOKUP("John",A1:J2,2,FALSE)Searches for “John” in row 1 and returns a value from row 2.
- XLOOKUP: An advanced function for lookups in any direction, with better flexibility.
=XLOOKUP("Emma",A1:A100,B1:B100,"Not Found")Looks for “Emma” in column A and returns the corresponding value from column B or “Not Found” if not present.
🛈 Note: XLOOKUP is only available in Excel for Microsoft 365 and Excel 2019 or later. Users with older versions should use VLOOKUP or INDEX/MATCH combinations.
Conditional Formatting
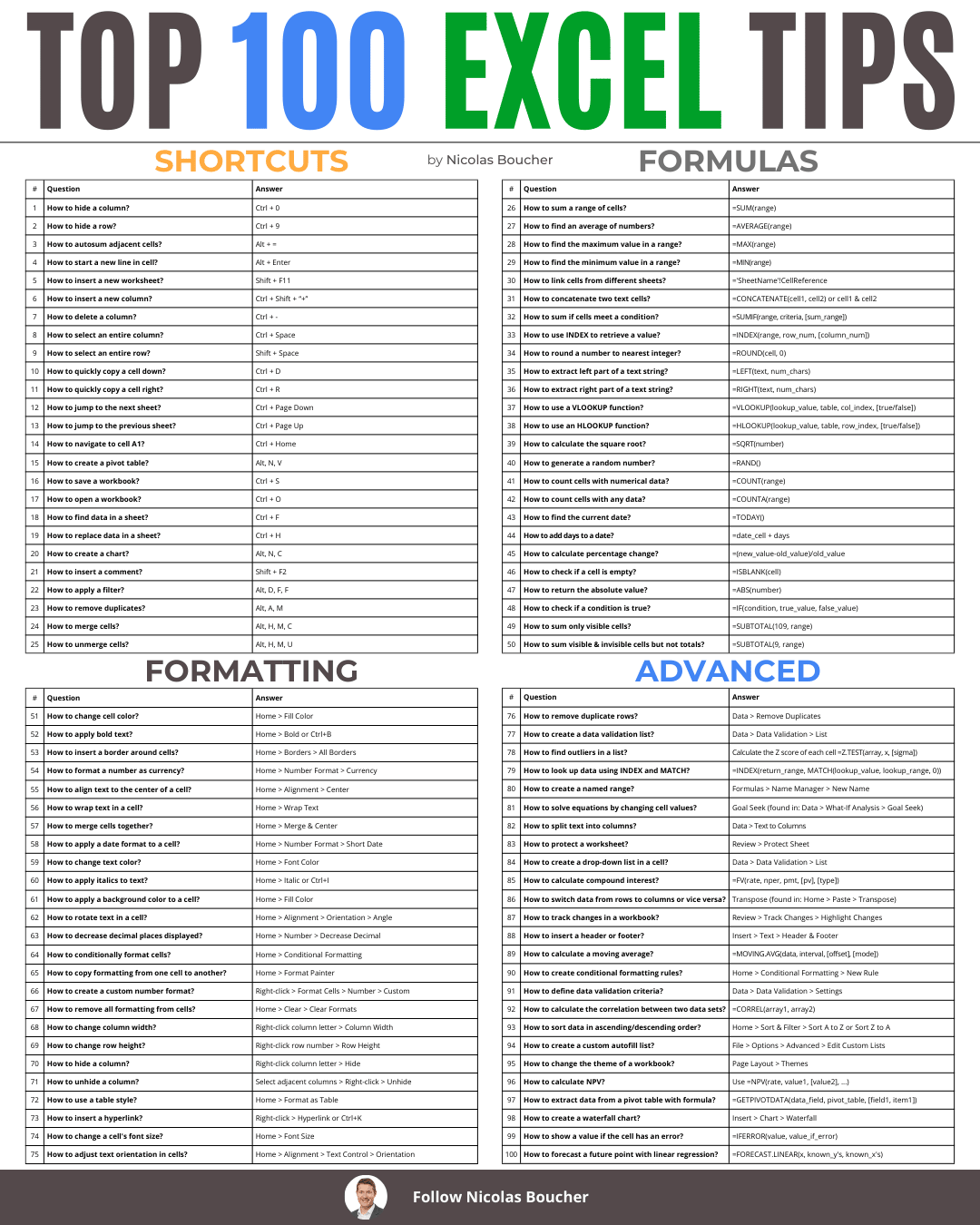
Highlight specific names or patterns in your sheet:
- Go to Home > Conditional Formatting > New Rule.
- Choose Use a formula to determine which cells to format.
- Enter a formula like
=$A1="Smith"if you’re highlighting names in column A. - Set the format to highlight the cells (e.g., change the background color).
- Click OK.
Using Named Ranges for Easier Navigation
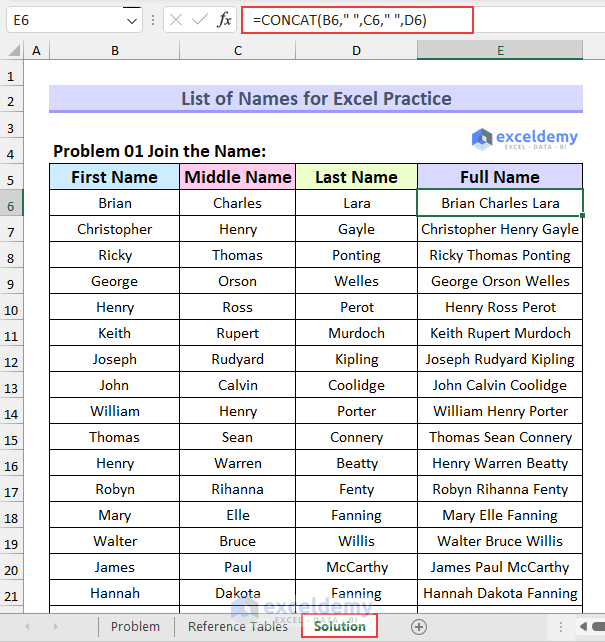
If you frequently search for the same names, consider creating named ranges:
- Select the cells containing names or any data range you want to refer to easily.
- Go to Formulas > Define Name.
- Enter a name for the range (e.g., “Names”) and click OK.
- Now you can use the name in formulas, searches, or when creating dropdown lists.
📌 Note: Named ranges significantly improve worksheet readability and ease of use, especially in large datasets.
Summarizing Your Search
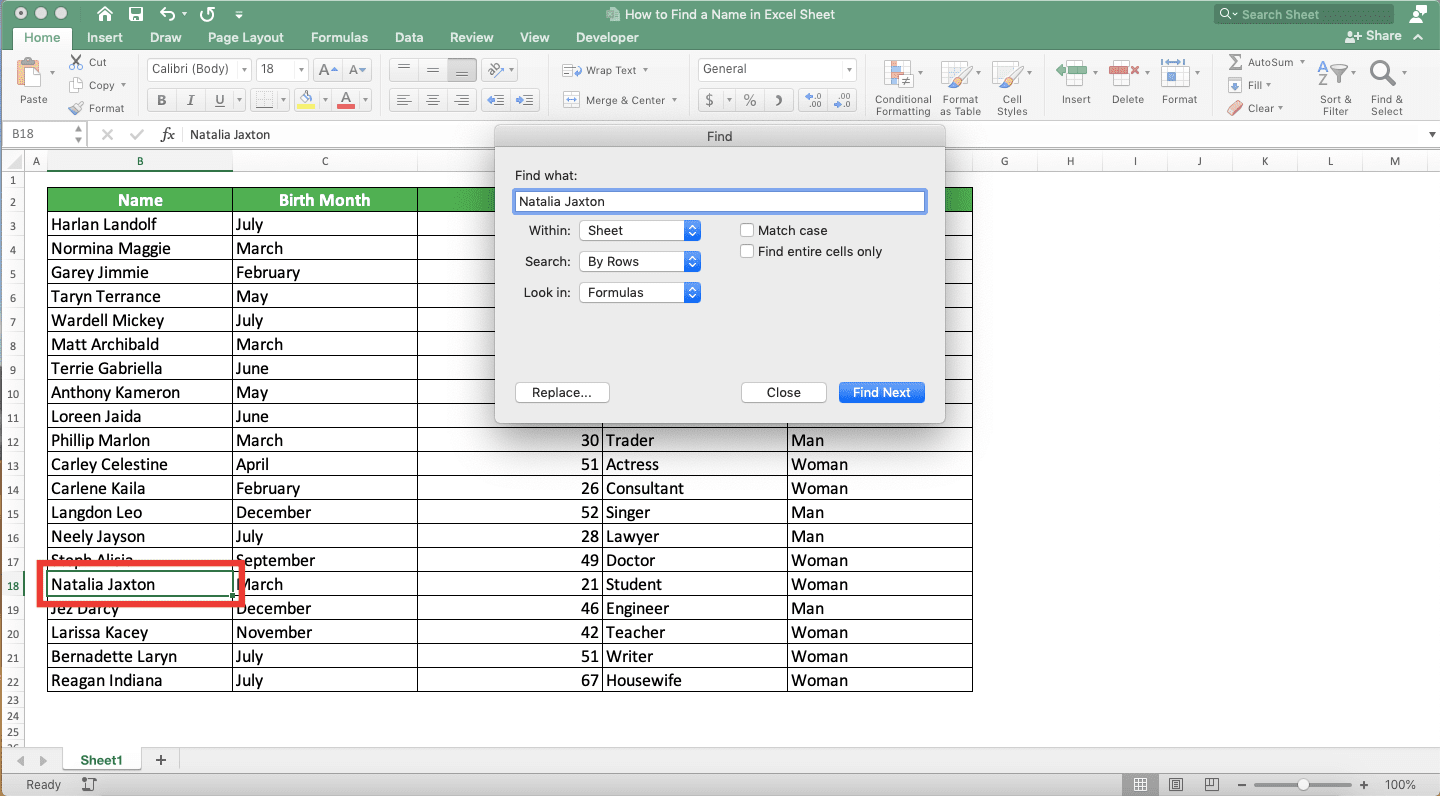
Throughout this guide, we’ve explored various methods to search for names in Excel, from basic search functions like Find and Replace to advanced techniques involving filters, formulas, and named ranges. Each method has its advantages:
- Find and Replace is quick for simple searches.
- Filters are useful for structured data, allowing dynamic searches with ease.
- Excel formulas provide dynamic search capabilities that can be integrated into complex data operations.
- Named ranges streamline navigation and referencing within your Excel sheets.
The key to mastering Excel searches lies in understanding when to use each method to optimize your workflow. Whether you're dealing with small lists or extensive databases, these tools make data management more manageable.
What if the name I’m searching for contains special characters?
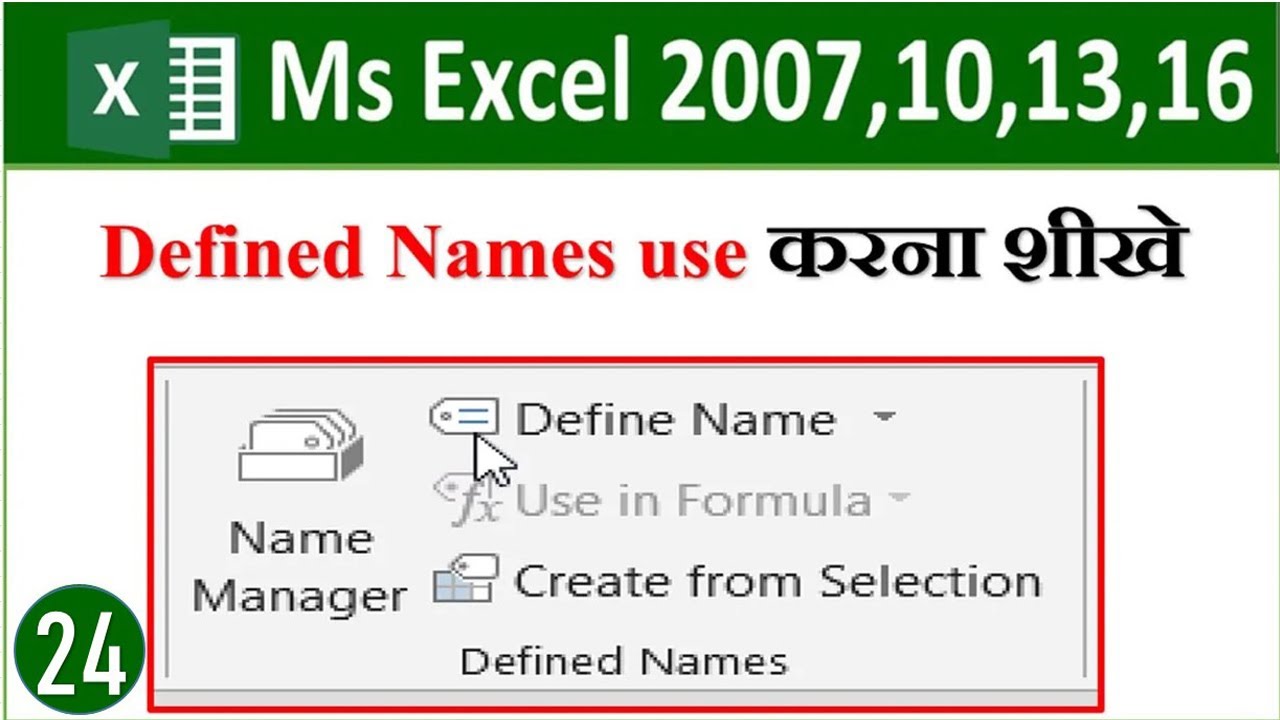
+
If your name contains special characters, consider using wildcard characters in your search. ? can represent any single character, and * can represent any series of characters. For example, searching for Smi? might return names like Smith, Smiley, Smite, etc.
Can Excel search for names across multiple sheets?
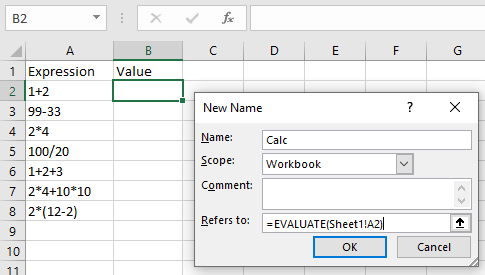
+
Yes, using Find and Replace or VLOOKUP with the appropriate sheet references, you can search across multiple sheets within the same workbook.
Is there a way to automatically highlight names in my worksheet?
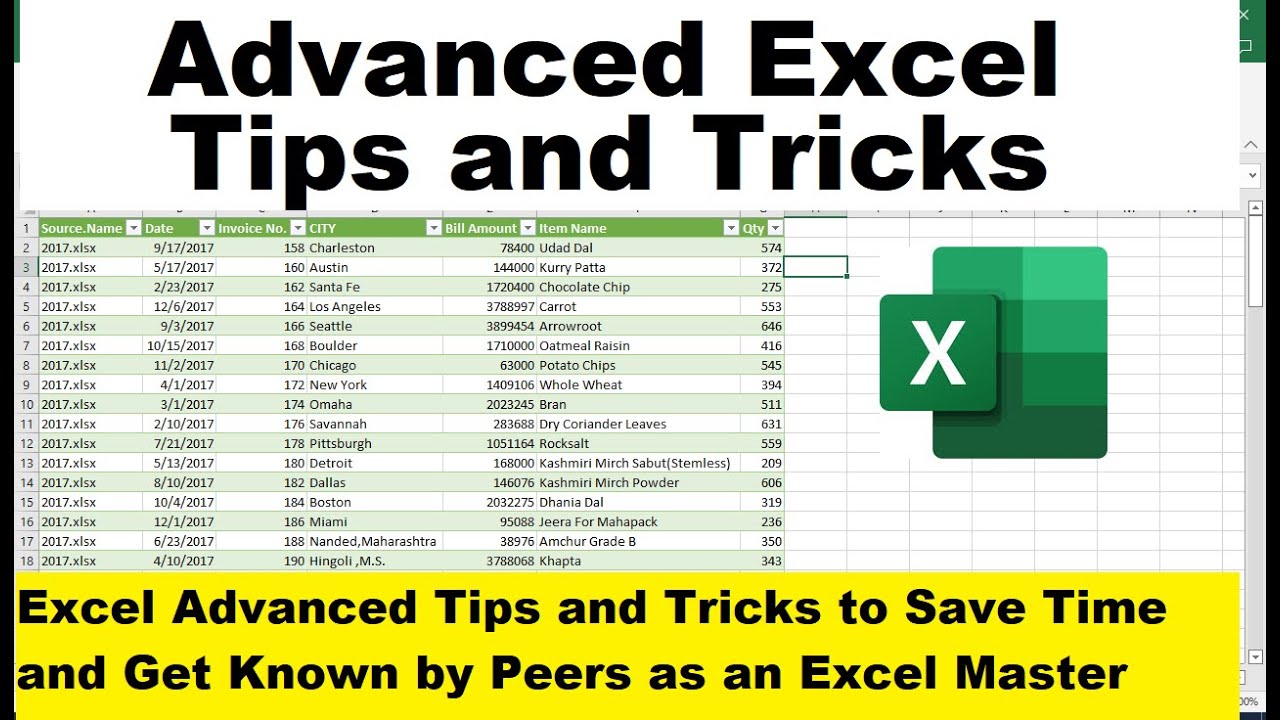
+
Yes, through Conditional Formatting. You can set a rule to highlight cells containing specific names or patterns.
What’s the most efficient method for large datasets?
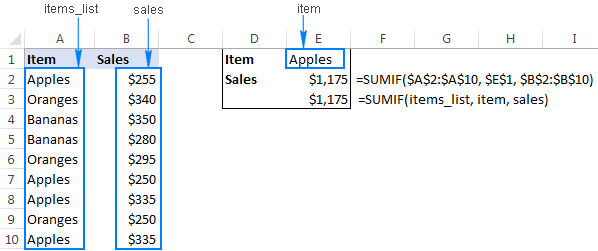
+
For large datasets, Named Ranges combined with VLOOKUP or XLOOKUP formulas can be particularly efficient for structured searches. Named Ranges help with clarity, while lookup formulas provide speed and accuracy.