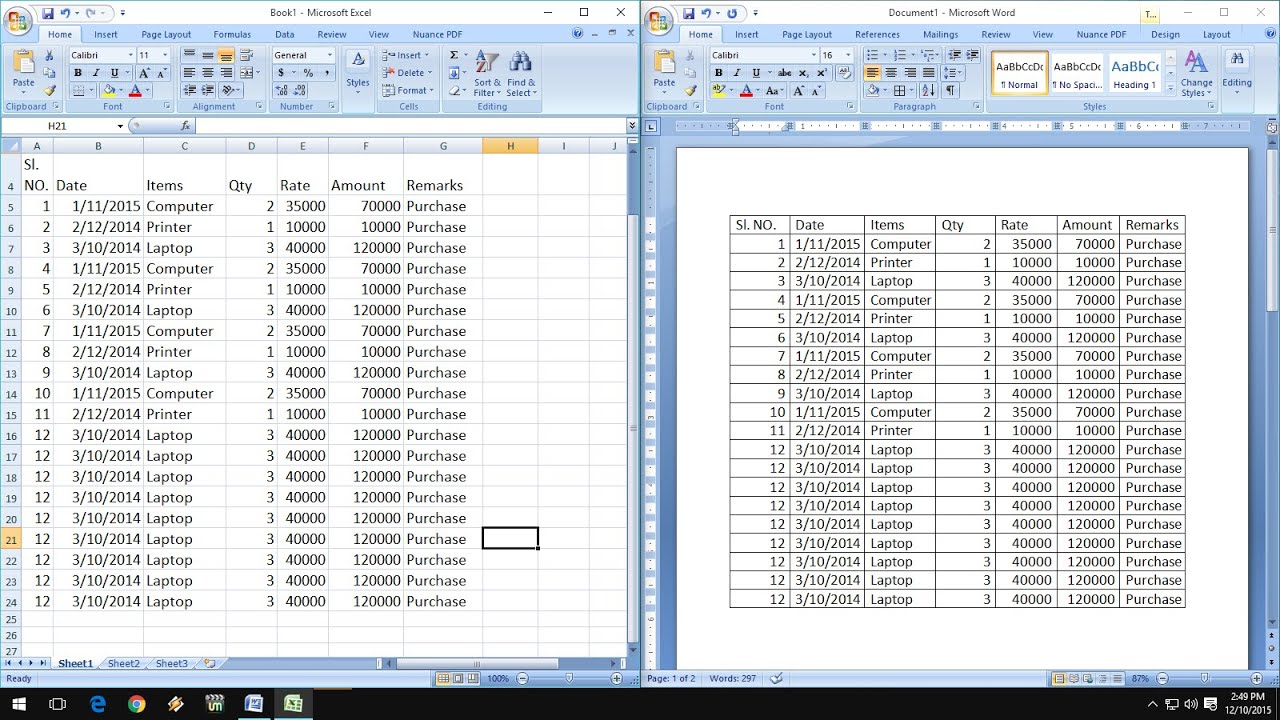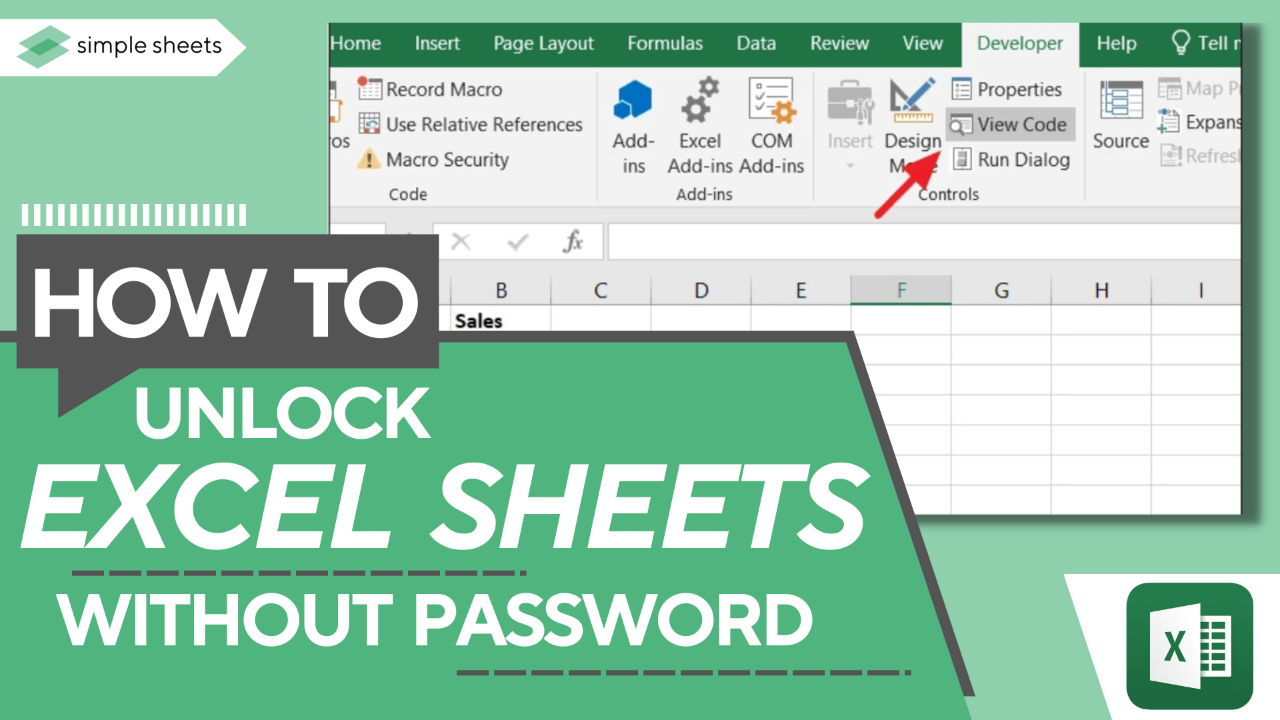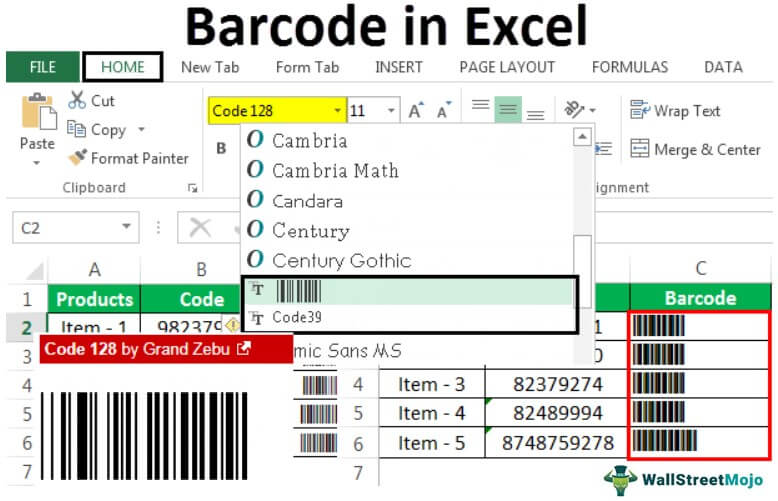3 Easy Steps to Merge Columns in Excel
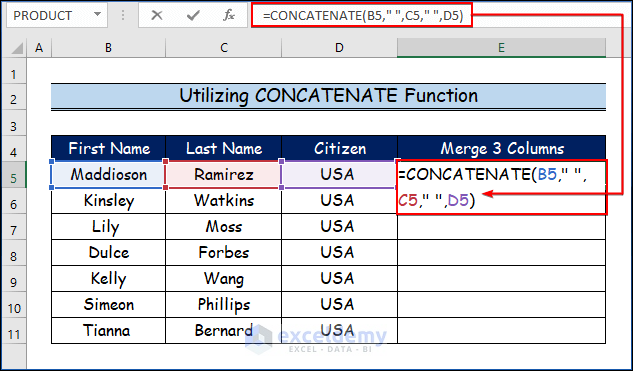
Why You Might Want to Merge Columns in Excel
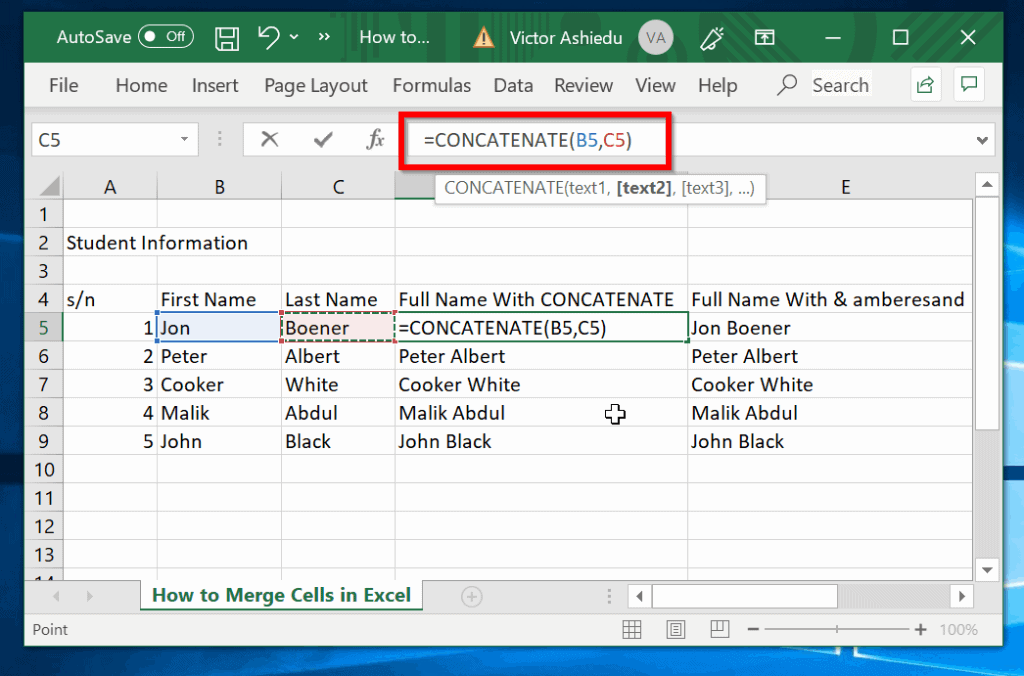
Merging columns in Excel can be a transformative move for any data enthusiast or business professional aiming to streamline their data analysis or enhance presentation. By bringing disparate pieces of information together into one cohesive column, you can:
- Enhance Readability: When data is spread across multiple columns, readability suffers. Merging related data points improves understanding at a glance.
- Save Time: Merging data reduces the time spent on navigating through separate columns. It simplifies data manipulation for tasks like sorting or filtering.
- Maintain Data Integrity: Ensuring data from related fields stays together reduces the risk of data fragmentation or mismanagement, especially during data imports or exports.
However, merging columns incorrectly can lead to data loss or misalignment, which emphasizes the importance of performing this task with care.
Step 1: Preparing Your Data
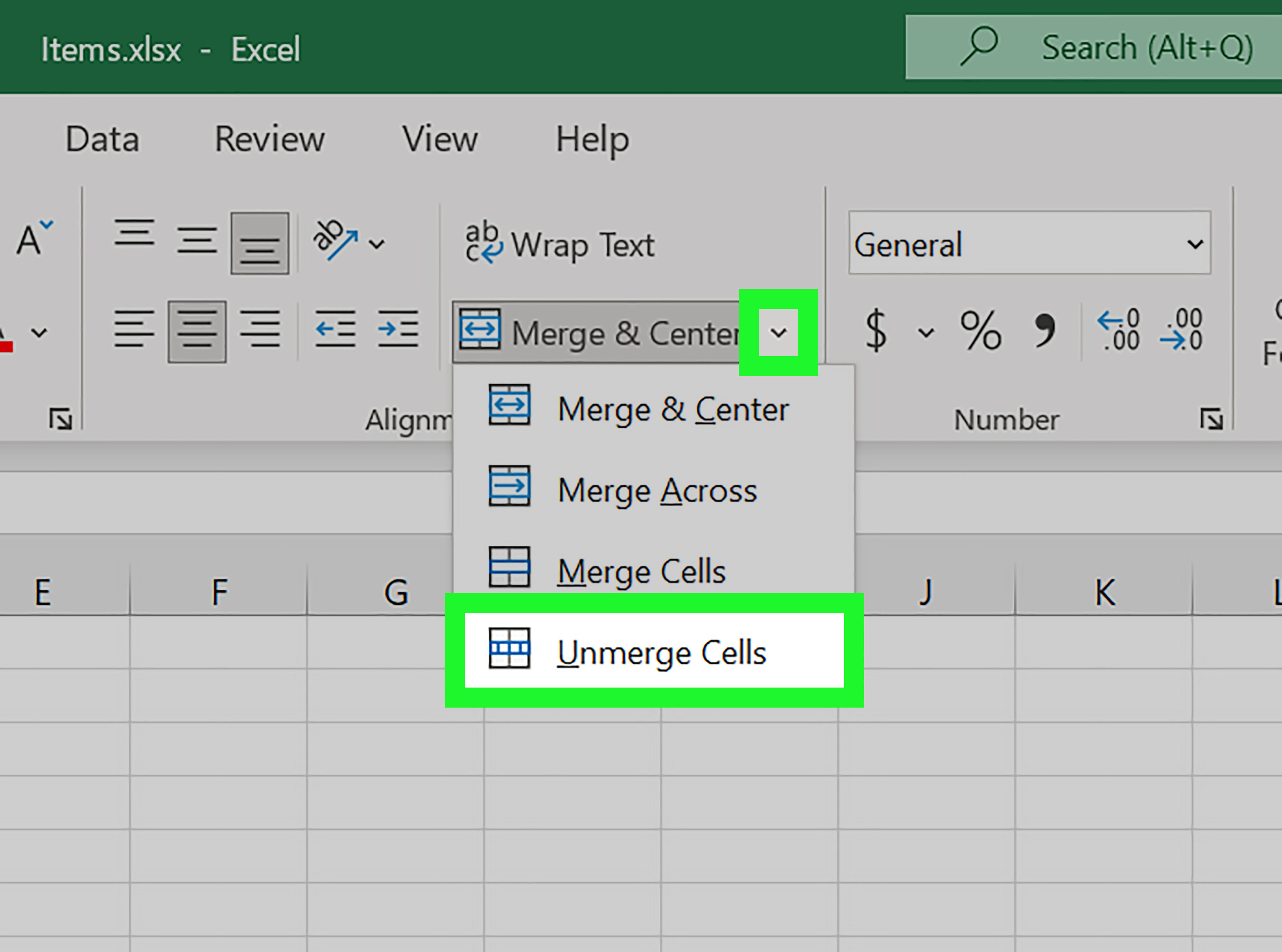
Before merging columns, preparation is crucial to ensure a smooth process:
- Check for Blank Cells: Blank cells can disrupt the merging process. Fill or remove these before you start.
- Data Validation: Ensure the data in each column is consistent. Divergent data types can complicate merging.
- Backup: Create a backup of your data. Errors can occur, and having a backup will save you from potential data loss.
✨ Note: Always validate your data before merging columns to avoid unexpected results.
Step 2: Using Excel Formulas
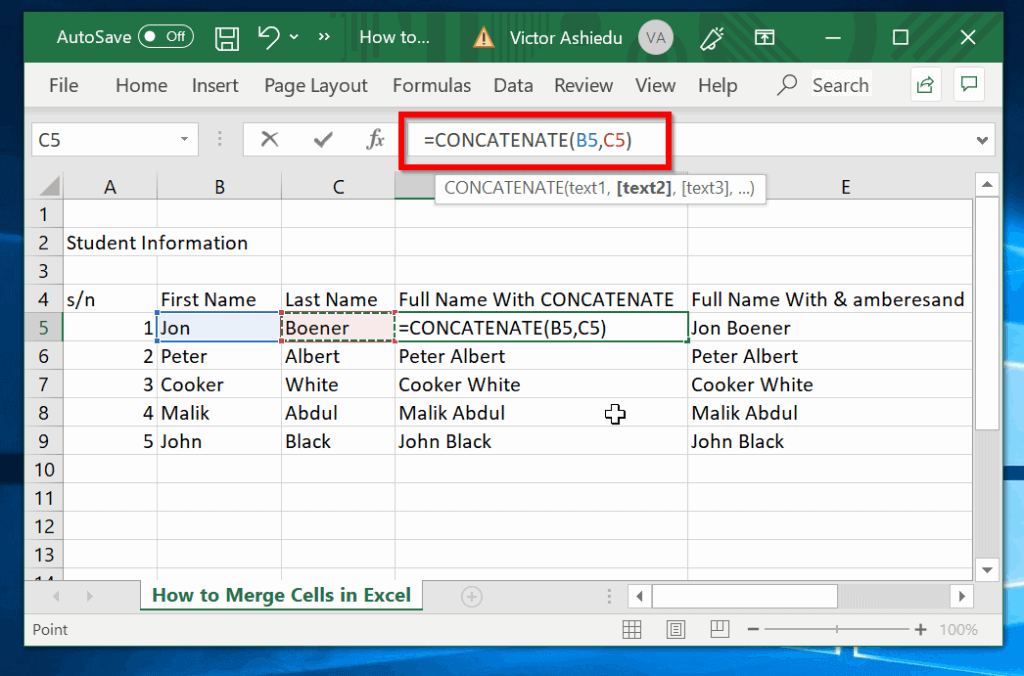
For those comfortable with Excel’s formulas, here’s how to merge columns:
CONCAT Function
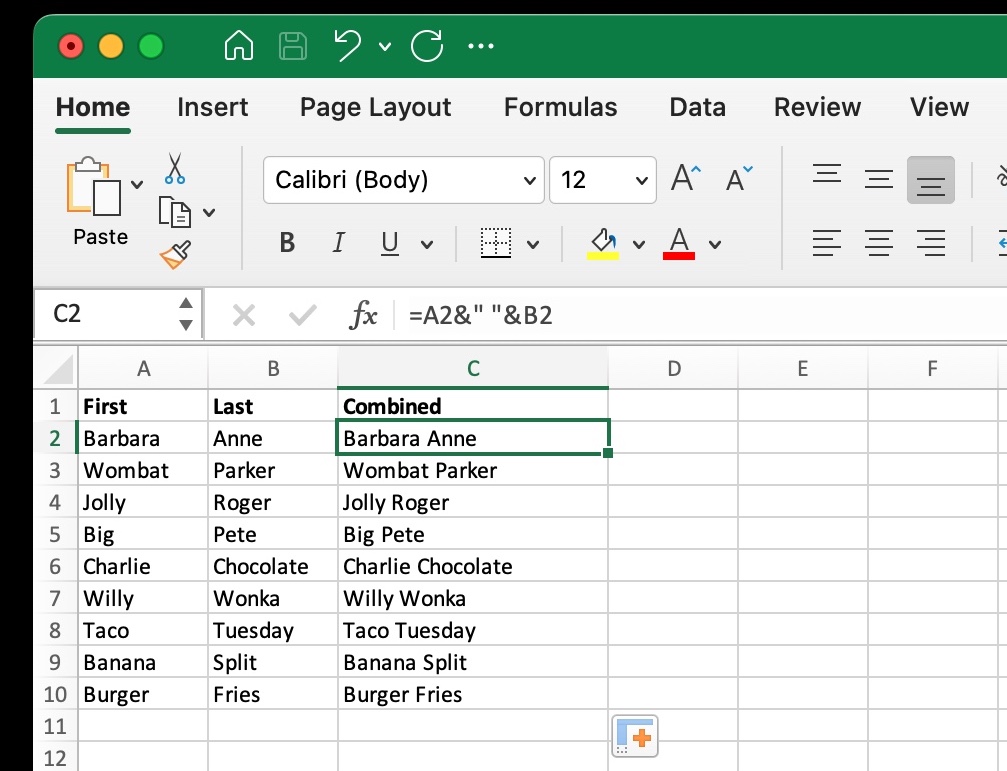
The CONCAT (or CONCATENATE) function allows you to combine strings or values from multiple cells:
=CONCAT(A1,” “,B1)
This formula will merge the contents of cells A1 and B1 with a space between them.
Using Ampersands (&)
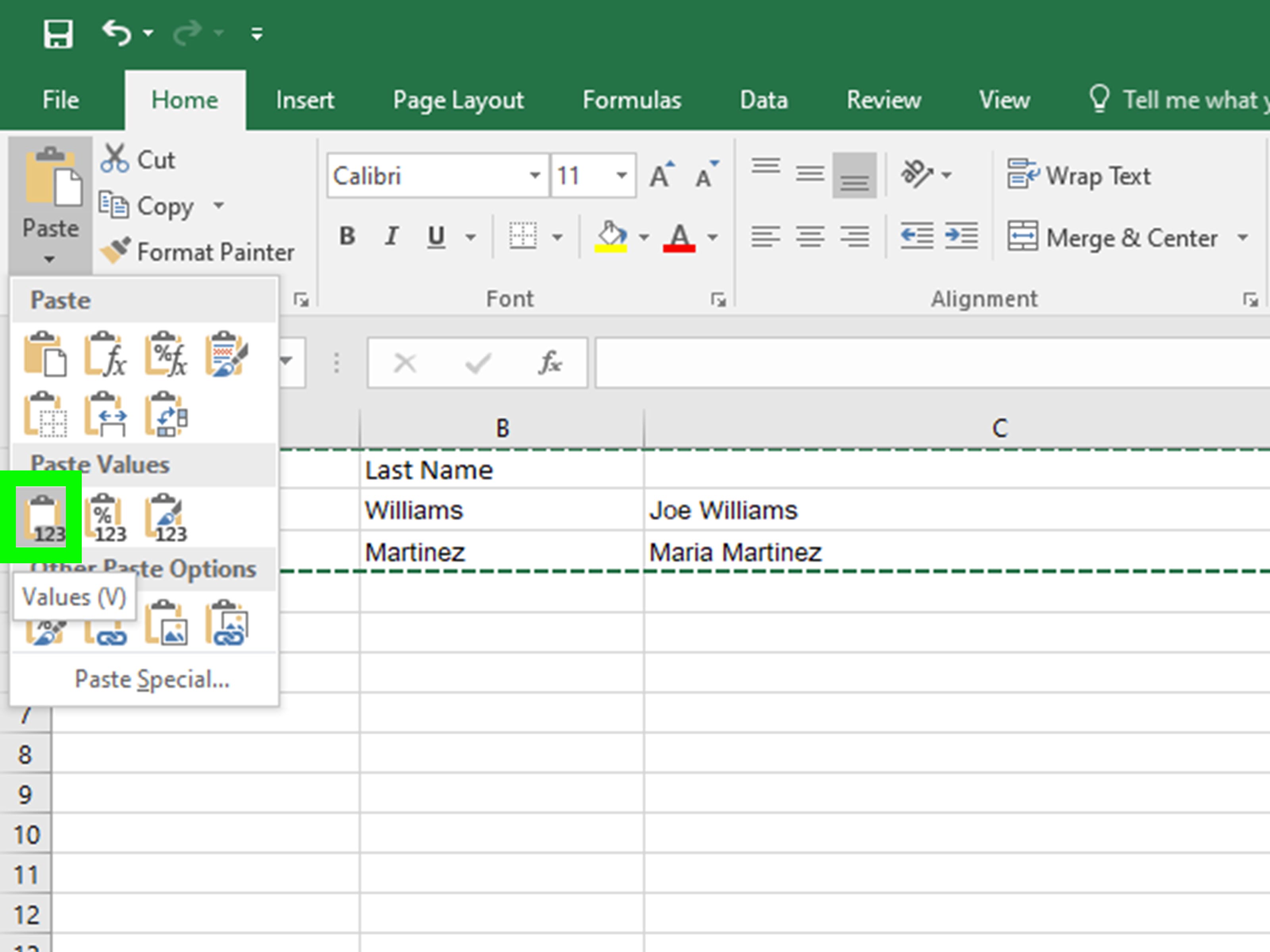
An alternative to CONCAT is using the ampersand (&) operator:
=A1 & ” “ & B1
This approach provides a similar result, giving you control over what text to insert between columns.
✨ Note: If the columns contain numbers, the result will be a string, which might affect subsequent calculations.
Step 3: Utilizing Excel's Text to Columns Feature
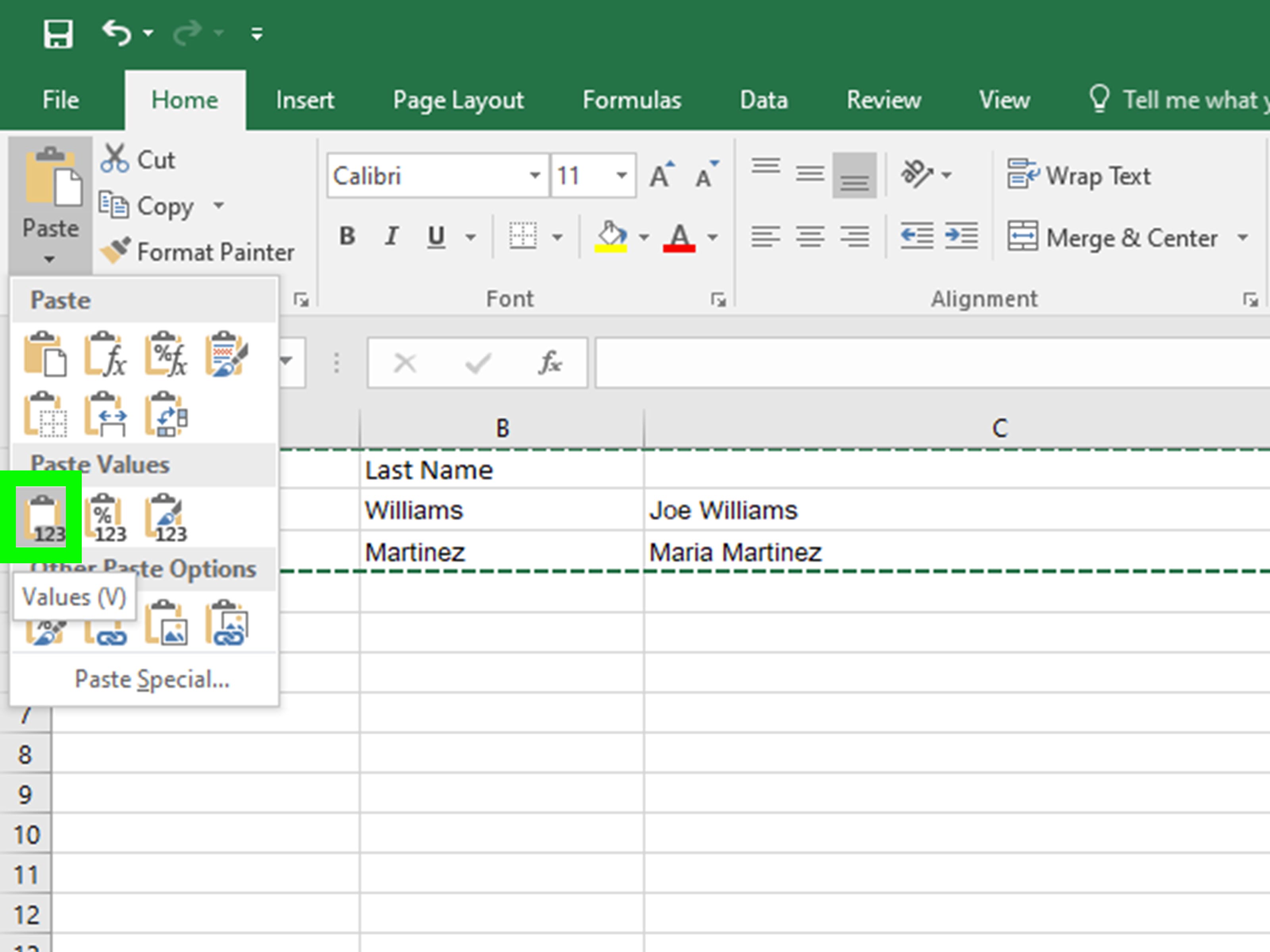
If you need to split merged data or separate text strings, Excel’s Text to Columns tool can be handy:
- Select the column containing the merged data.
- Go to the 'Data' tab and select 'Text to Columns'.
- Choose 'Delimited' if your data has separators like spaces or commas.
- Specify the delimiter to split the column into multiple columns.
✨ Note: This method can't merge columns, but it's crucial for data separation.
To wrap up, merging columns in Excel can significantly boost data handling efficiency. By understanding how to prepare your data, utilize formulas, and manipulate columns, you empower yourself with tools for advanced data management. This newfound skill not only saves time but also enhances the accuracy and presentation of your data analysis. Whether you’re merging for analysis, reporting, or data integration, these steps guide you through a process that keeps your data intact and organized.
Can I Undo Merging Columns in Excel?
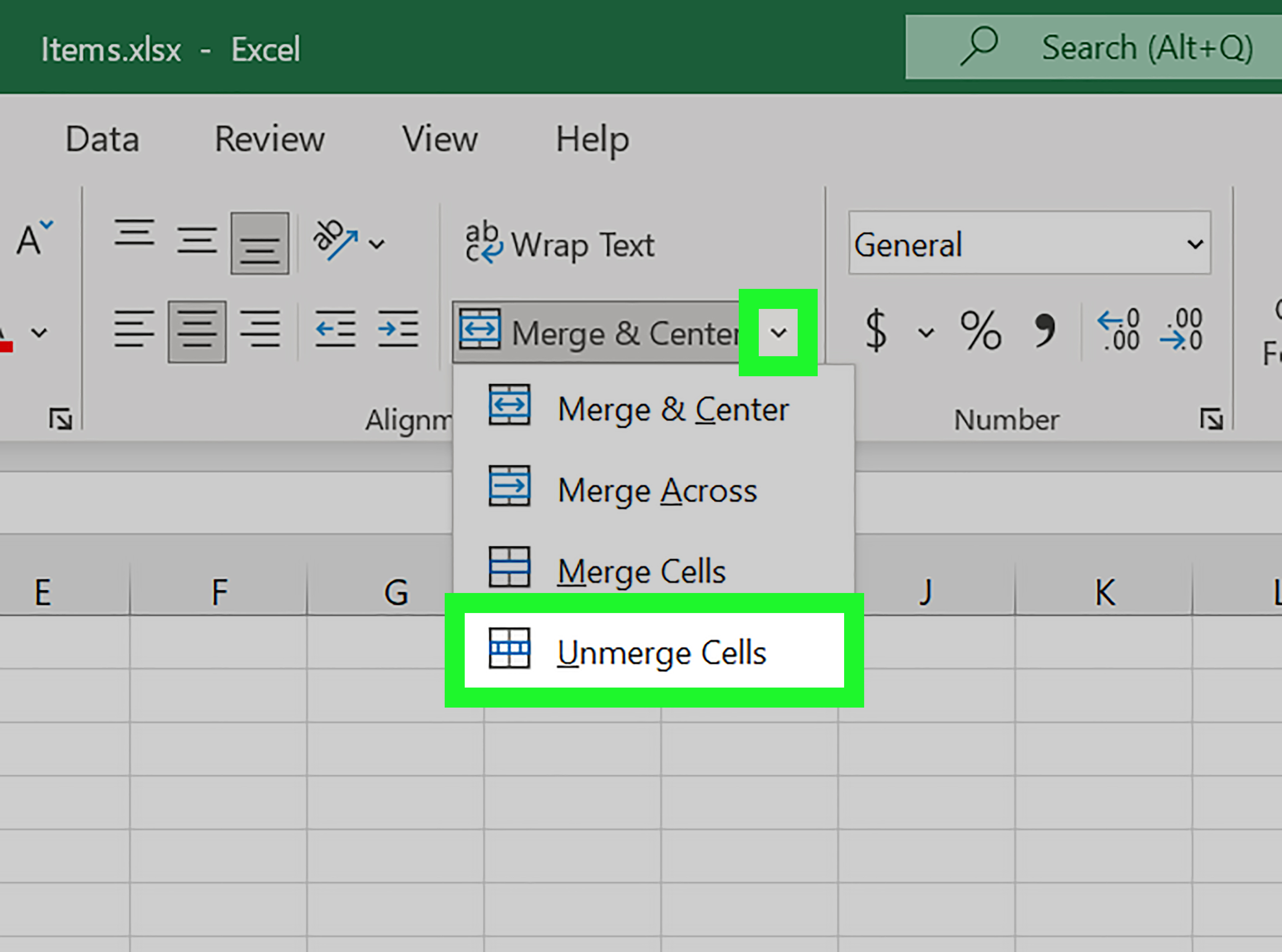
+
Once columns are merged, Excel does not have a direct ‘undo merge’ function. However, if you have not saved your document since merging, you can use the ‘Undo’ feature (Ctrl + Z). Otherwise, keeping a backup or using the Text to Columns feature can help separate the data back into individual columns.
What Should I Do if I Have Different Types of Data in the Columns?
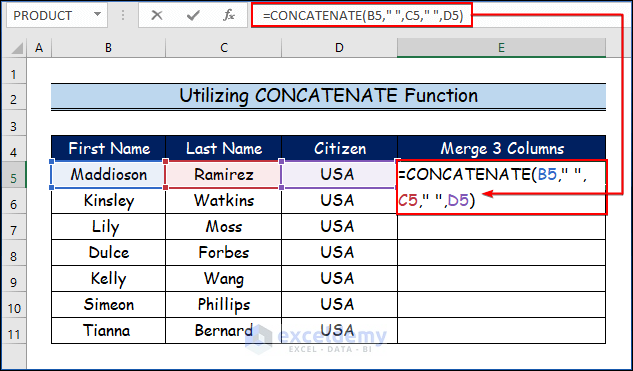
+
When merging different data types, consider how they will interact when combined. Numbers and text will be combined as strings, potentially altering calculations. Use custom formats or functions like TEXT or VALUE to format or convert data types to match your needs before merging.
How Do I Merge Columns with Formulas?
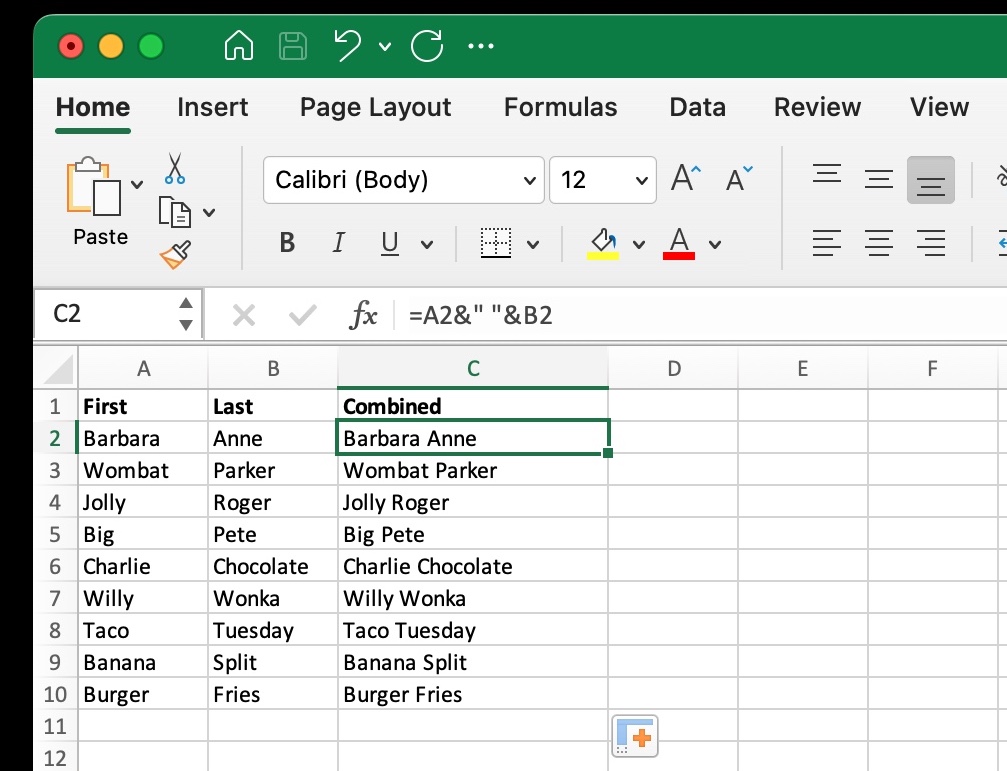
+
Use the CONCAT or TEXTJOIN functions to merge column data with formulas. For CONCAT, the syntax is =CONCAT(A1,” “,B1). TEXTJOIN allows for a delimiter and ignoring empty cells with =TEXTJOIN(”,“,TRUE,A1:A5).
Can I Use Macros to Merge Columns?
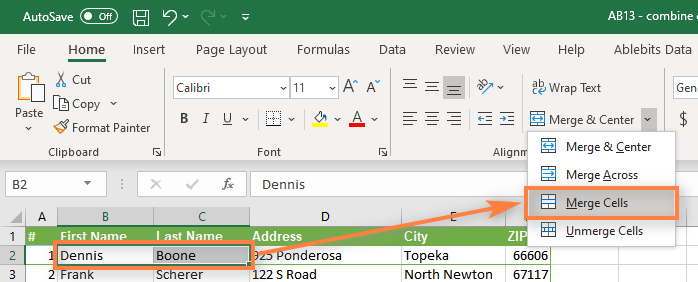
+
Yes, you can create VBA macros in Excel to automate the process of merging columns. This can be especially useful for repetitive tasks or when dealing with large datasets. However, macros require some knowledge of VBA programming.