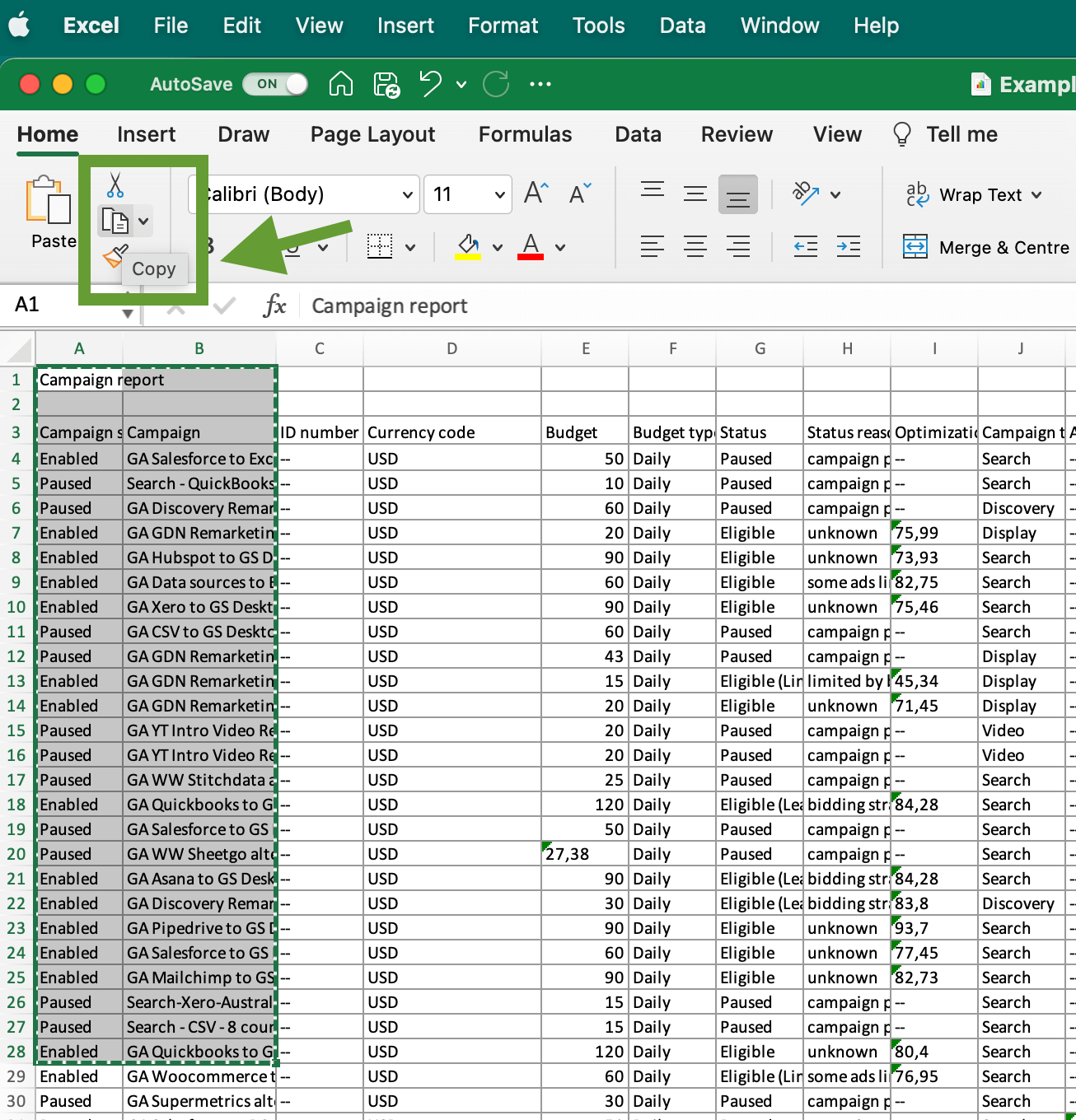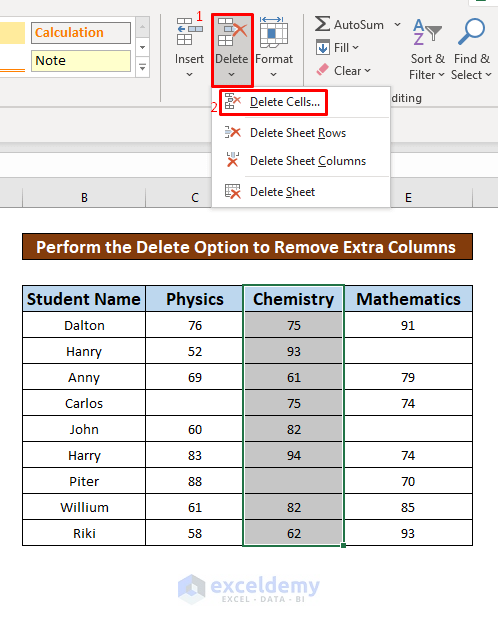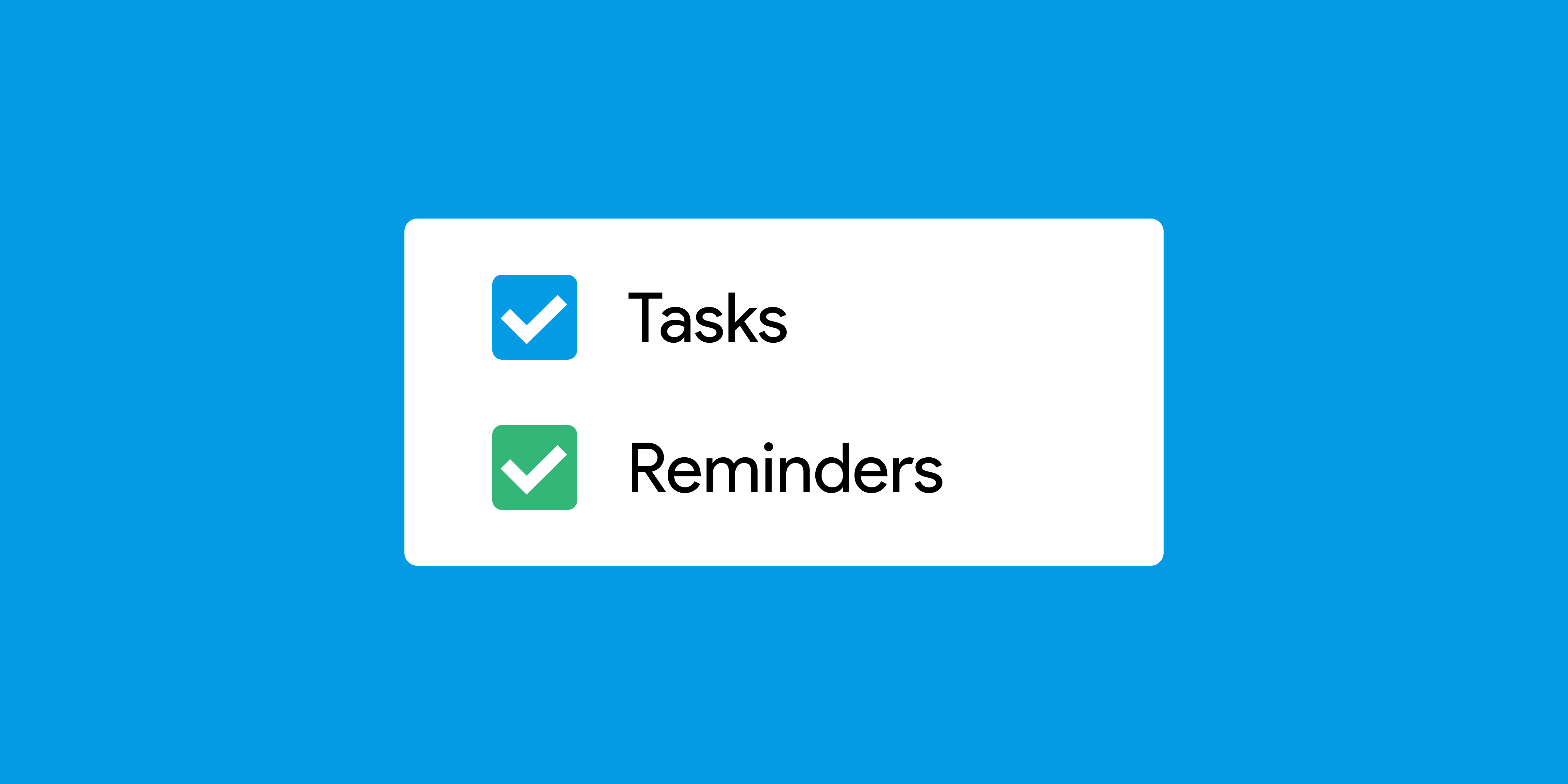5 Easy Steps to Remove Subtotals in Excel
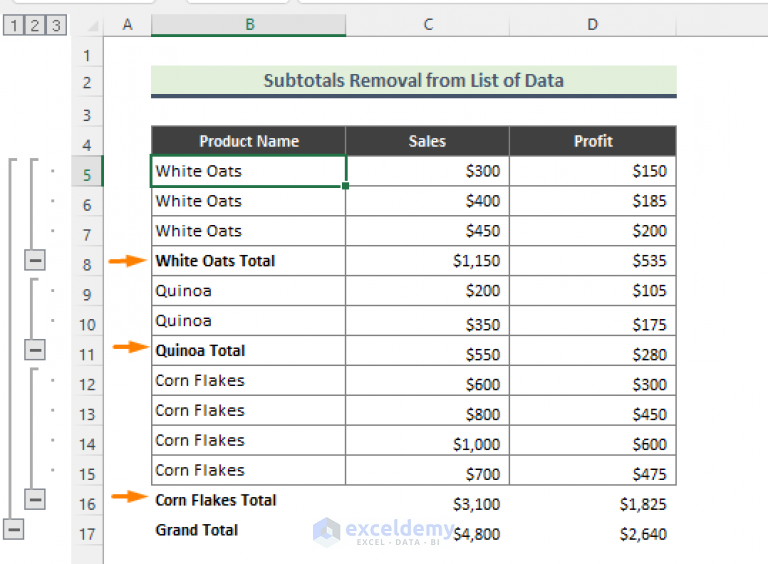
In today's fast-paced business environment, proficiency with Excel is not just an asset but a necessity. Excel, with its myriad functionalities, can significantly streamline data analysis and improve decision-making processes. However, sometimes the details within an Excel sheet can be obscured by the presence of subtotals, which can make the data less manageable or readable. In this post, we will explore how to remove subtotals in Excel efficiently and effectively through a few easy steps.
Understanding Subtotals in Excel
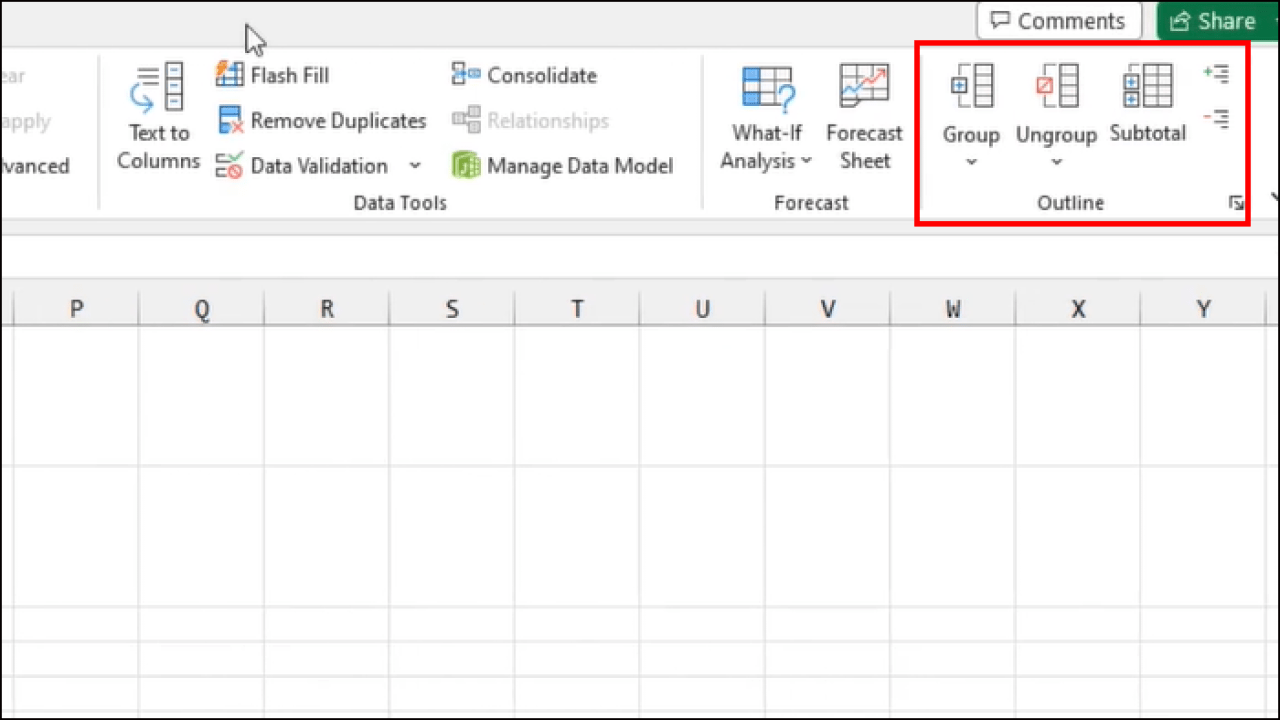
Before we delve into how to remove subtotals, it's essential to understand what they are and why Excel uses them. Subtotals in Excel are interim summary calculations that provide partial sums, averages, counts, etc., grouped by columns or rows. They help in breaking down large datasets into more digestible chunks:
- They aid in segmenting data by specific criteria like dates, product lines, or regions.
- Subtotals offer quick insights into subcategories within a larger dataset, which can be crucial for quick analysis.

Why Remove Subtotals in Excel?
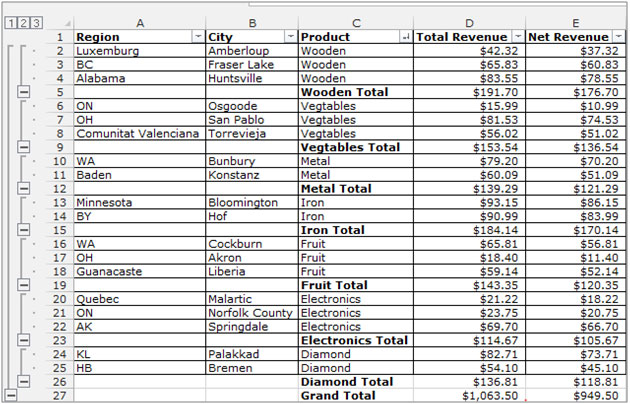
While subtotals can be incredibly useful, there are scenarios where they become unnecessary or even obstructive:
- Data Cleaning: When preparing data for import into another system or for further analysis with tools like Power BI, raw data is often preferred.
- Space and Readability: Too many subtotals can clutter your spreadsheet, making it harder to read or manipulate.
- Error Reduction: Misinterpreting subtotals as actual data entries can lead to errors in analysis.
- Data Simplification: Removing subtotals can simplify the dataset for exporting, sharing, or creating pivot tables where grouping is automatically handled.
Step-by-Step Guide to Remove Subtotals in Excel
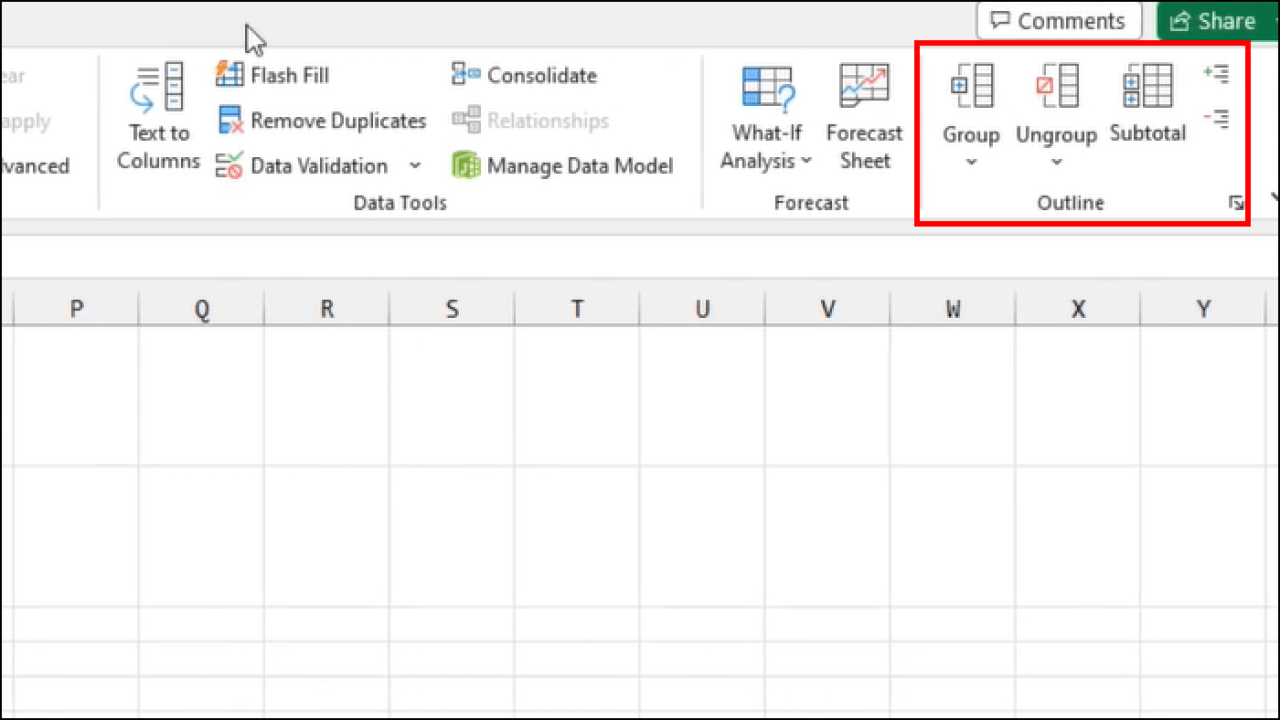
Step 1: Identify the Subtotal Rows
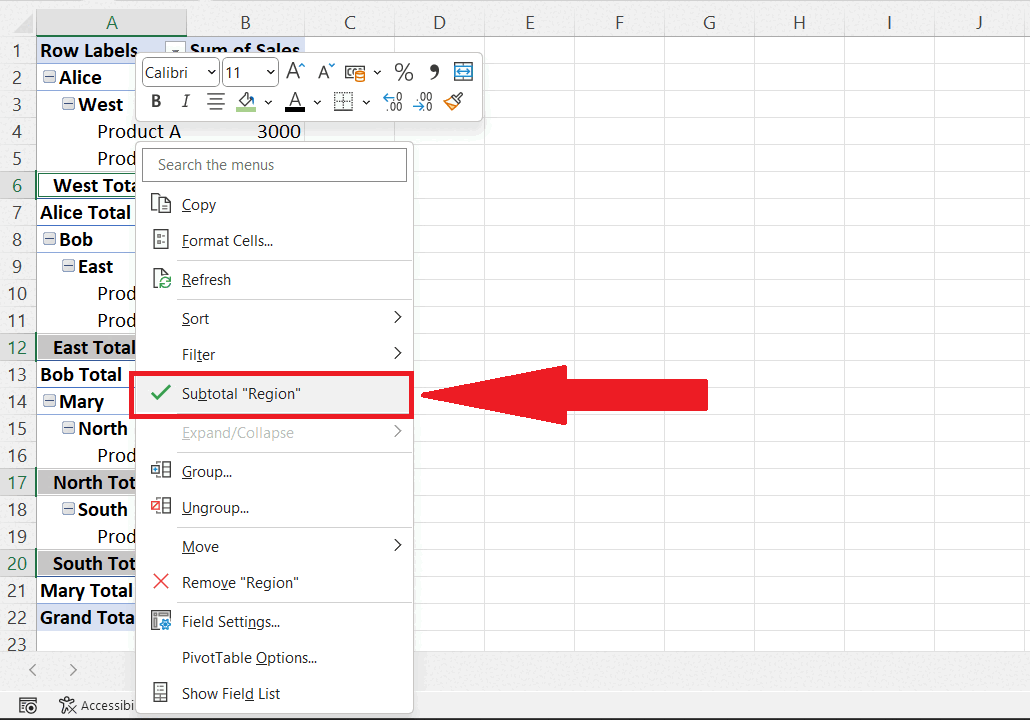
The first step to removing subtotals is to locate them. Excel typically groups data rows when subtotals are added:
- Look for rows with formulas like SUBTOTAL or the presence of minus signs at the left side of the row, indicating grouping.
🔍 Note: Excel might not always show the grouping icons if the feature is turned off. Go to the "Data" tab, and in the "Outline" group, check if "Subtotal" is highlighted.
Step 2: Ungroup Data Rows
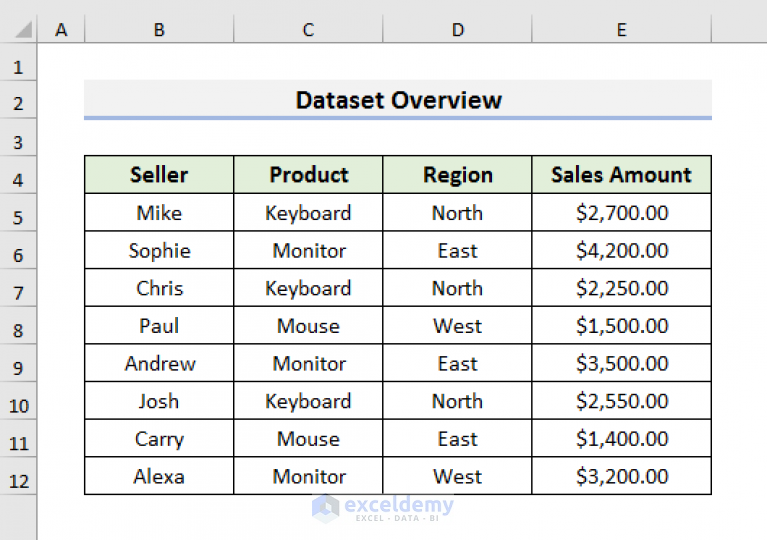
Removing subtotals involves ungrouping the data. Here’s how:
- Select any cell within the range with subtotals.
- Go to the "Data" tab.
- Click on the "Ungroup" button in the "Outline" group and then select "Clear Outline."
💡 Note: This action will remove any applied grouping or outlining but will keep the rows with subtotals intact. If you wish to retain the subtotals, skip to Step 3.
Step 3: Delete Subtotal Rows
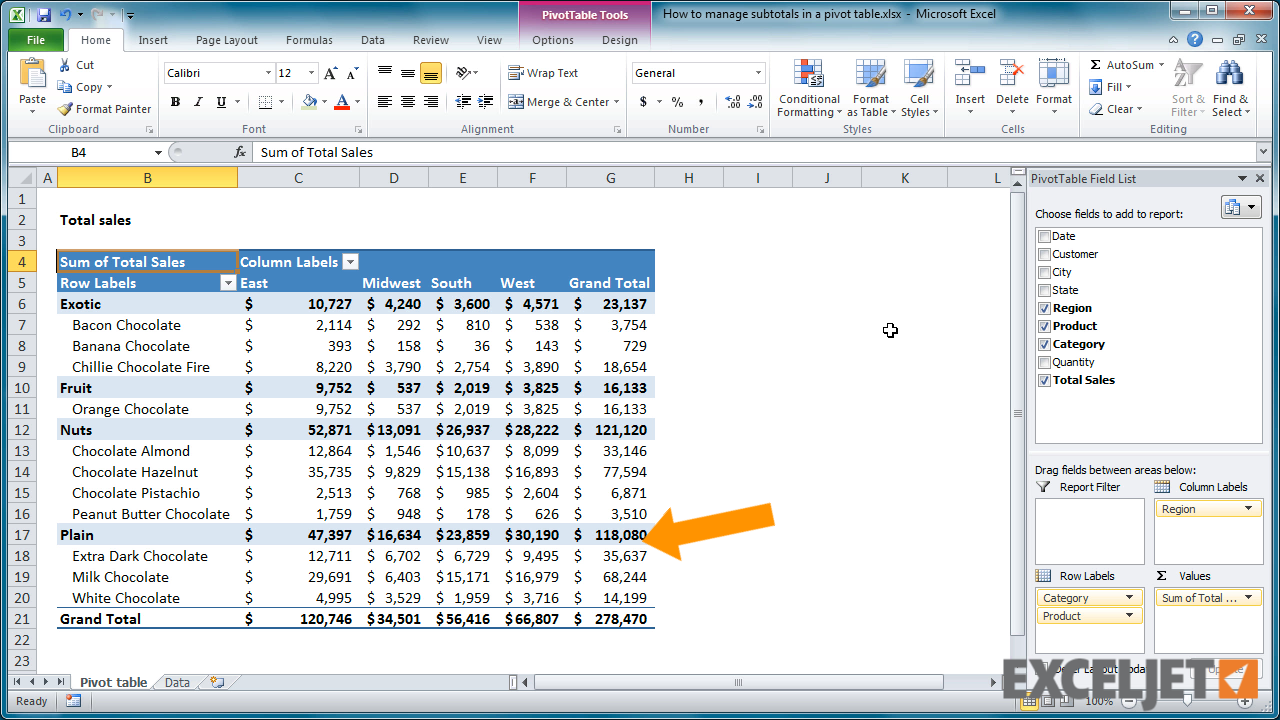
Once the data is ungrouped, you can delete the subtotal rows:
- Select the rows containing the subtotals.
- Right-click and select "Delete" or use the Delete key on your keyboard.
| Action | Result |
|---|---|
| Select and Delete Subtotal Rows | Data now shows only raw entries without subtotals. |
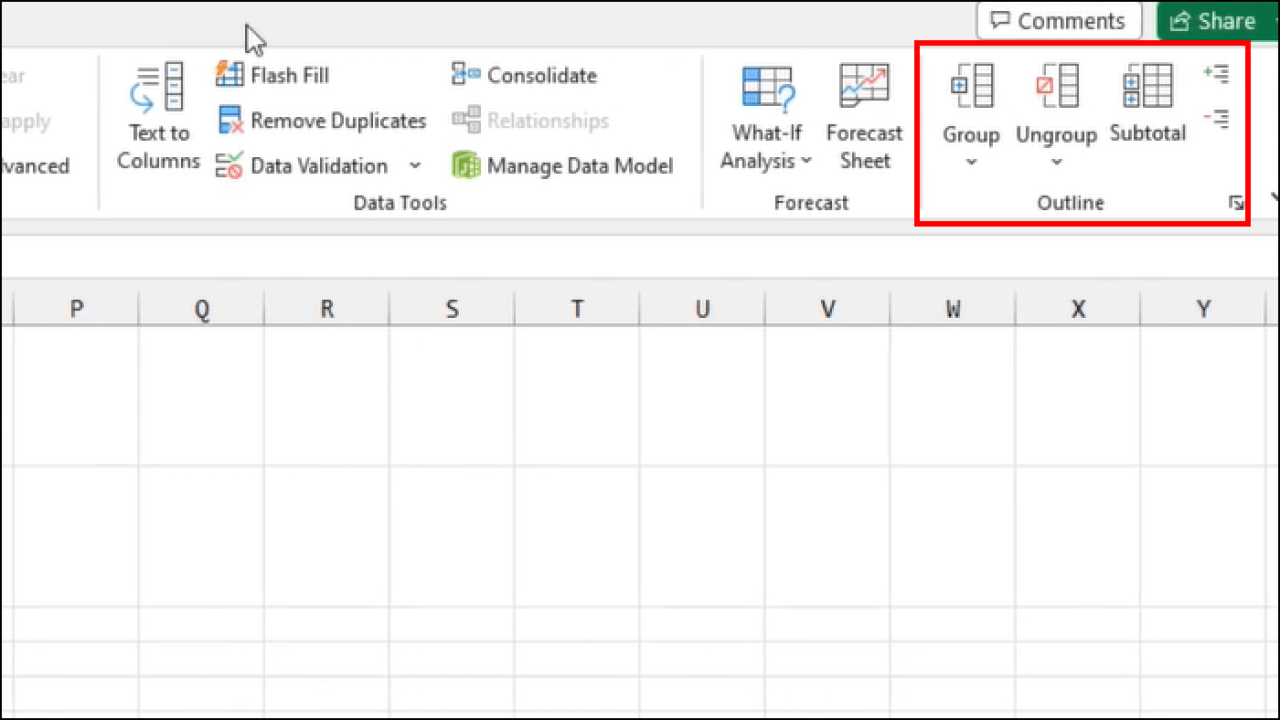
Step 4: Remove Subtotal Functions
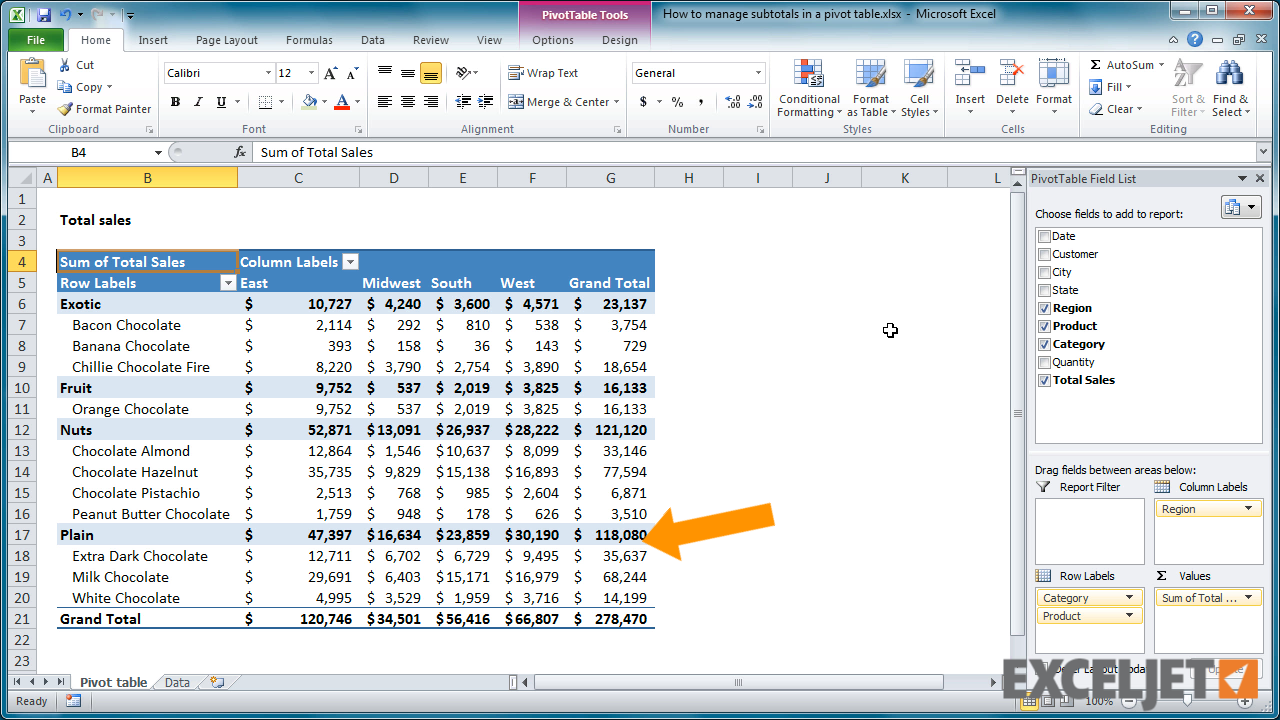
Removing subtotals also involves clearing out the SUBTOTAL formulas from cells:
- Select the cells with the subtotal formulas.
- Press the Delete key, or clear contents using the "Clear All" option from the "Home" tab.
Step 5: Review and Format
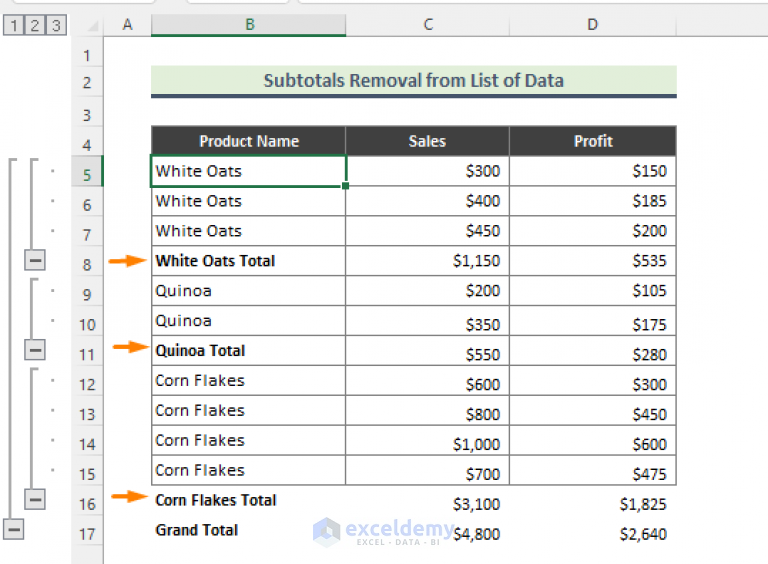
After removal, reviewing and reformatting your data is beneficial:
- Ensure that all subtotals are removed or cleared.
- Adjust column widths or formatting as needed.
- Consider using Excel's "Find and Replace" (Ctrl+H) to locate any remaining SUBTOTAL formulas.
Managing Subtotals for Data Analysis
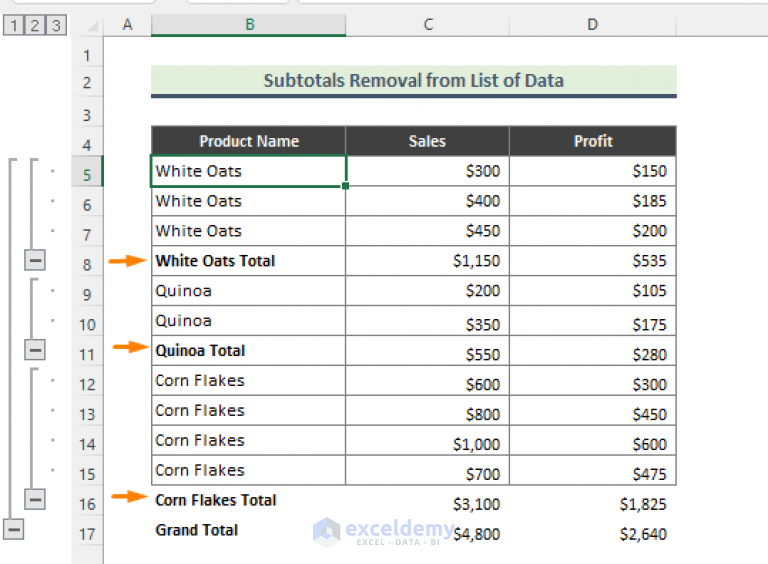
If subtotals are regularly needed but occasionally need to be removed:
- Use Named Ranges: Assign named ranges to avoid confusion when grouping or ungrouping data.
- Backup Your Data: Always save a copy of your workbook before removing subtotals to prevent data loss.
- Utilize Macros: Automate the process of removing subtotals by recording or writing a VBA macro.
As we wrap up this guide on removing subtotals in Excel, it's clear that this task is fundamental for data analysts, accountants, and anyone dealing with structured datasets. By following these steps, you can enhance the clarity and manageability of your spreadsheets, making them better suited for analysis, reporting, or integration with other data processing tools. Remember, efficient data handling in Excel can lead to significant time savings and error reduction, providing a solid foundation for insightful business decisions.
Can I undo the removal of subtotals?
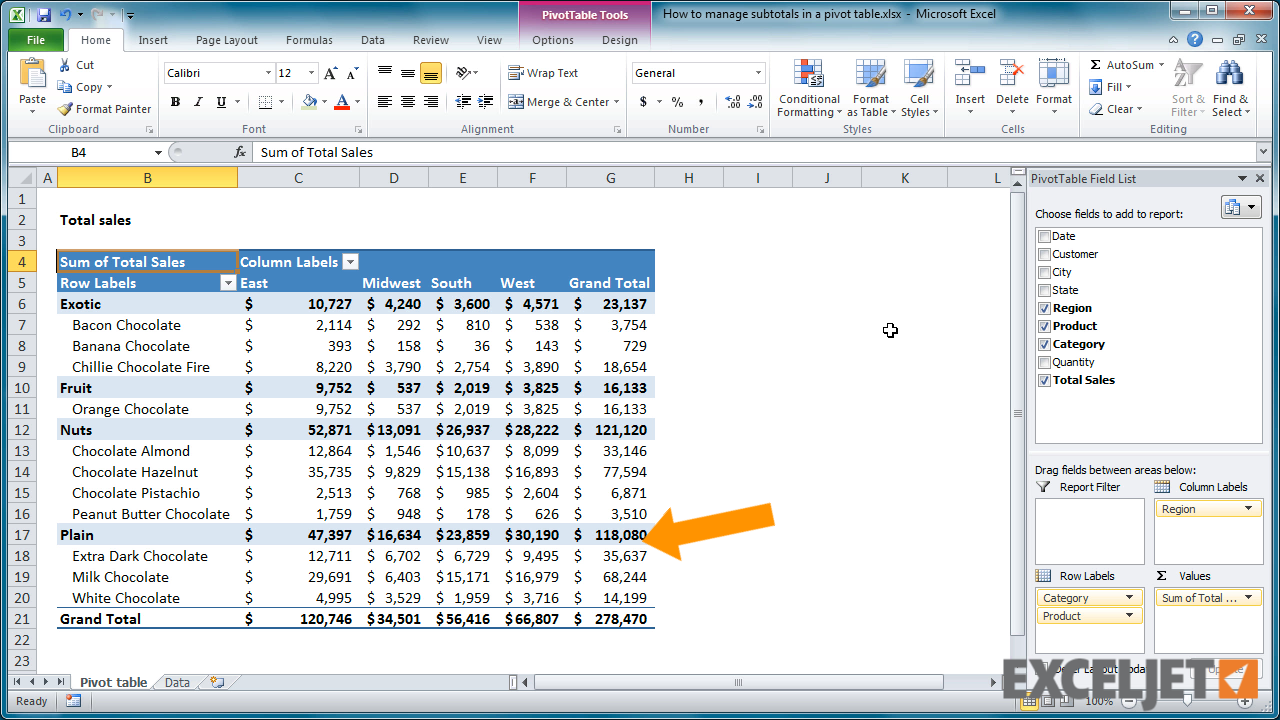
+
No, removing subtotals is not an action that can be undone directly. It’s important to have a backup of your data before you proceed with such changes.
What if I only want to hide subtotals?
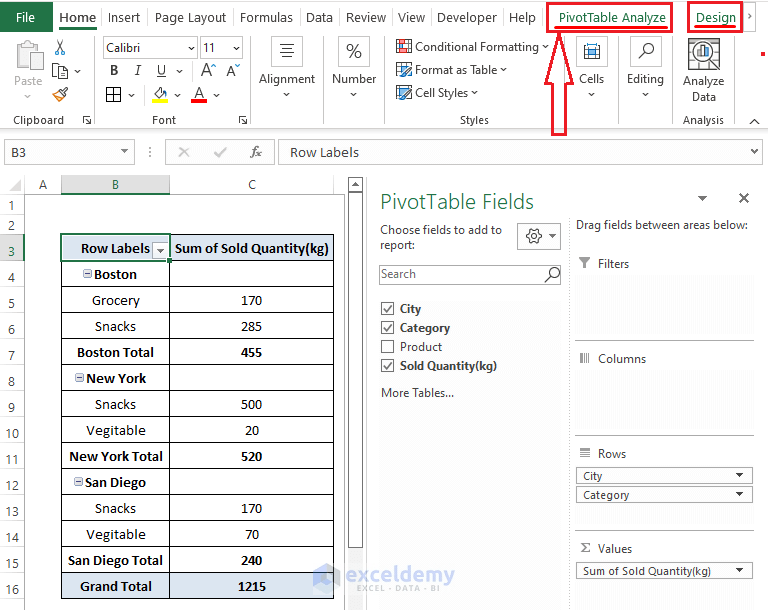
+
If you want to temporarily hide subtotals, you can collapse the grouping outline instead of deleting the subtotal rows. This can be done via the “Data” tab under “Outline.”
Is there a way to automatically remove subtotals?
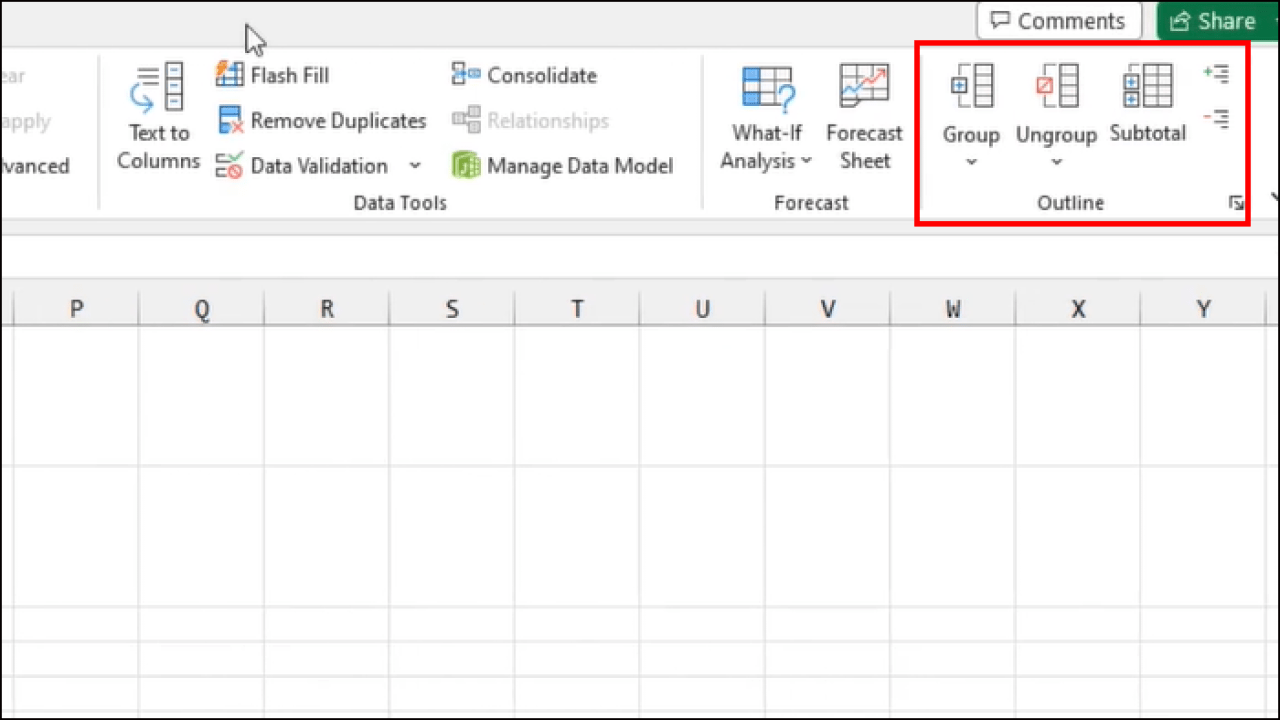
+
Yes, by using VBA macros, you can automate the process of removing subtotals in Excel. Macros can be recorded or written to perform specific actions on data.