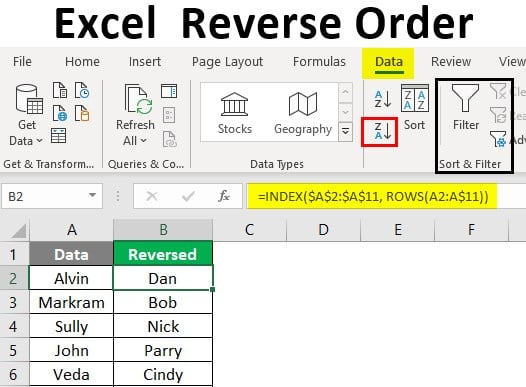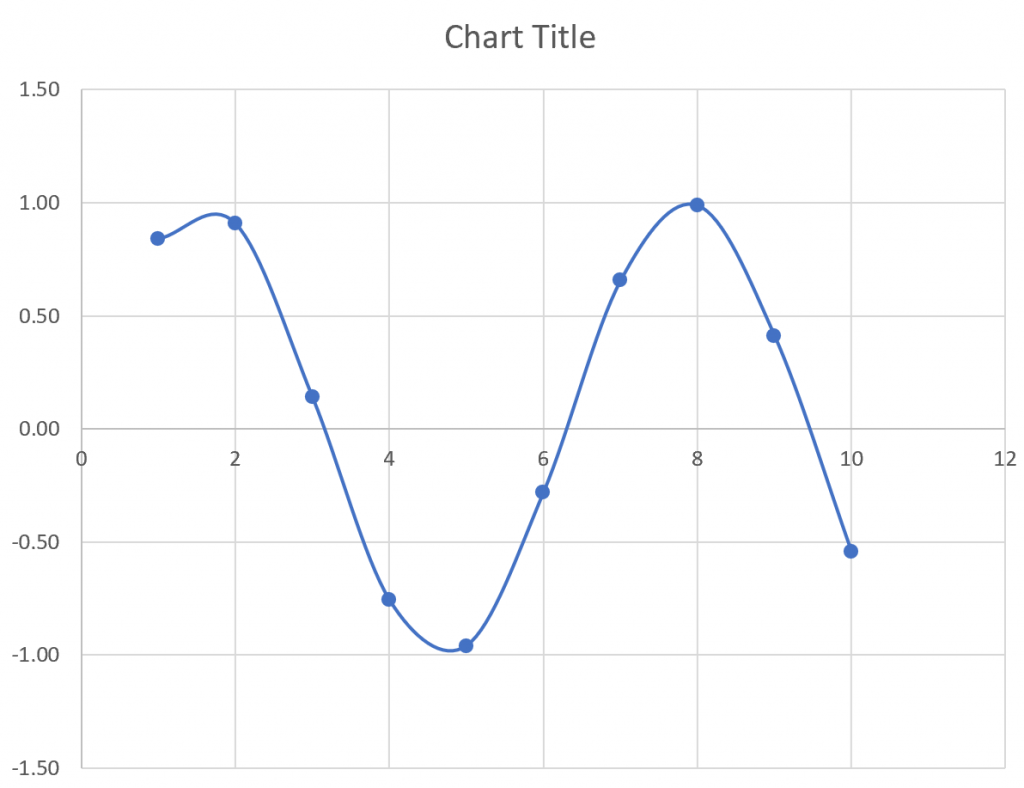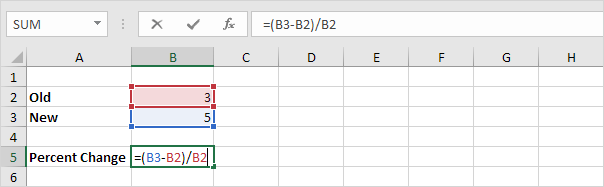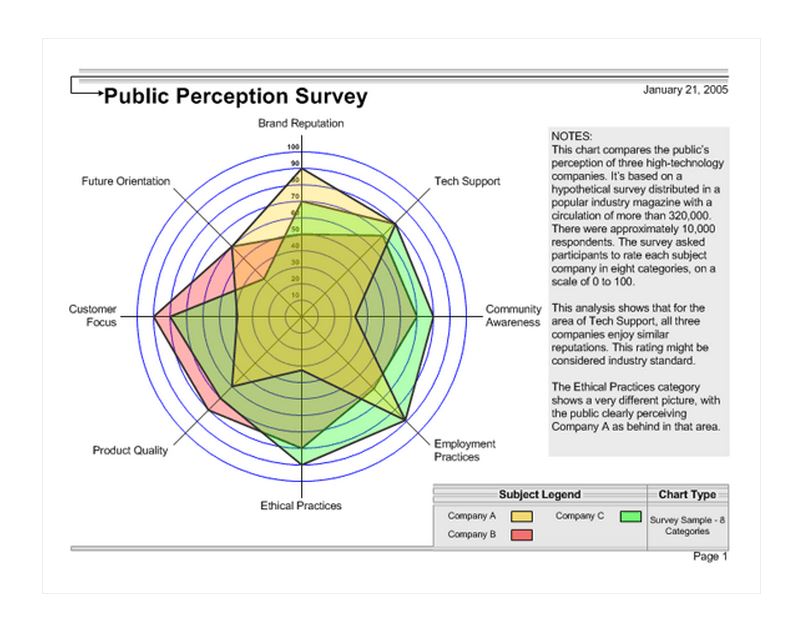5 Ways to Unhide Top Rows in Excel Easily
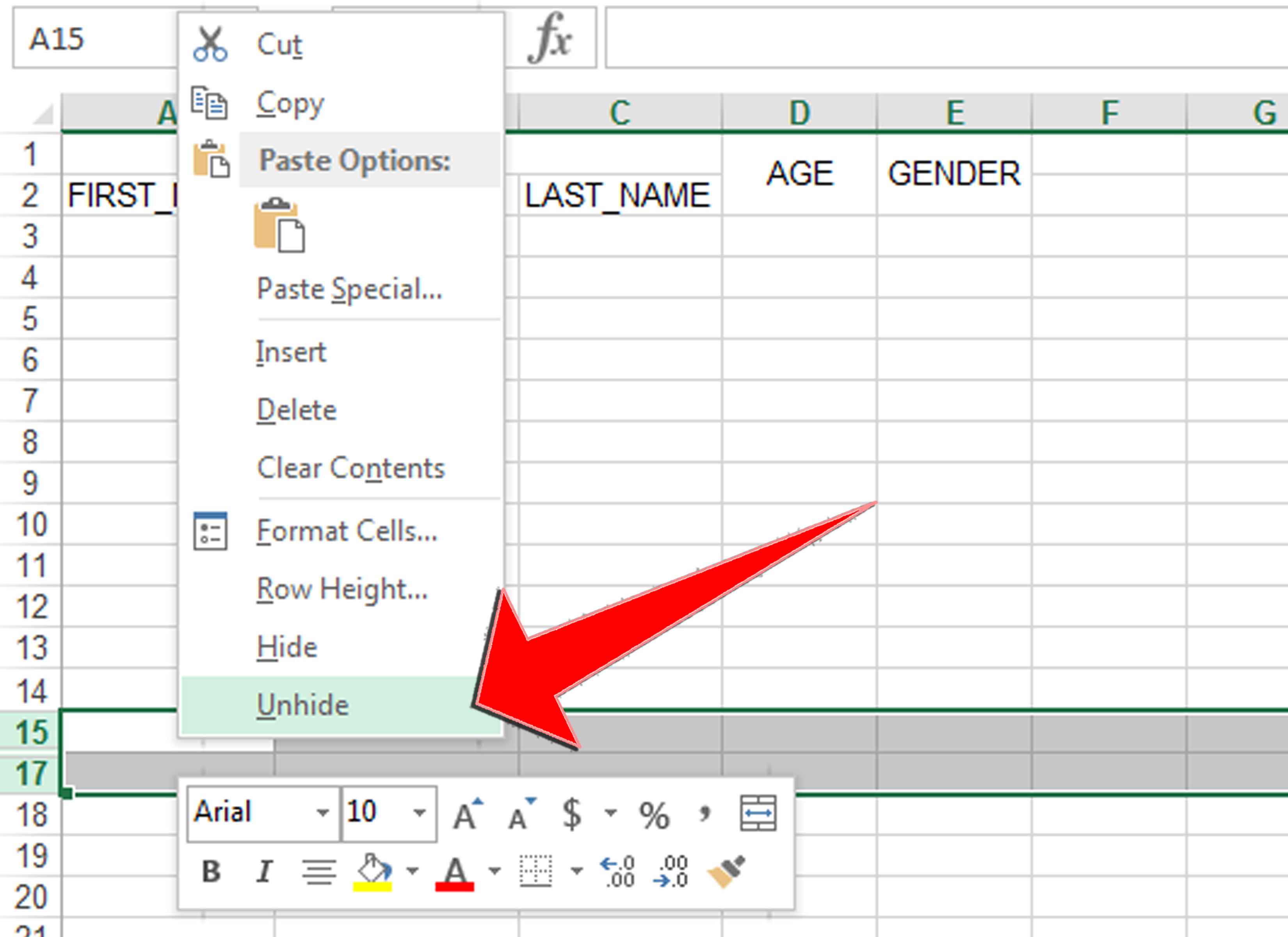
Dealing with spreadsheets in Microsoft Excel can sometimes be overwhelming, especially when you're working with large data sets. One common issue users encounter is hidden rows, particularly the top rows which are crucial for understanding the context of your data. Here are five straightforward methods to unhide those elusive top rows in Excel, ensuring your data visibility remains intact.
Method 1: Using the Ribbon Interface
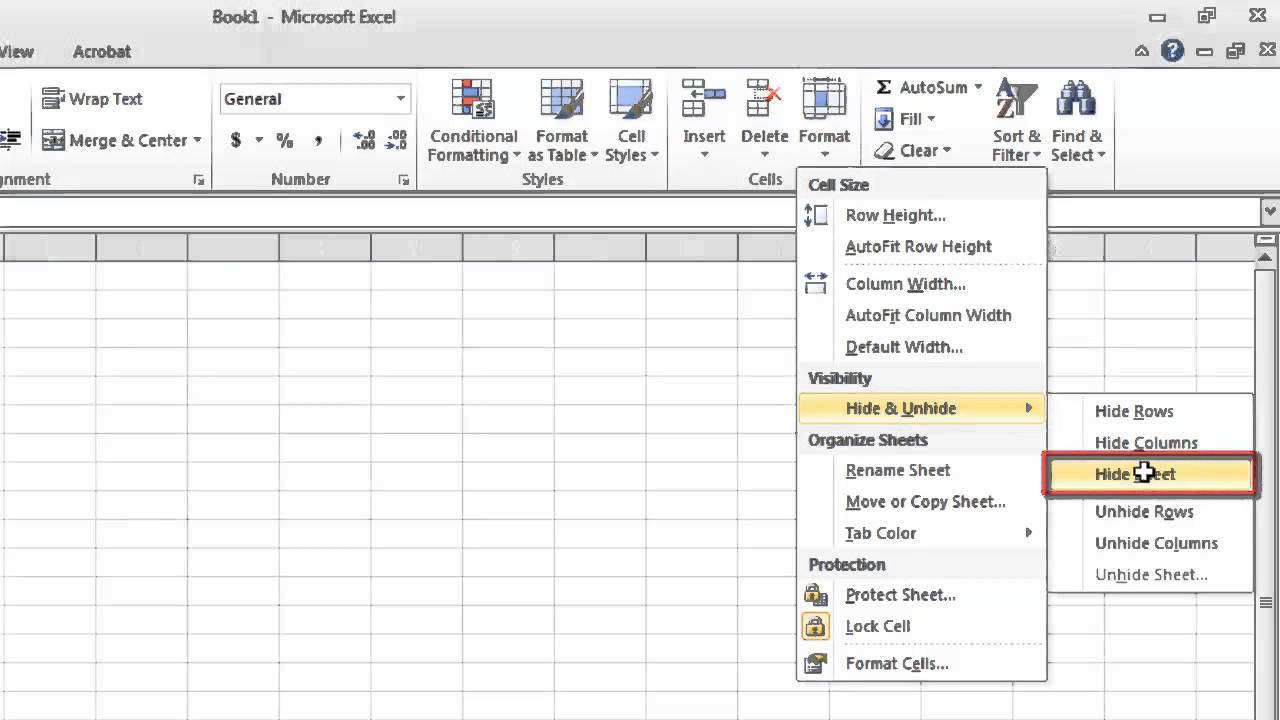
The ribbon in Excel provides an easy way to unhide rows, even those at the top:
- Click on the row number just below the hidden rows to select it.
- Go to the ‘Home’ tab on the Ribbon.
- In the ‘Cells’ group, click ‘Format’, and under ‘Visibility’, choose ‘Hide & Unhide’ then ‘Unhide Rows’.

🔍 Note: If you see a grayed-out "Unhide Rows" option, it means no rows are currently hidden in your selection.
Method 2: Using Keyboard Shortcuts
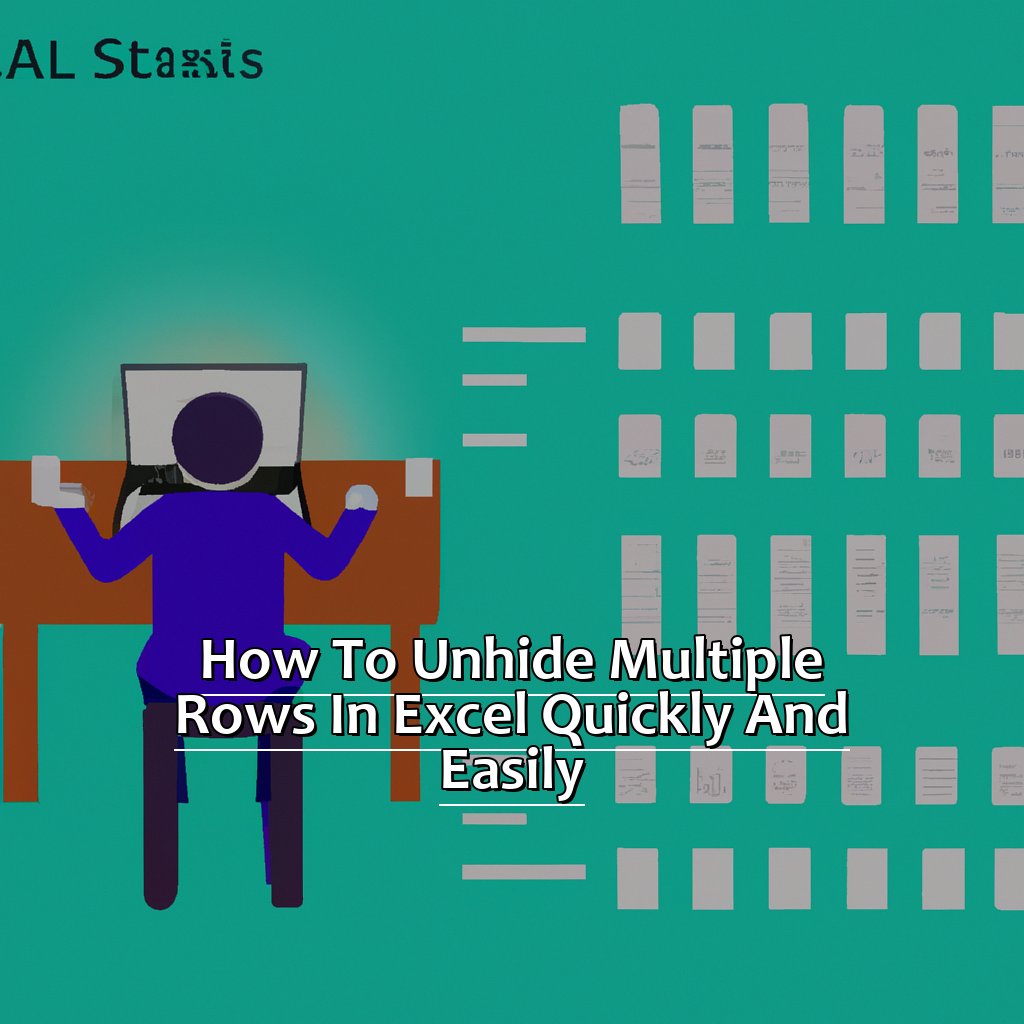
If you prefer quick keyboard actions, here’s how you can unhide rows:
- Select the row beneath the hidden rows.
- Press Ctrl + Shift + 9 on your keyboard to unhide the rows.
💡 Note: This shortcut also applies to unhiding columns; just replace ‘9’ with ‘0’.
Method 3: Dragging the Unhide Feature
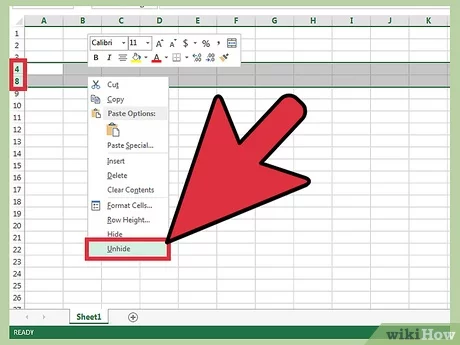
For those who are visually inclined, dragging can be a neat way to uncover hidden rows:
- Find the thin line that marks the boundary where rows are hidden.
- Move your cursor over this line until it turns into a two-headed arrow.
- Click and drag the line down to reveal the hidden rows.
Method 4: Unhide Top Rows Using VBA Macro
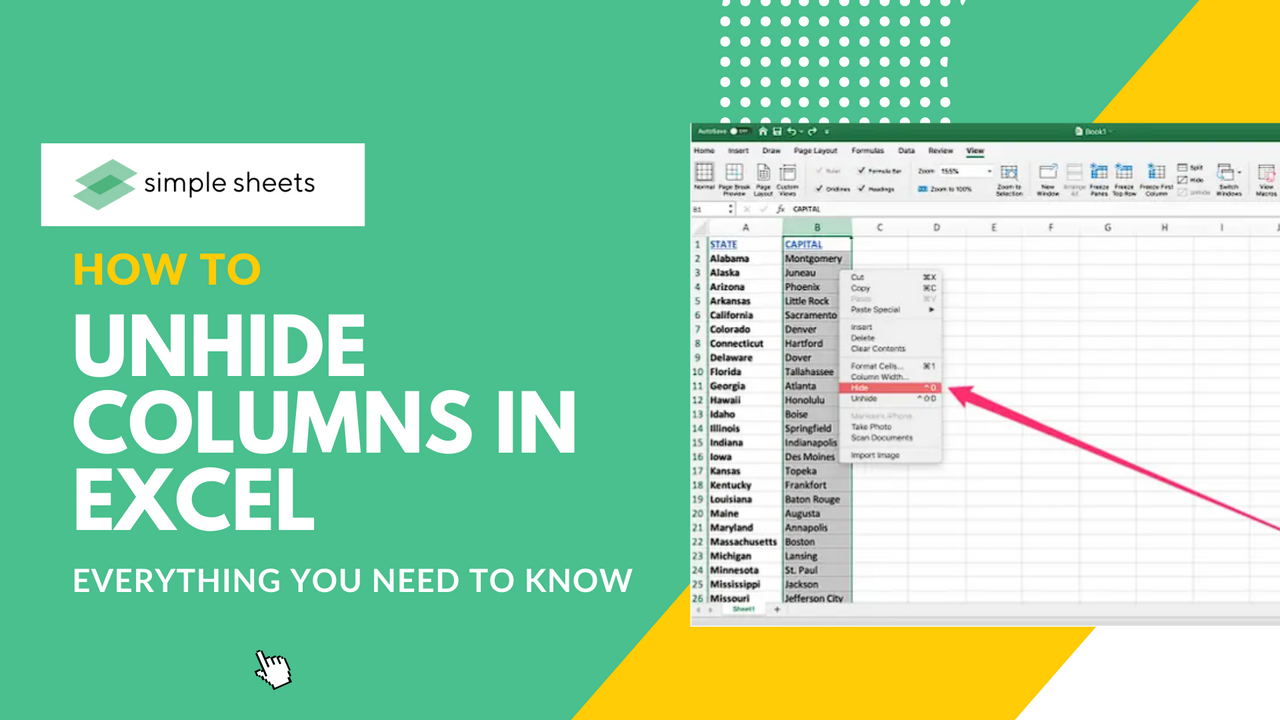
Here’s a step-by-step guide to create a VBA macro that will unhide all rows:
Sub UnhideTopRows()
|
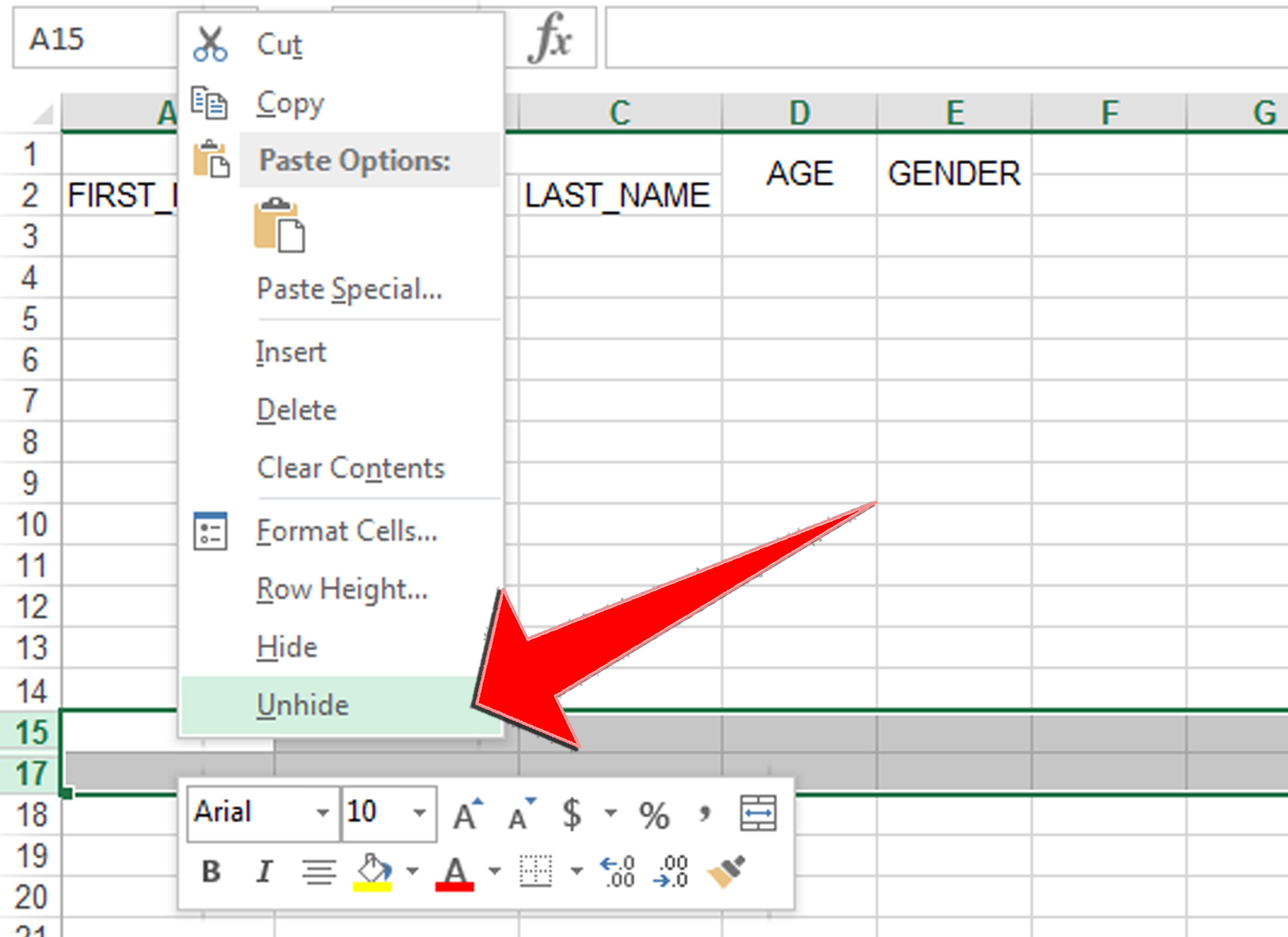
Follow these steps:
- Open the Visual Basic Editor by pressing Alt + F11.
- In the Project Explorer, right-click your workbook, choose ‘Insert’, then ‘Module’.
- Copy and paste the macro above into the Module.
- Run the macro by clicking on ‘Developer’ Tab, then ‘Macros’ and selecting ‘UnhideTopRows’.
📝 Note: If you don’t see the Developer tab, go to Excel Options, customize Ribbon, and check Developer.
Method 5: Utilizing Context Menu
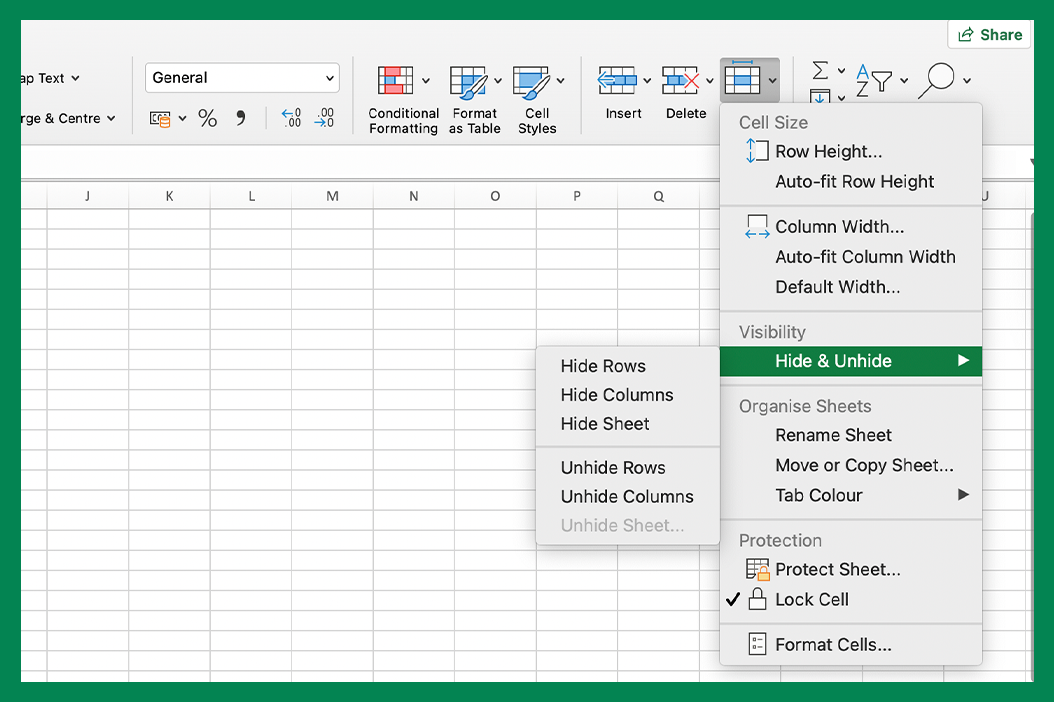
The right-click context menu also provides quick access to row unhiding options:
- Select the row below the hidden rows.
- Right-click and from the context menu, select ‘Unhide’.
In summary, Excel offers multiple ways to unhide top rows, catering to various user preferences. Whether you choose to use the ribbon, keyboard shortcuts, manual dragging, a VBA macro, or the context menu, each method ensures that your data remains easily accessible, making your spreadsheet work more efficient.
Why do rows in Excel get hidden?
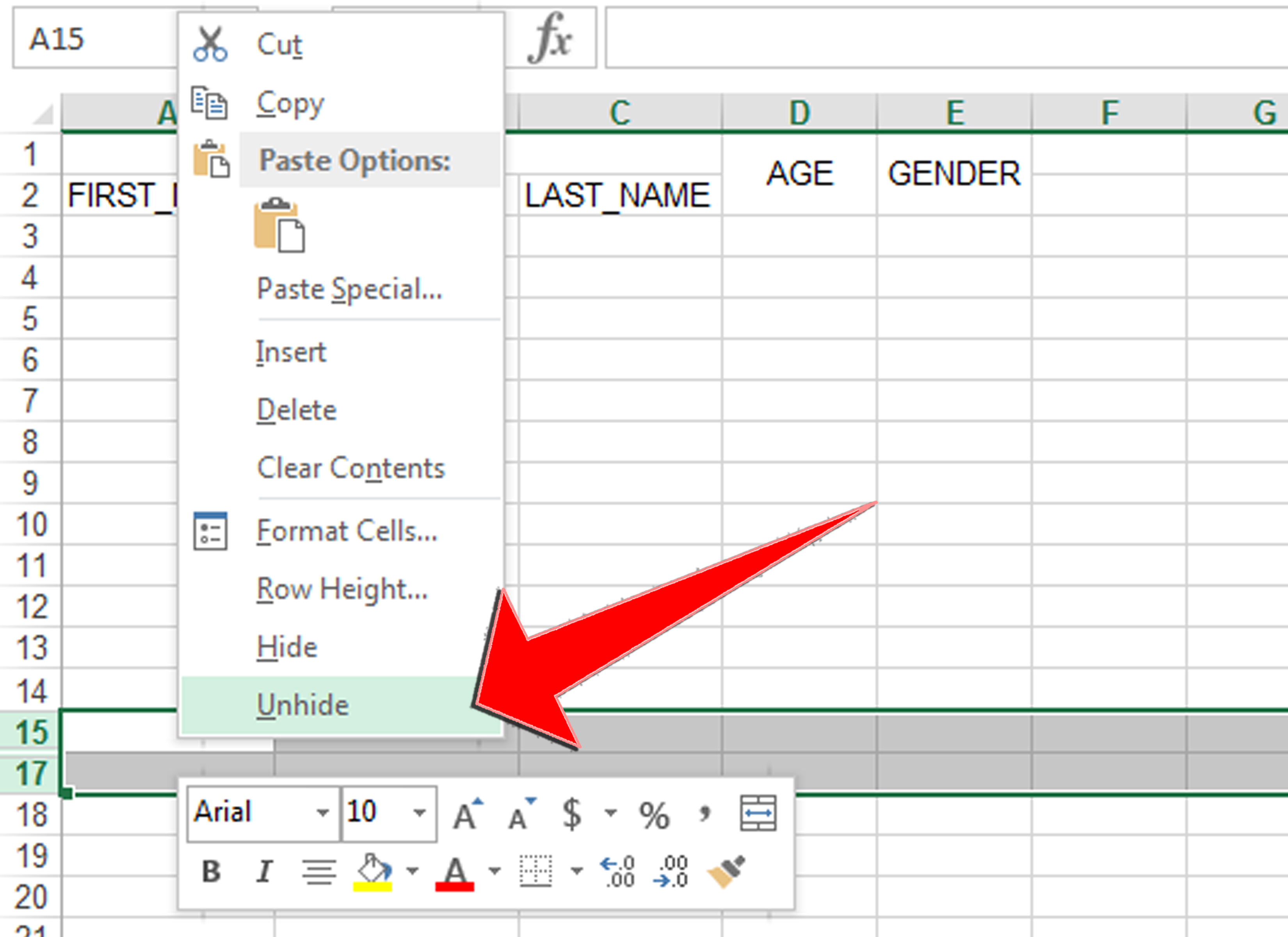
+
Rows might be hidden accidentally during formatting, or intentionally by users to temporarily reduce clutter in large datasets.
Can I prevent rows from being hidden accidentally?
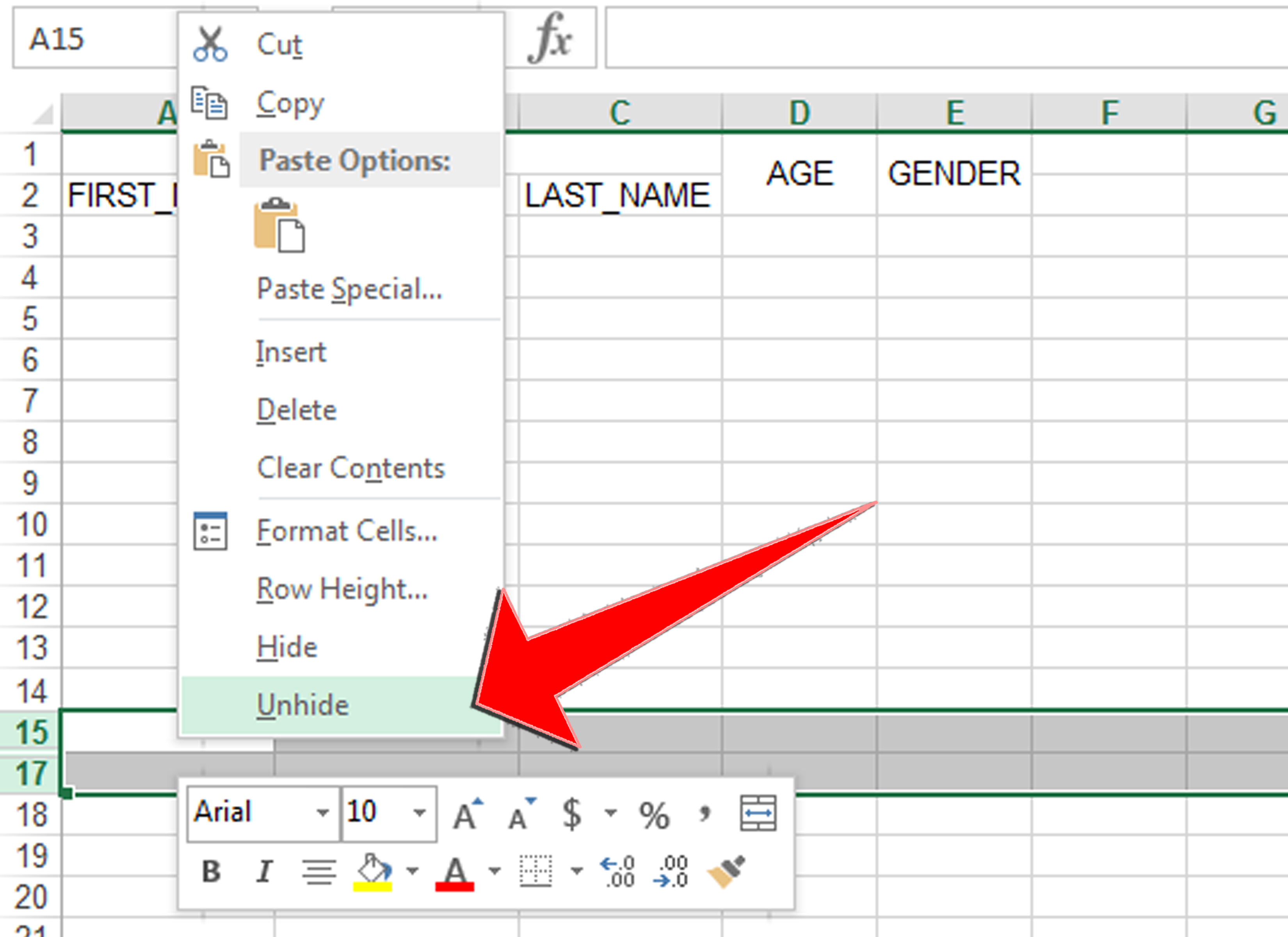
+
Yes, you can protect your sheet or workbook with a password to prevent unintended changes like hiding rows.
What if I can’t find the hidden rows?
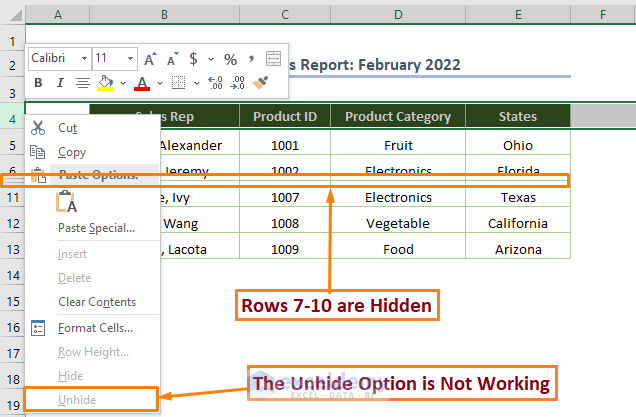
+
Sometimes rows can be very small or columns wide, making them hard to notice. Use ‘Go To’ (Ctrl+G), type A1, and then use the arrow keys to scroll to see if rows appear above A1.