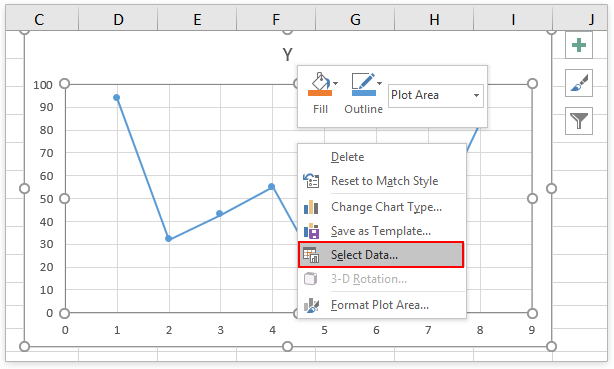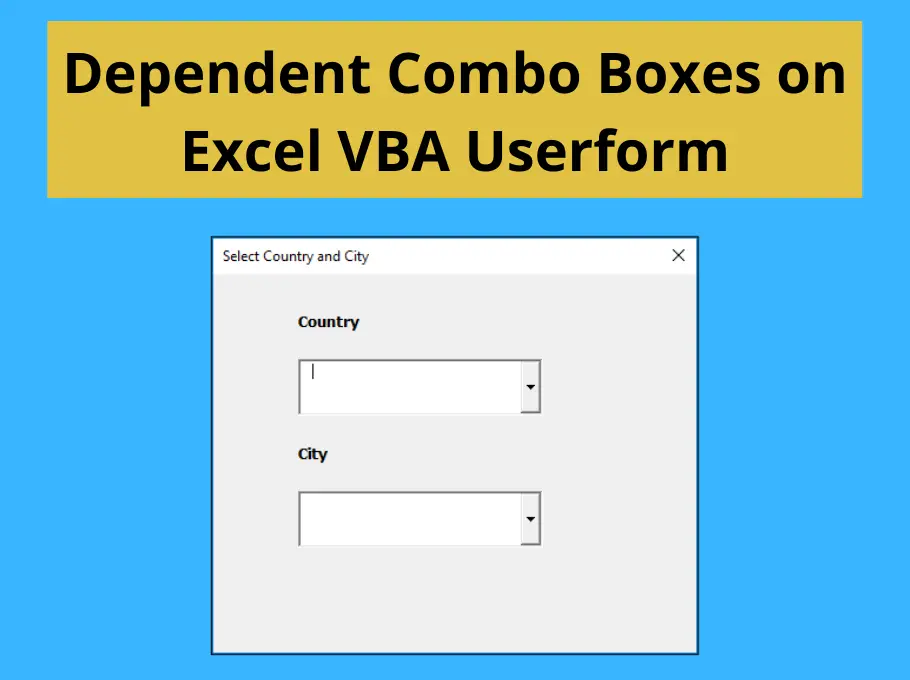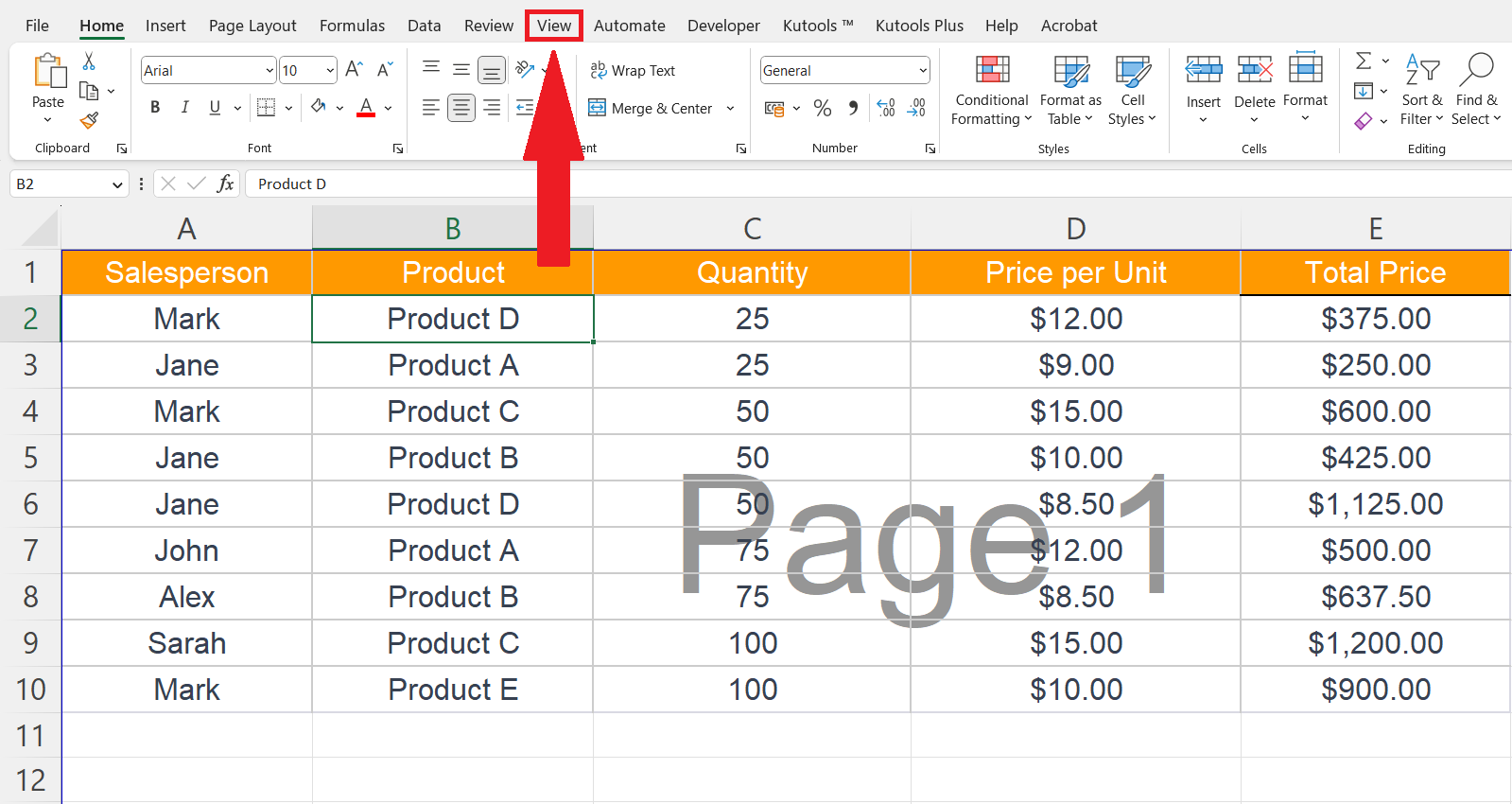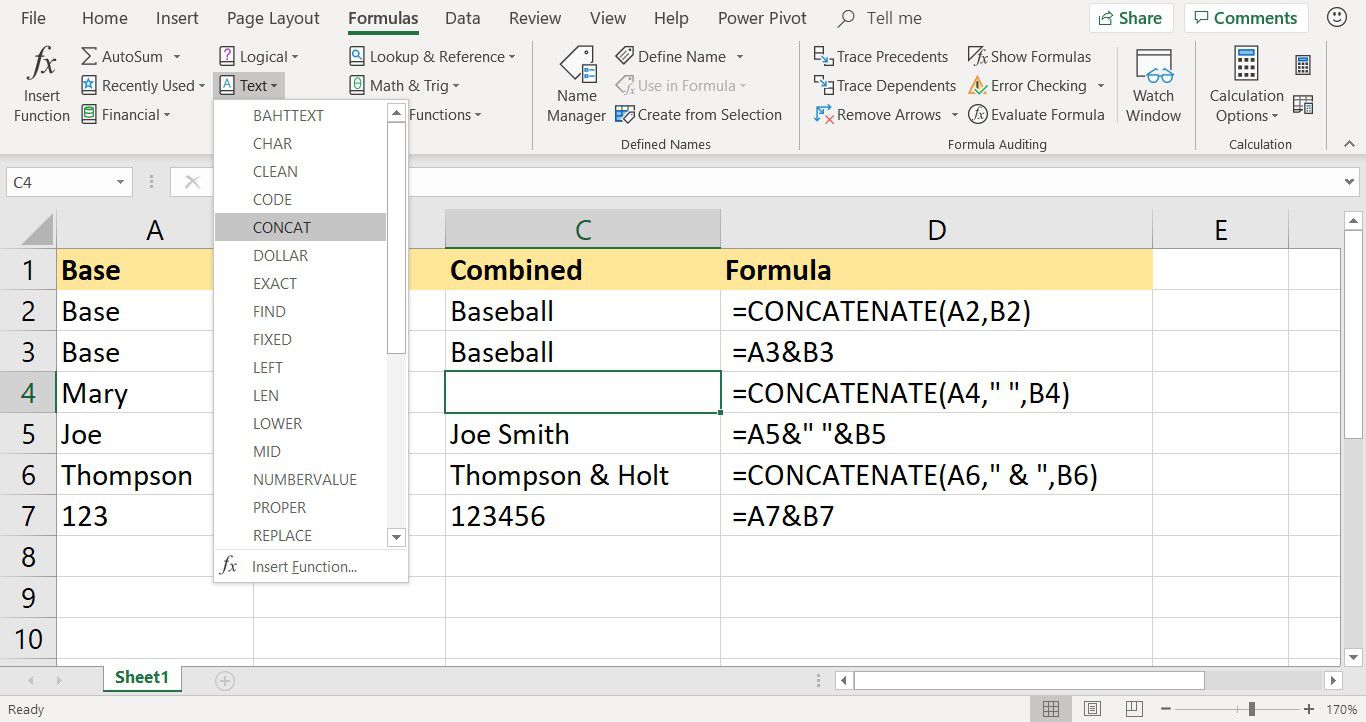5 Ways to Calculate Expected Value in Excel Easily
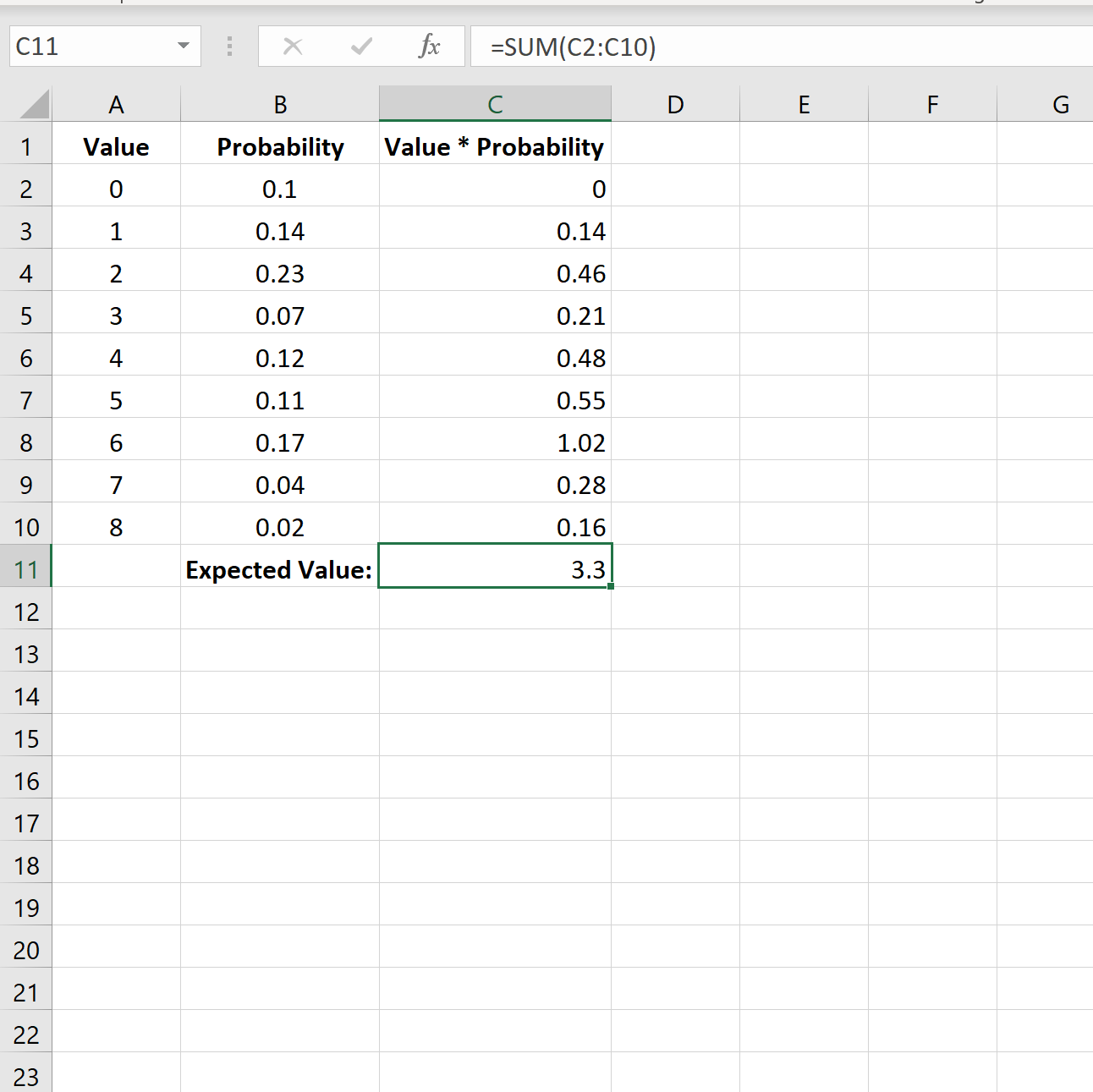
In this post, we’ll explore five simple methods to calculate expected value using Excel. Whether you’re dealing with probabilities in a business scenario, statistical analysis for research, or simply trying to understand the likelihood of outcomes in everyday decisions, Excel’s functionality can simplify these calculations significantly.
Expected Value: What and Why?
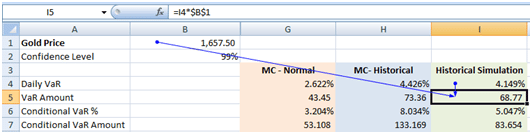
The expected value (EV) is a fundamental concept in probability and statistics, representing the long-term average of a random variable if the experiment were repeated many times. Here’s how it’s generally calculated:
[EV = \sum (Probability * Outcome)]
1. Basic Formula Approach
For straightforward cases:
Data Preparation: Enter your possible outcomes in one column (let’s say Column A) and their corresponding probabilities in another (Column B).
Calculating EV: In a new cell, use the formula:
<table>
<tr>
<td>Expected Value Formula</td>
<td>=SUMPRODUCT(A2:A10, B2:B10)</td>
</tr>
</table>
This function multiplies corresponding elements in arrays and returns the sum of those products.
📝 Note: Ensure the ranges in the SUMPRODUCT formula match the cells where your outcomes and probabilities are located.
2. Using AVERAGEIF for Conditional Probabilities
When outcomes depend on specific conditions:
Identify Conditions: Decide what conditions will apply to your outcomes (e.g., certain products selling more on specific days).
Formula: Use:
=AVERAGEIF(condition_range, "condition", outcome_range) * probability
You’ll need to adjust this formula for different conditions.
3. Complex Scenarios with Data Table
For more intricate scenarios:
Create a Data Table: Use Excel’s Data Table feature to analyze multiple variables at once.
- Enter the varying factors as rows and columns, with the formula in the top-left cell.
Excel Formula: Use Excel’s Formula to calculate EV:
<table>
<tr>
<td>Expected Value Formula</td>
<td>=SUMPRODUCT(DataTableColumn, DataTableRow)</td>
</tr>
</table>
This method allows for dynamic analysis with different variables.
4. Scenario Analysis
Create Scenarios: Use Excel’s Scenarios to define different sets of values for your variables.
Calculating EV: Insert a scenario summary sheet and calculate EV as before:
<table>
<tr>
<td>Expected Value in Scenario Analysis</td>
<td>=SUMPRODUCT(outcome_range, probability_range)</td>
</tr>
</table>
5. Monte Carlo Simulation
- Set Up: Define a range of values for outcomes and probabilities. Then, use:
=RAND() * (MaxValue - MinValue) + MinValue
Repeat Simulations: Use Excel’s macro or the RANDBETWEEN function for multiple trials.
Calculate EV: Use:
<table>
<tr>
<td>Expected Value from Simulation</td>
<td>=AVERAGE(simulation_results_range)</td>
</tr>
</table>
This method gives a statistically robust estimate of EV.
Summarizing Key Points
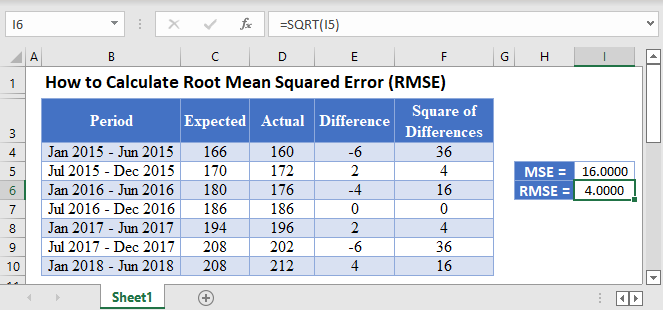
We’ve explored how Excel can be leveraged to calculate expected values through:
- Basic formulas for simple cases.
- Conditional averaging for more specific outcomes.
- Data tables for analyzing multiple variables at once.
- Scenario analysis to compare different future outcomes.
- Monte Carlo simulations for more robust statistical estimations.
By understanding and applying these techniques, you can enhance your decision-making process in various fields where probabilities play a critical role.
What is the significance of calculating expected value?
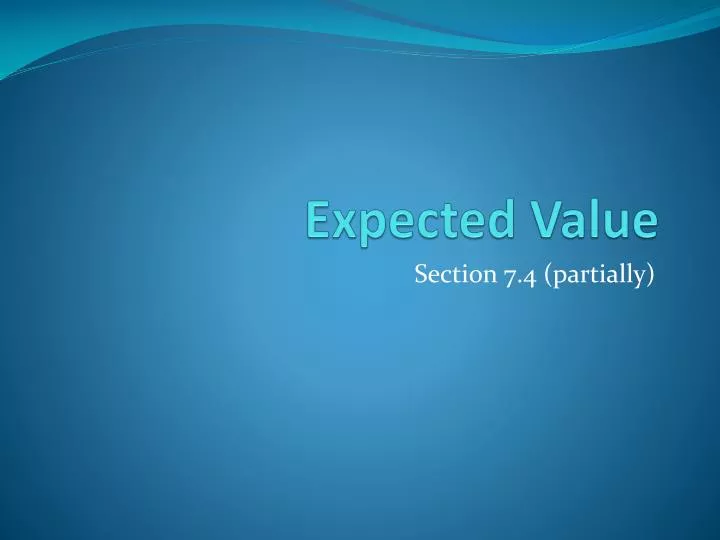
+
Expected value gives you an average outcome over many repetitions, helping in decision making by providing a measure of the central tendency of a probability distribution.
How do I choose the right method to calculate EV?
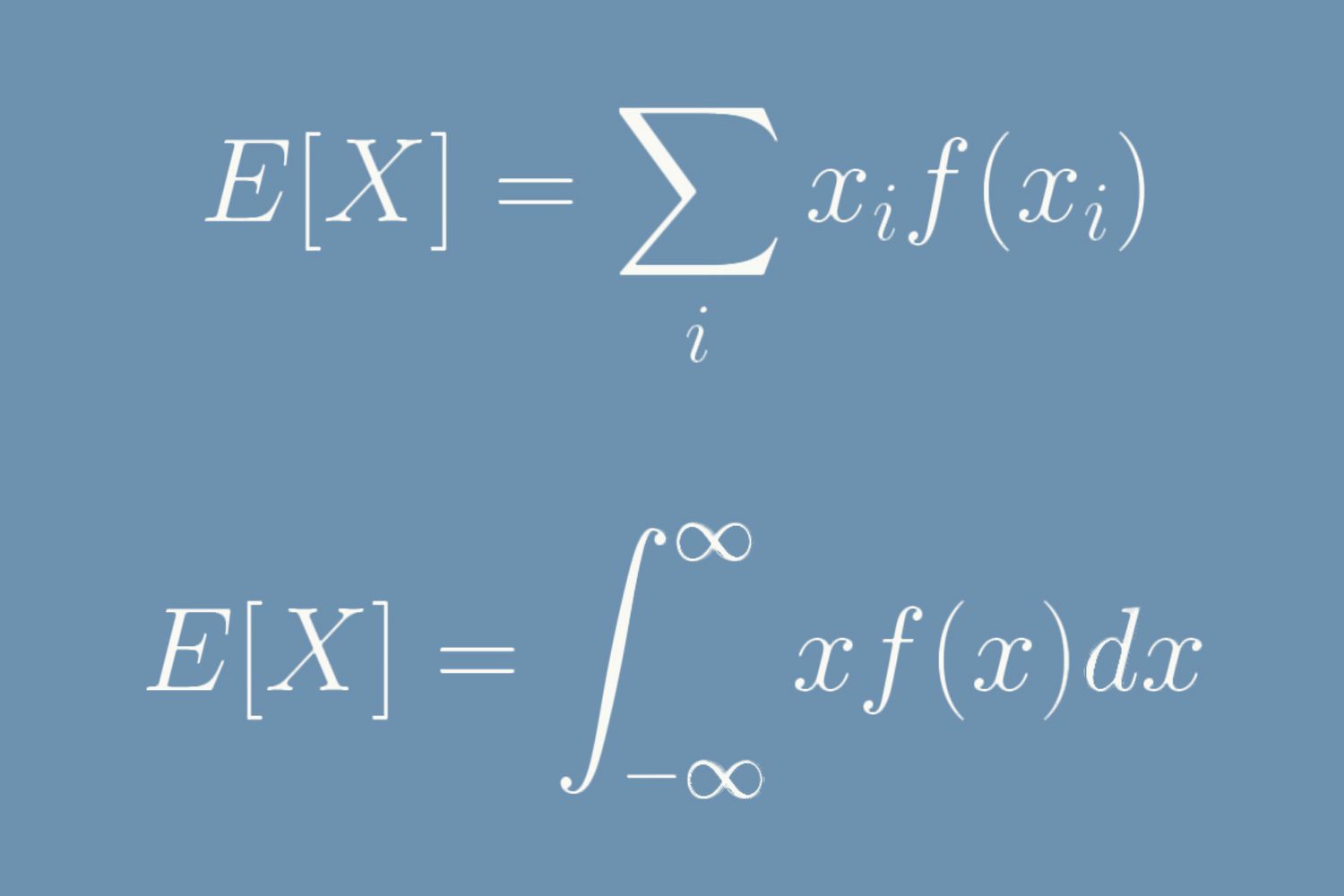
+
Choose based on the complexity of your data and the accuracy required. Basic formulas are good for simple scenarios, while simulations are better for complex probability distributions.
Can I calculate expected value with Excel without advanced features?
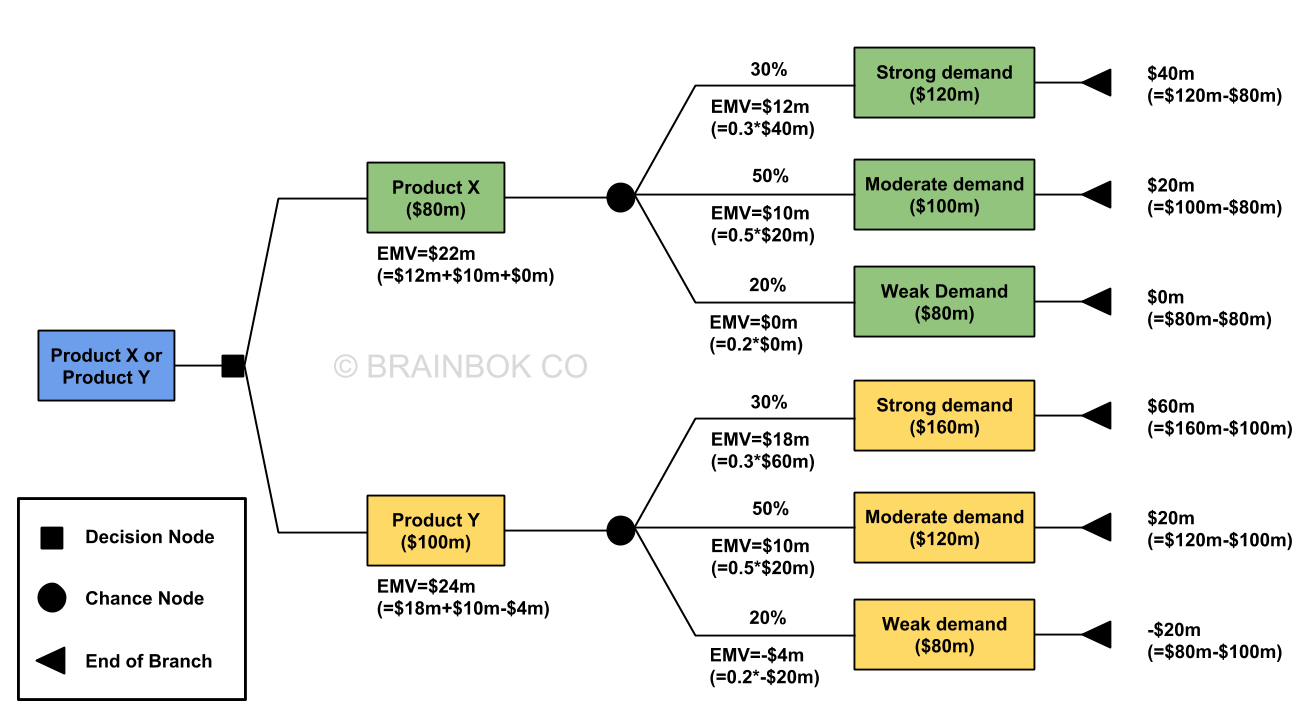
+
Yes, using basic formulas like SUMPRODUCT is quite accessible even if you’re not familiar with Excel’s advanced functionalities.