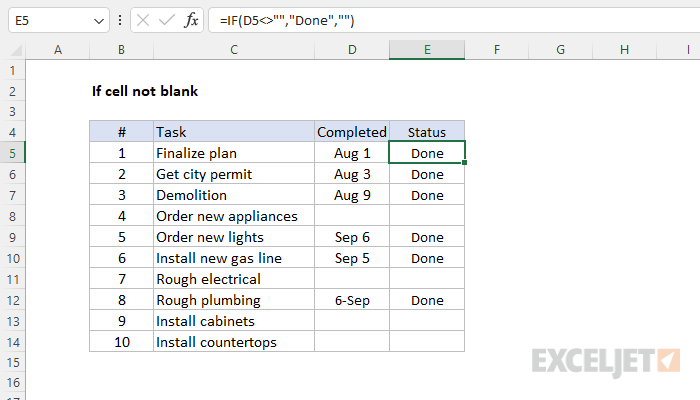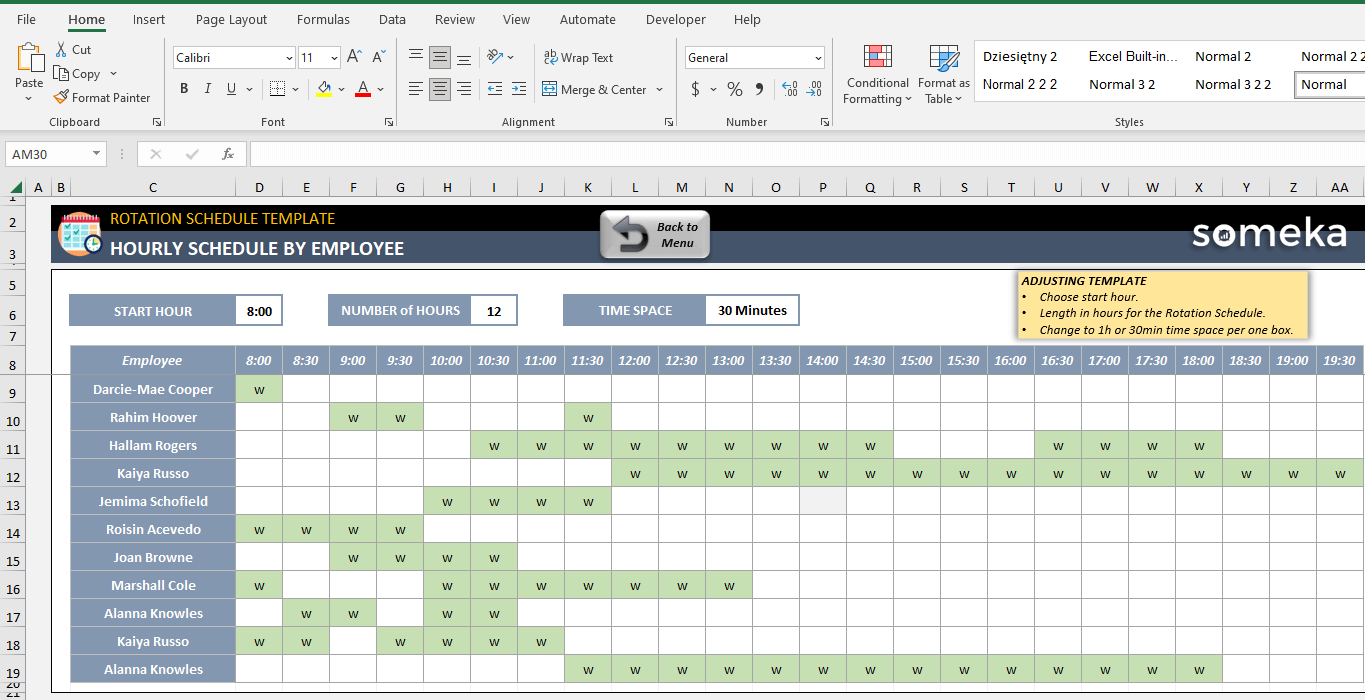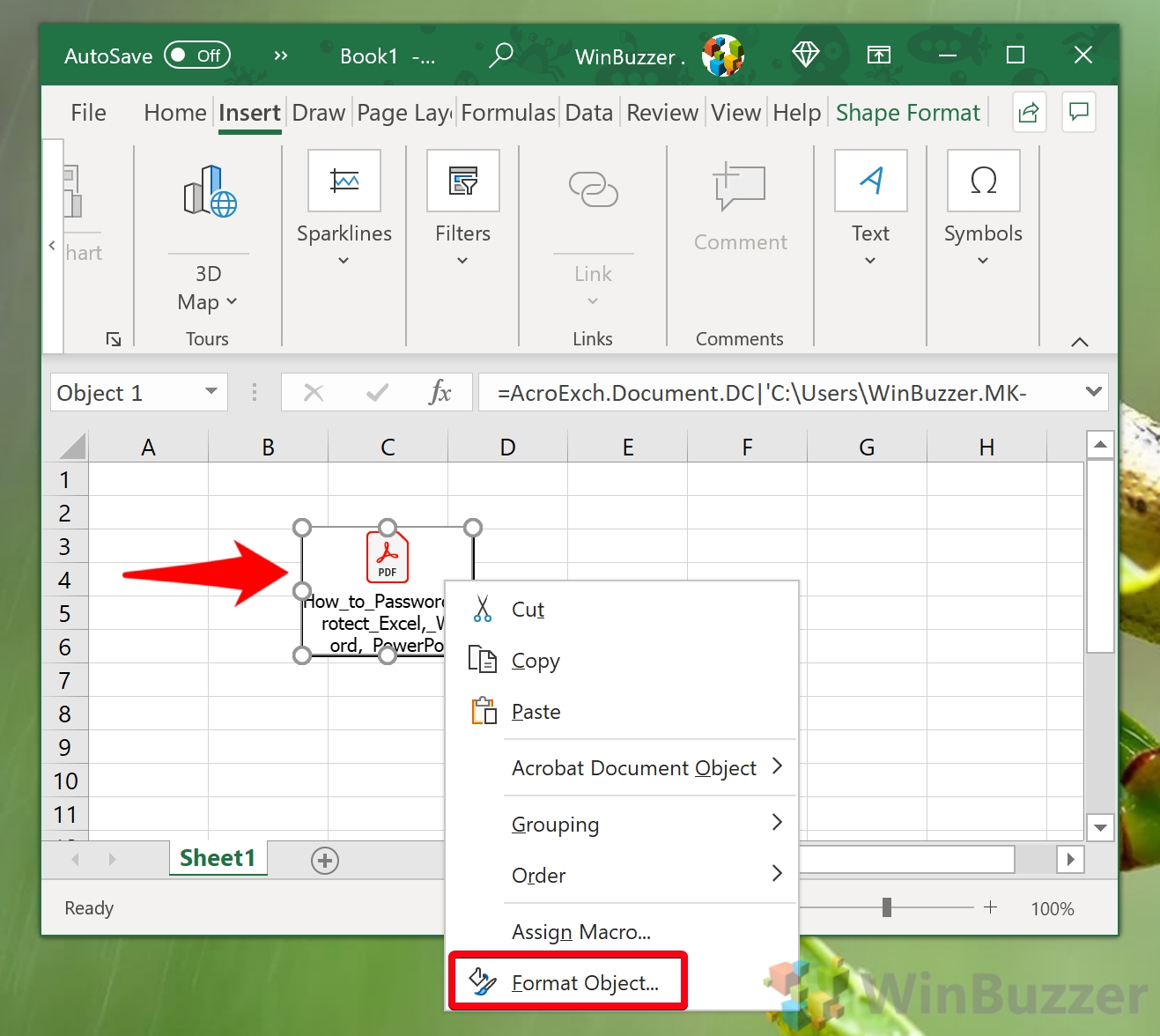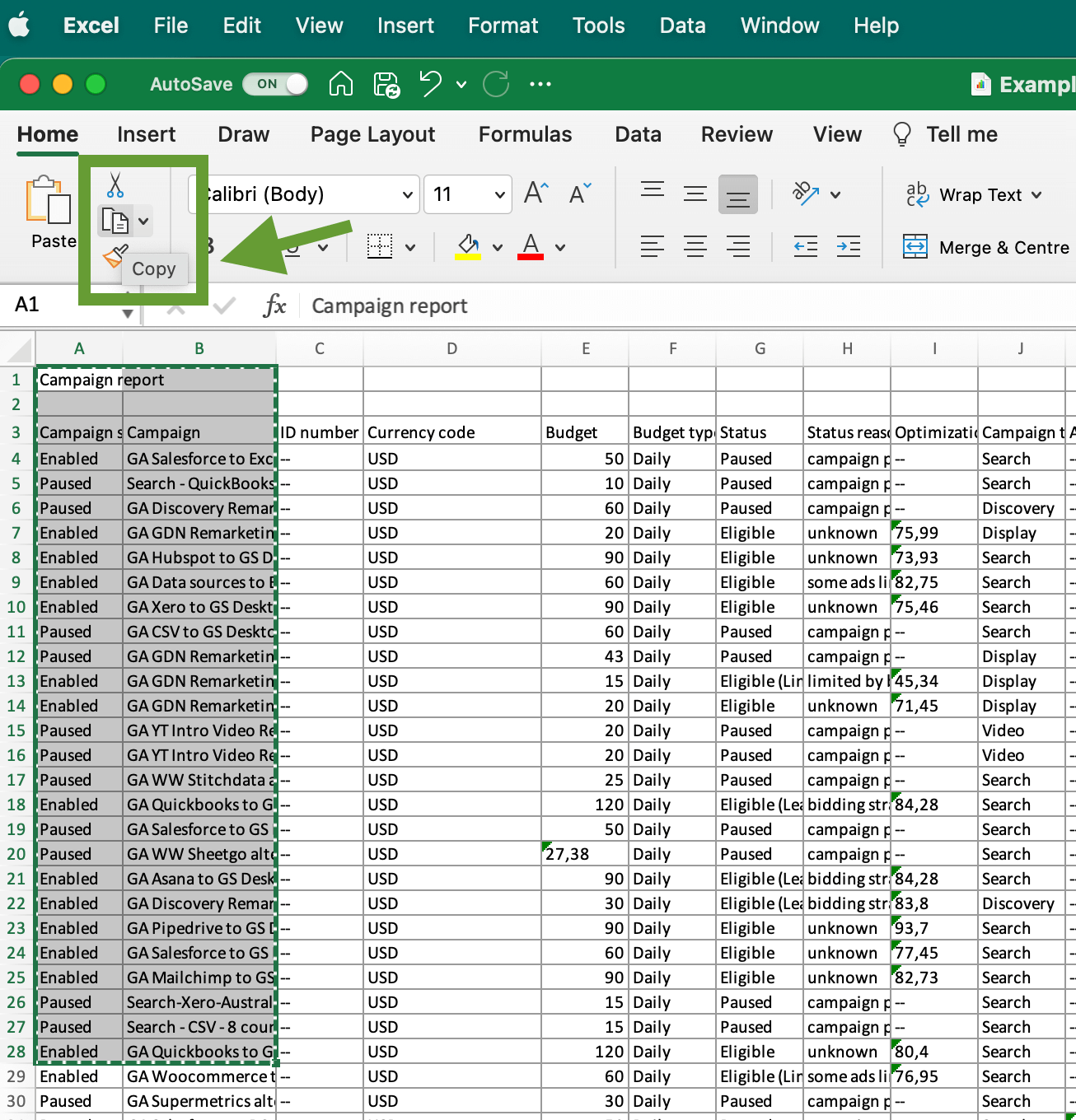Effortlessly Combine Excel Spreadsheets: A Quick Guide
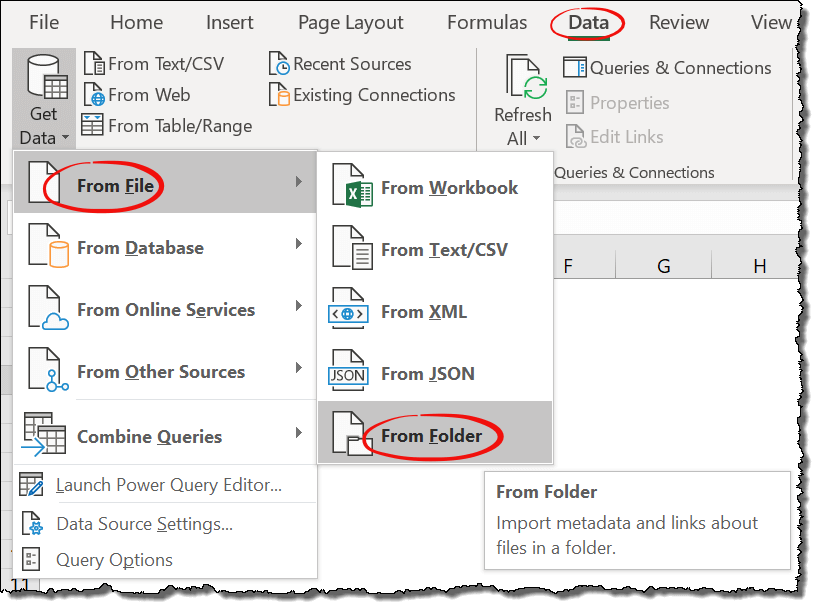
Are you overwhelmed with managing multiple Excel spreadsheets? Imagine the ease of having all your data in one comprehensive file. With Excel's sophisticated features, you can effortlessly combine these sheets to streamline your work, boost efficiency, and ensure data accuracy. In this guide, we'll explore how to merge various Excel files into one cohesive document, ensuring your data management becomes a breeze.
Why Combine Excel Spreadsheets?
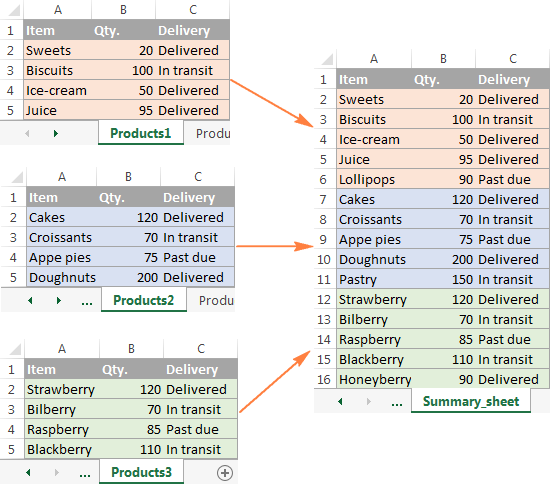
- Unified Data Analysis: Combining spreadsheets allows for a holistic view of your data, making analysis straightforward.
- Efficiency in Reporting: Streamline your reporting by having all your data in one location, reducing the need for multiple file references.
- Data Integrity: Ensure consistency and minimize errors by avoiding the need to manually update multiple files.
Step-by-Step Guide to Merging Excel Files
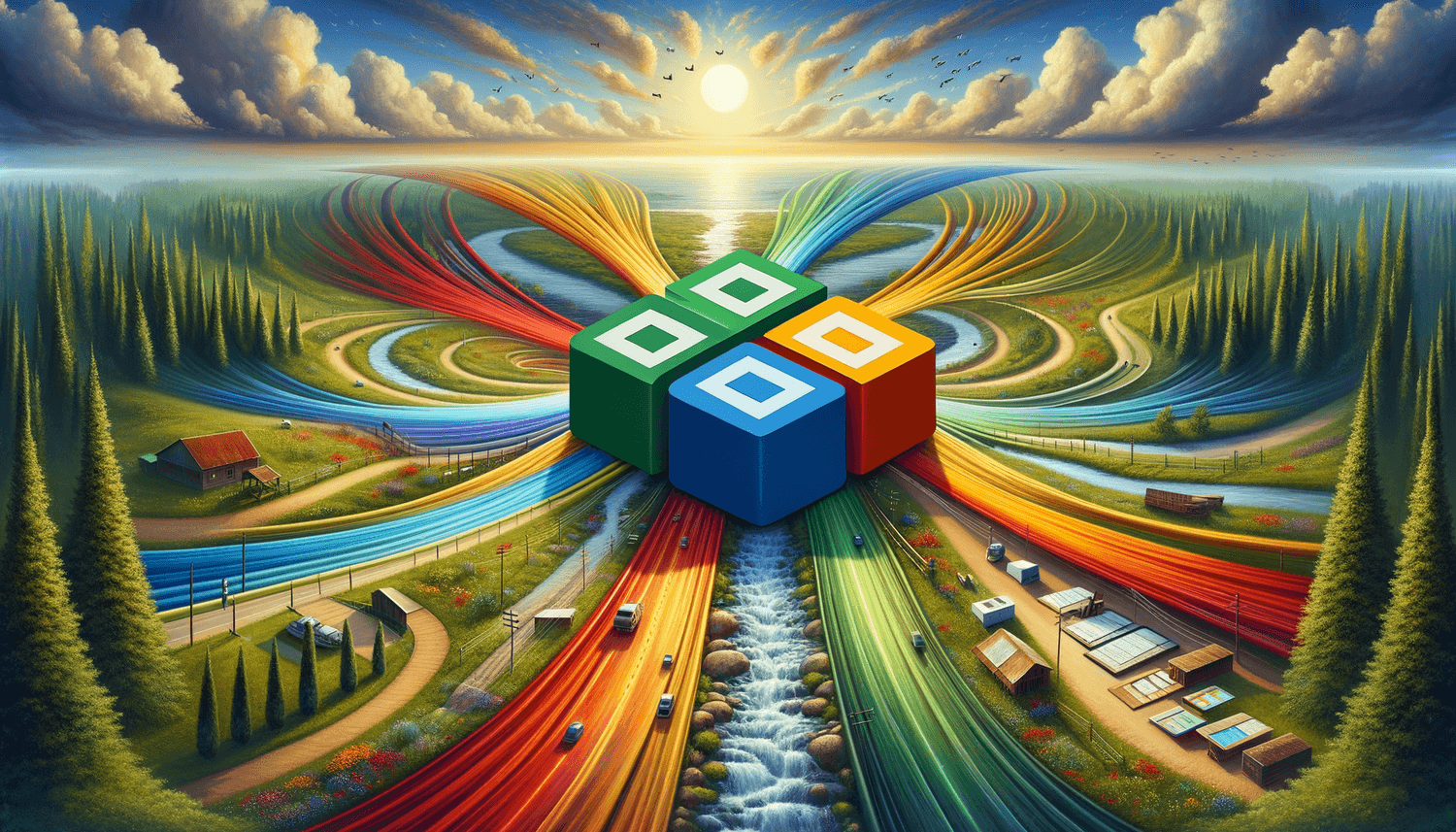
Here’s how you can merge your Excel spreadsheets:
Preparation

- Ensure all spreadsheets are saved in a compatible Excel format.
- Check for uniformity in headers and column structures if possible.
- Backup your original files before proceeding.
Method 1: Manual Copy and Paste
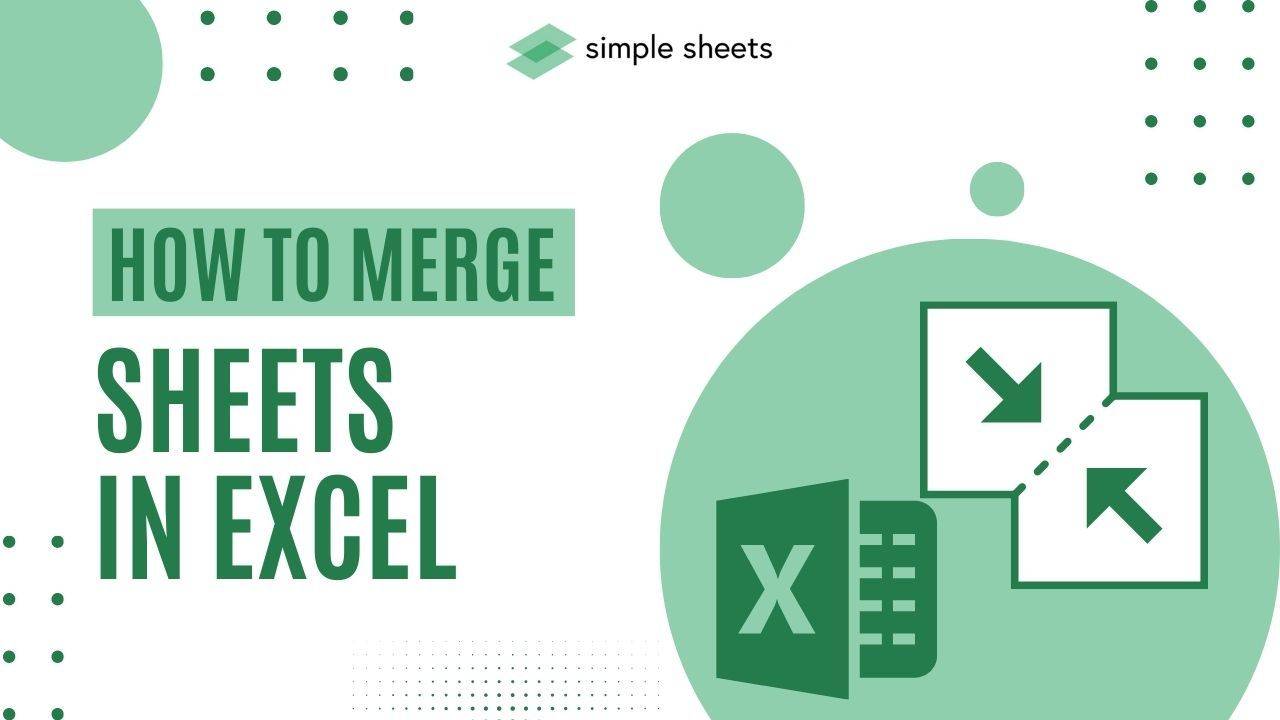
For those with a smaller set of spreadsheets or who prefer manual control:
- Open the first Excel file that will serve as your master document.
- Navigate to the tab where you want to insert data.
- Open the secondary Excel file, select the entire range of data you want to copy, and use Ctrl+C to copy.
- Switch back to your master document, select the cell where you want to paste the data, and use Ctrl+V to paste.
- Repeat for all spreadsheets you want to combine.
⚠️ Note: This method can be time-consuming and error-prone for large datasets. Ensure consistency in column headers and data types to avoid discrepancies.
Method 2: Excel Power Query
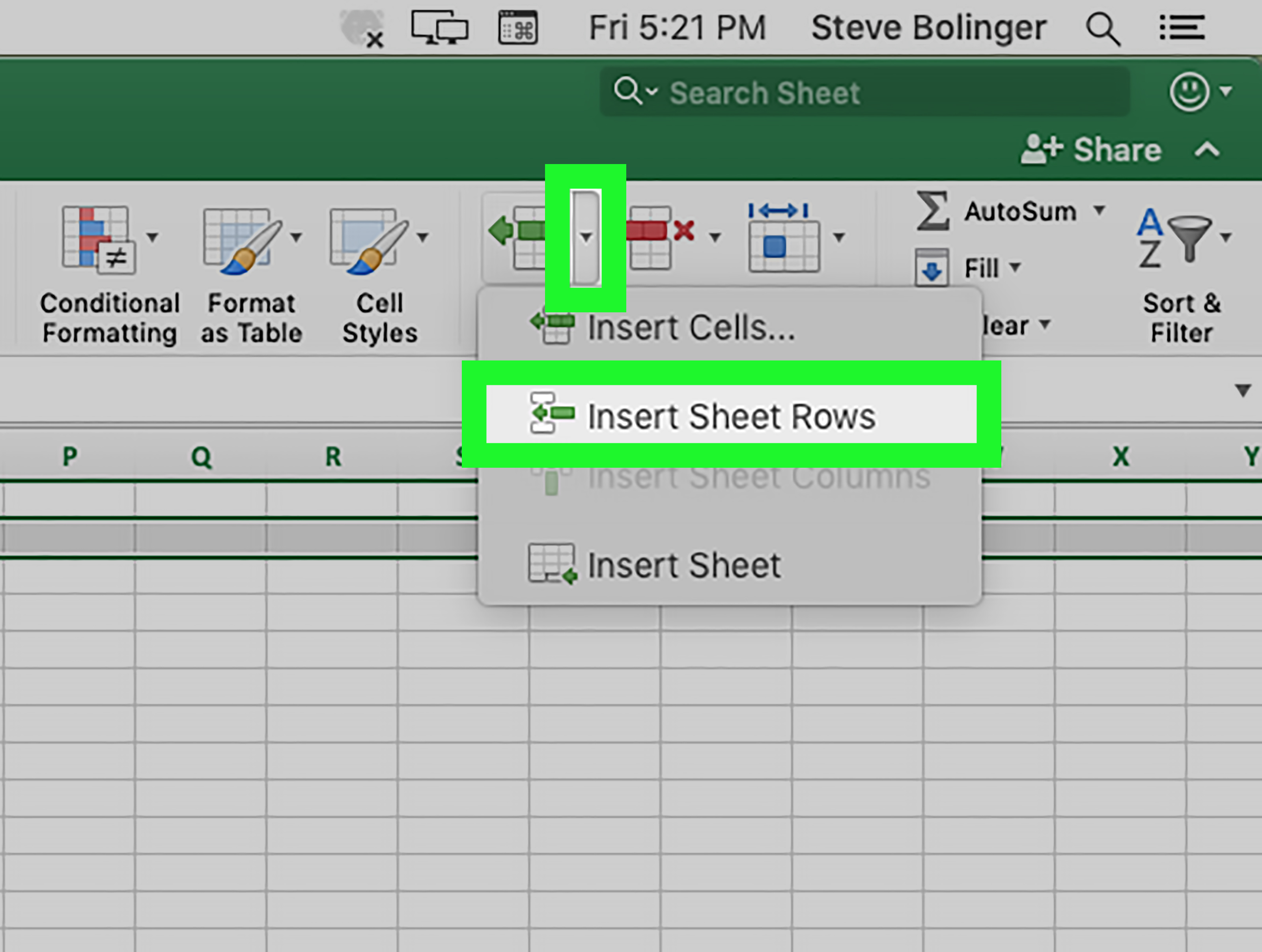
For a more automated and scalable approach, use Excel’s Power Query:
- From the Data tab, select “Get Data” > “From File” > “From Folder”.
- Choose the folder where your Excel files are located and click OK.
- Select “Transform Data” to open the Power Query Editor.
- In the editor, combine the tables by appending queries:
- Select “Home” > “Append Queries” > “Append Queries as New”.
- Choose one table as the primary table and click “Append”.
- Repeat for all additional tables.
- After appending, you can transform and clean the data as needed before loading it back into Excel.
Here's a table showing the basic steps in Power Query:
| Step | Description |
|---|---|
| 1. Get Data | Load files from a specified folder. |
| 2. Append Queries | Combine data from multiple tables into one. |
| 3. Transform | Clean and prepare data as required. |
| 4. Load | Import the combined data into your Excel workbook. |
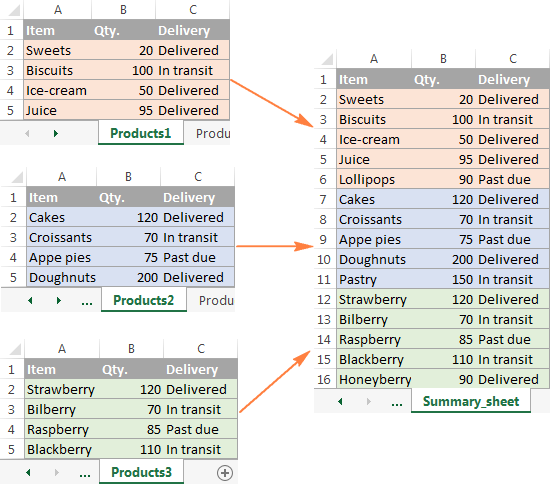
💡 Note: Power Query is excellent for transforming data as it's being combined, offering flexibility in data manipulation.
Method 3: VBA Macro
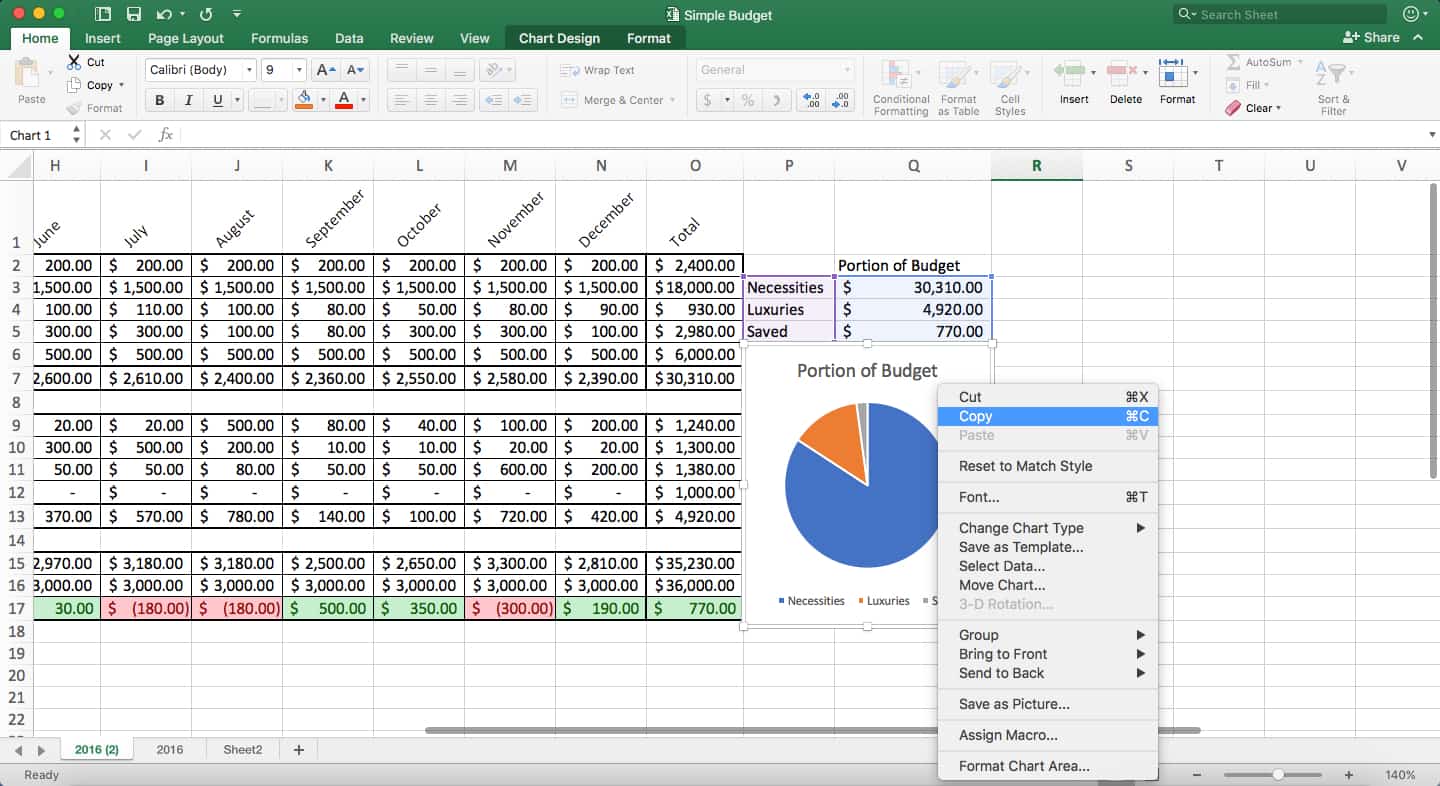
For those familiar with VBA, writing a simple macro can automate the merging process:
- Press Alt + F11 to open the VBA editor.
- Go to “Insert” > “Module” to create a new module.
- Paste the following code, adjusting paths and names as necessary:
Sub CombineSheets() Dim FSO As Object Dim Folder As Object Dim File As Object Dim wb As Workbook Dim NewSheet As Worksheet Dim Path As StringPath = "C:\YourFolderPathHere\" Set FSO = CreateObject("Scripting.FileSystemObject") Set Folder = FSO.GetFolder(Path) Set NewSheet = ThisWorkbook.Sheets.Add NewSheet.Name = "Combined Data" For Each File In Folder.Files If Right(File.Name, 5) = ".xlsx" Or Right(File.Name, 4) = ".xls" Then Set wb = Workbooks.Open(Folder.Path & "\" & File.Name) wb.Sheets(1).UsedRange.Copy NewSheet.Cells(Rows.Count, 1).End(xlUp).Offset(1, 0) wb.Close False End If Next File MsgBox "Sheets combined!", vbInformation
End Sub
- Run the macro from Excel to combine all Excel files in the specified folder into a new sheet named “Combined Data”.
👀 Note: This macro assumes all your data is in the first sheet of each workbook. Adjust the code if your data spans multiple sheets.
After Merging: Next Steps
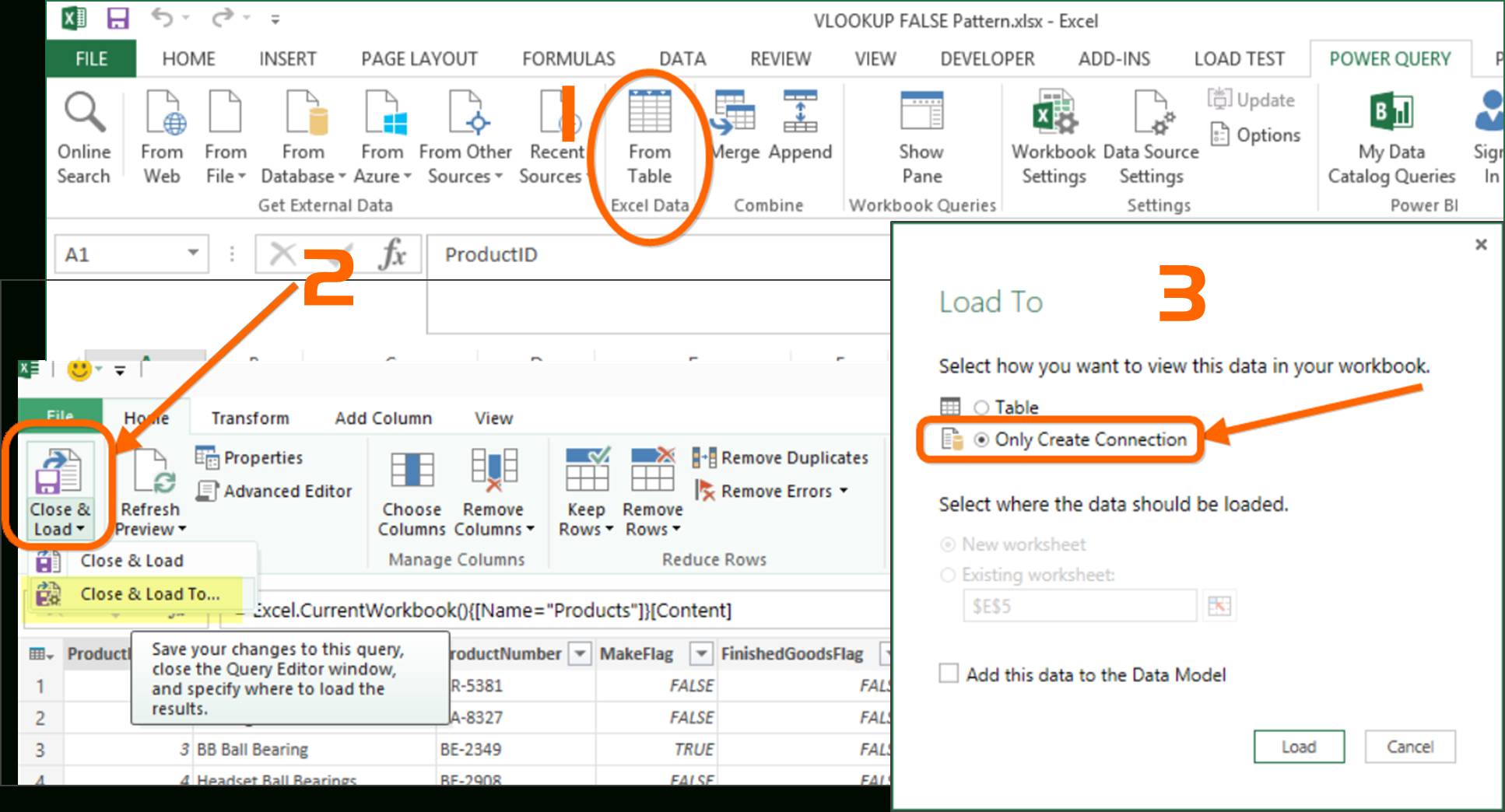
- Verify Data: Check for any discrepancies or unintended data.
- Format and Clean: Ensure uniformity in formatting and apply any necessary data cleaning operations.
- Backup: Save a new version of your combined workbook to keep your work secure.
In the journey of merging your Excel spreadsheets, you've seen how this process can simplify your data management. From manual copy-pasting to leveraging Excel's Power Query or using VBA, each method offers different levels of automation and control. By consolidating your data, you not only enhance your reporting and analysis capabilities but also pave the way for more efficient data-driven decisions. As we wrap up, remember that combining spreadsheets is not just about merging data; it's about creating a foundation for smarter, more effective data use.
What is the benefit of using Power Query to combine spreadsheets?
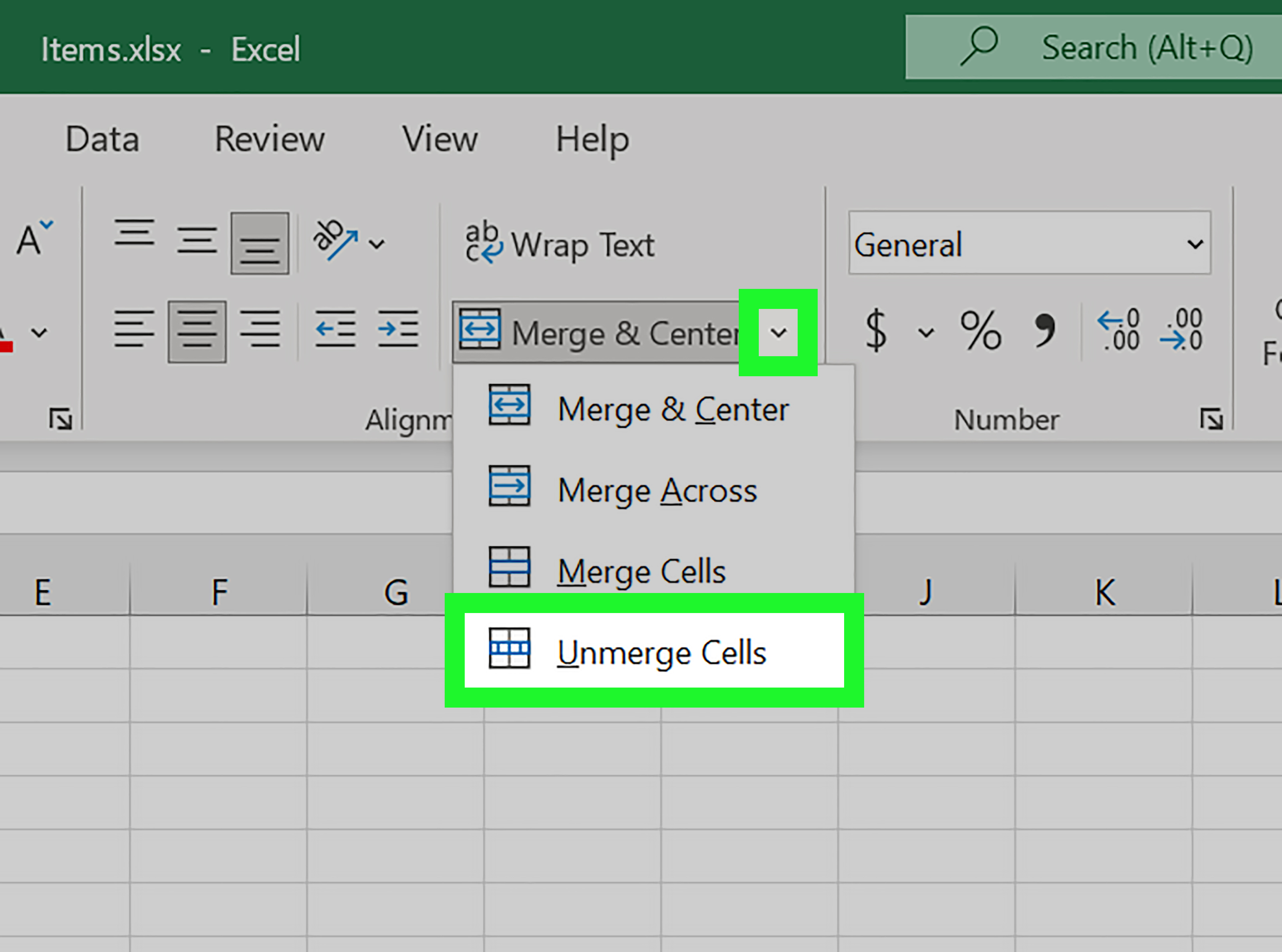
+
Power Query allows for seamless data manipulation, transformation, and cleaning as you combine your spreadsheets, offering a scalable solution for managing large datasets.
Can I use these methods if my files are not in the same format?
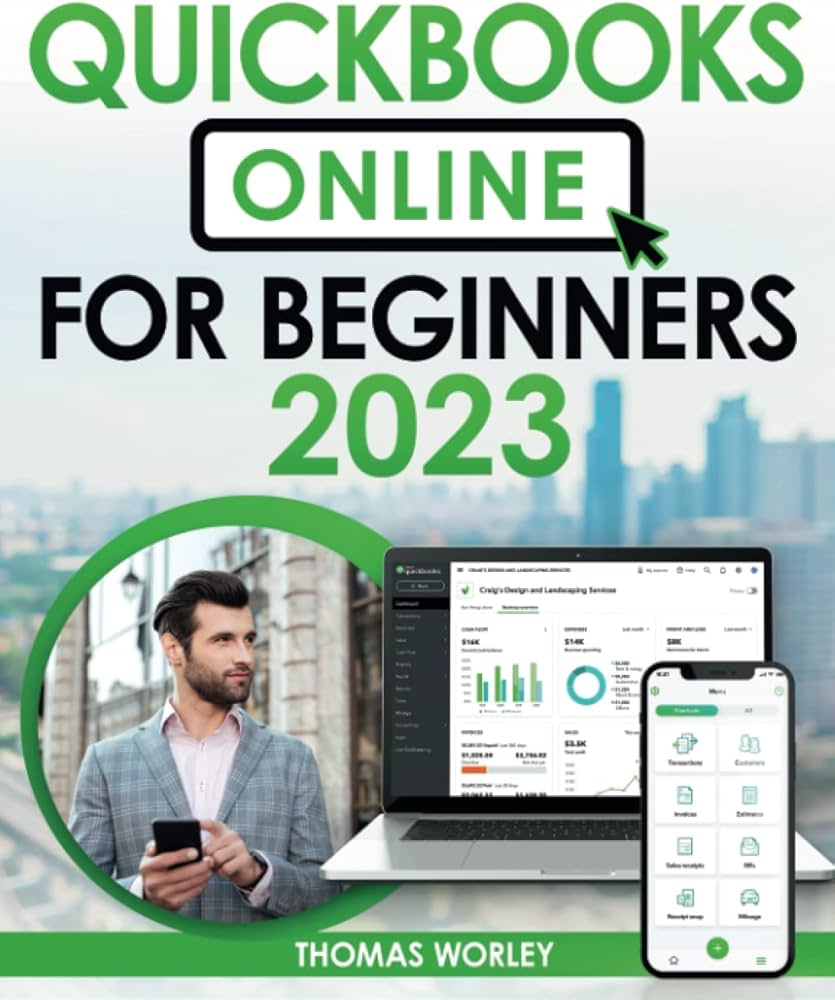
+
Yes, but with some limitations. Methods like Power Query and VBA allow you to specify transformations or work with different formats, though more uniformity across files simplifies the process.
How often should I merge my Excel files?
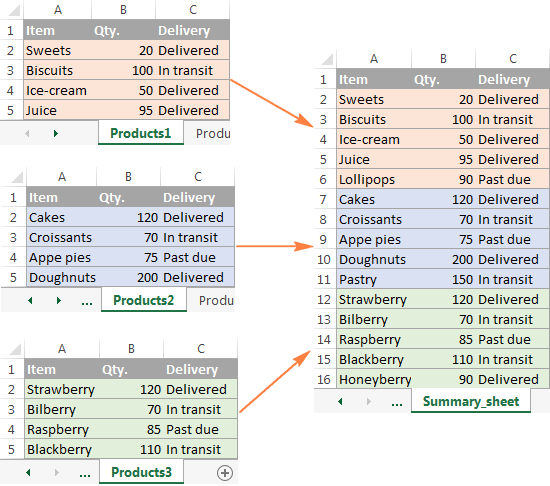
+
The frequency of merging depends on your data update cycle and reporting needs. If your data changes frequently, consider automating the process or updating on a weekly or monthly basis.
What should I do if I encounter issues merging with VBA?
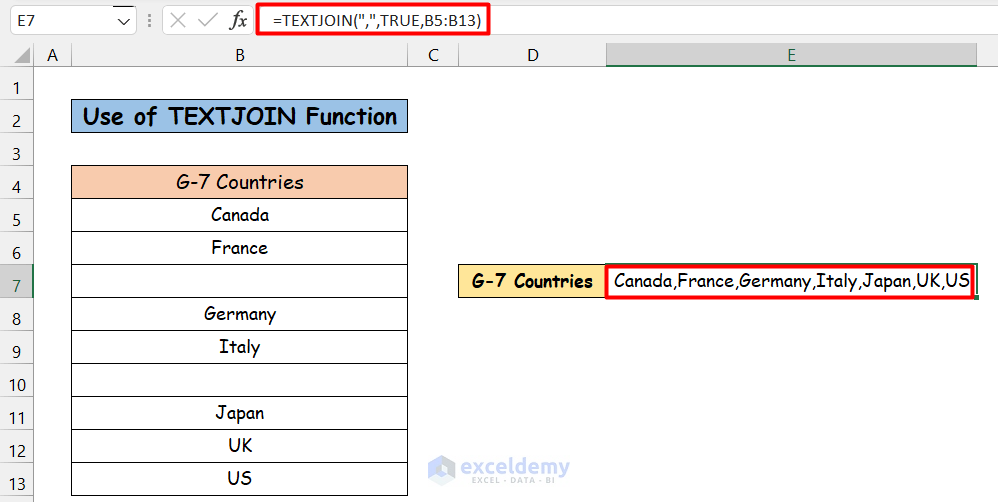
+
Ensure your code is correct, check file permissions, and verify that your macro settings allow for external file access. Debug your VBA code if issues persist.