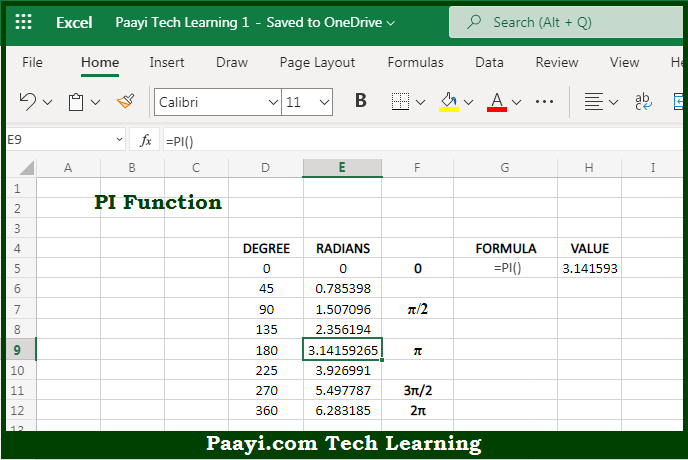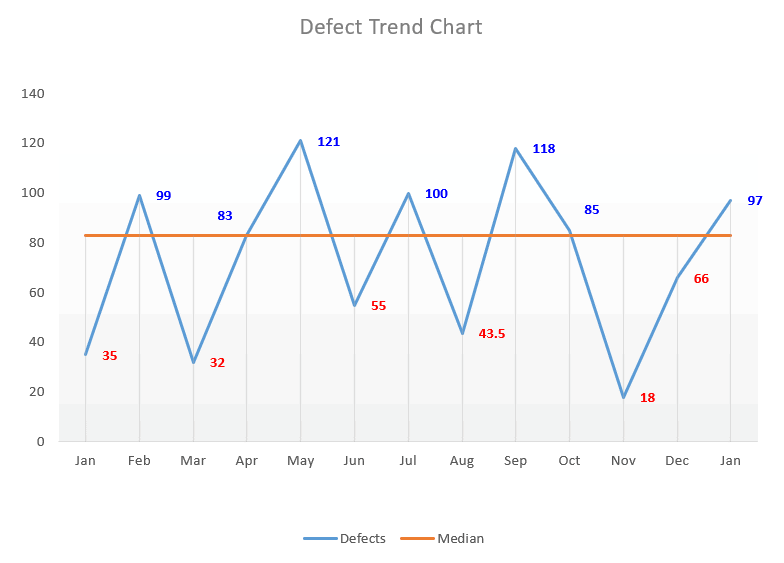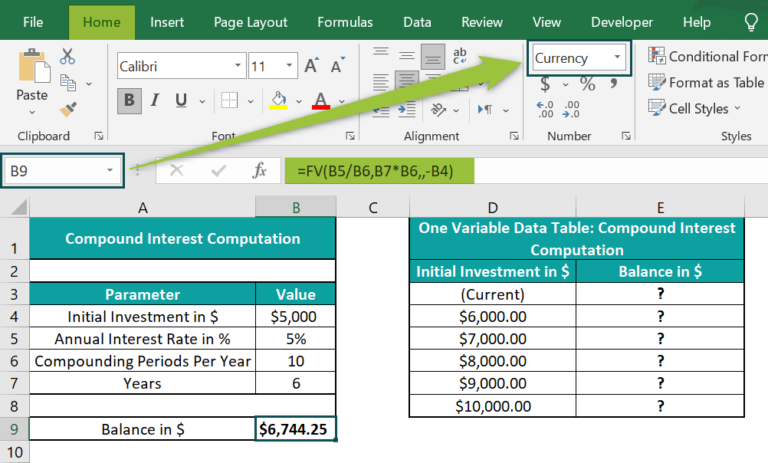5 Must-Know Neuda Excel Tips for Beginners
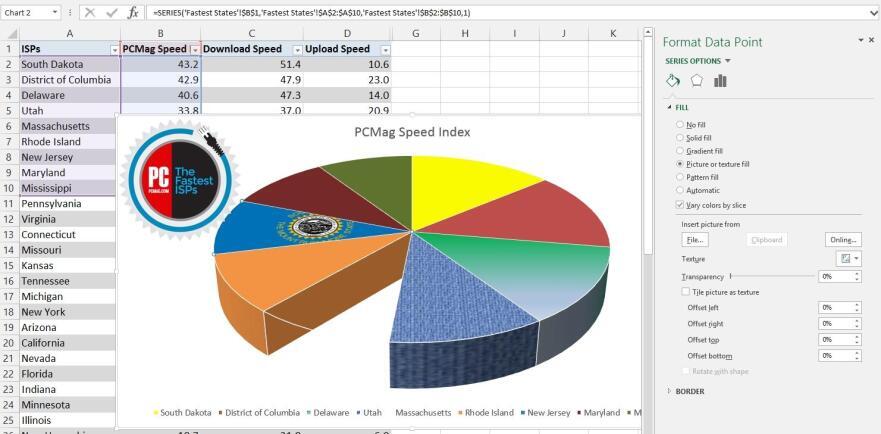
Introduction to Excel
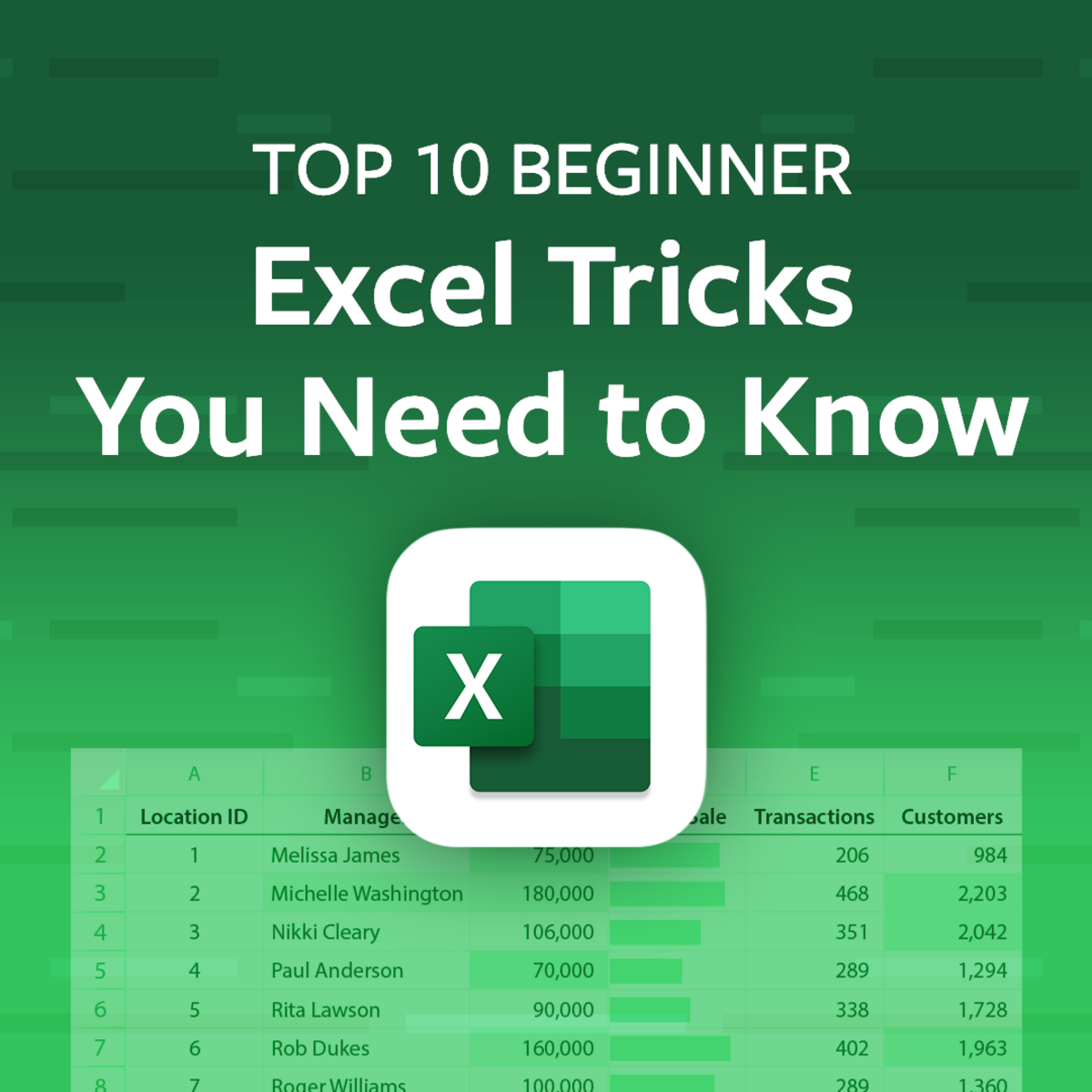
Excel is not just a tool for accountants and analysts; it's a powerful software for anyone who needs to organize, analyze, or present data. Microsoft Excel is renowned for its versatility, making it indispensable in various fields from business to education. If you're new to Excel or haven't explored its full potential, here are five essential tips to get you started and make your journey with this software smoother and more productive.
Tip 1: Mastering Basic Formulas

One of the first things to learn in Excel is how to use basic mathematical functions. Here are some must-know formulas:
- SUM - Sum up a range of cells:
=SUM(A1:A10) - AVERAGE - Calculate the mean of a range:
=AVERAGE(B1:B10) - MAX/MIN - Find the highest or lowest value in a range:
=MAX(C1:C10)or=MIN(C1:C10) - IF - Logical test with true/false outcomes:
=IF(A1>10, "Pass", "Fail") - VLOOKUP - Search for a value in the first column of a table and return a value in the same row from another column:
=VLOOKUP(lookup_value, table_array, col_index_num, [range_lookup])
🔑 Note: Practice these formulas with real or simulated data to understand how they work in different scenarios.
Tip 2: Effective Data Entry and Formatting
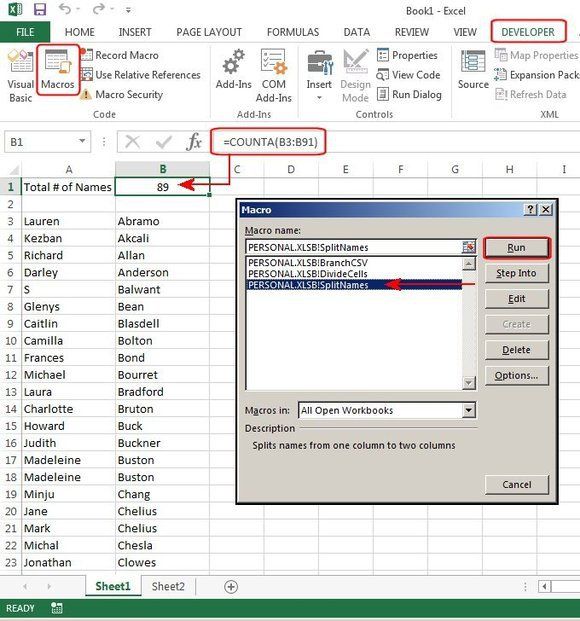
Entering data correctly and formatting it for better visibility can save you hours:
- Data Validation - Control what can be entered in cells. For example, to restrict data to numbers between 1 and 100:
Data > Data Tools > Data Validation > Settings > Allow: Whole number, Between: 1-100 - Format Cells - Right-click, choose "Format Cells," and adjust number, alignment, font, border, fill, or protection settings.
- Conditional Formatting - Highlight cells that meet specific criteria. Go to
Home > Conditional Formatting > New Ruleand set your rules.
These tools can make your data more intuitive and user-friendly.
Tip 3: Shortcut Keys

Mastering keyboard shortcuts can significantly speed up your work. Here are a few important ones:
| Action | Shortcut |
|---|---|
| Select entire row | Shift + Space |
| Select entire column | Ctrl + Space |
| Insert current date | Ctrl + ; |
| Insert current time | Ctrl + Shift + : |
| Go to the last cell with data | Ctrl + End |
| Go to the first cell with data | Ctrl + Home |
| Undo last action | Ctrl + Z |
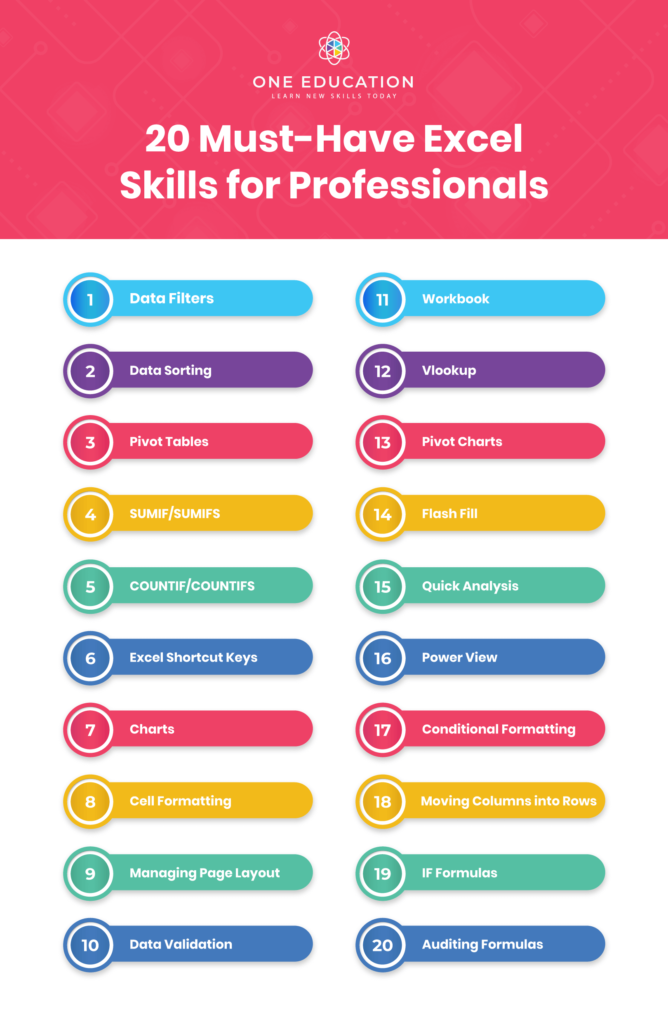
Using these shortcuts not only saves time but also reduces the risk of repetitive strain injuries from excessive mouse use.
Tip 4: Organizing Data with Tables
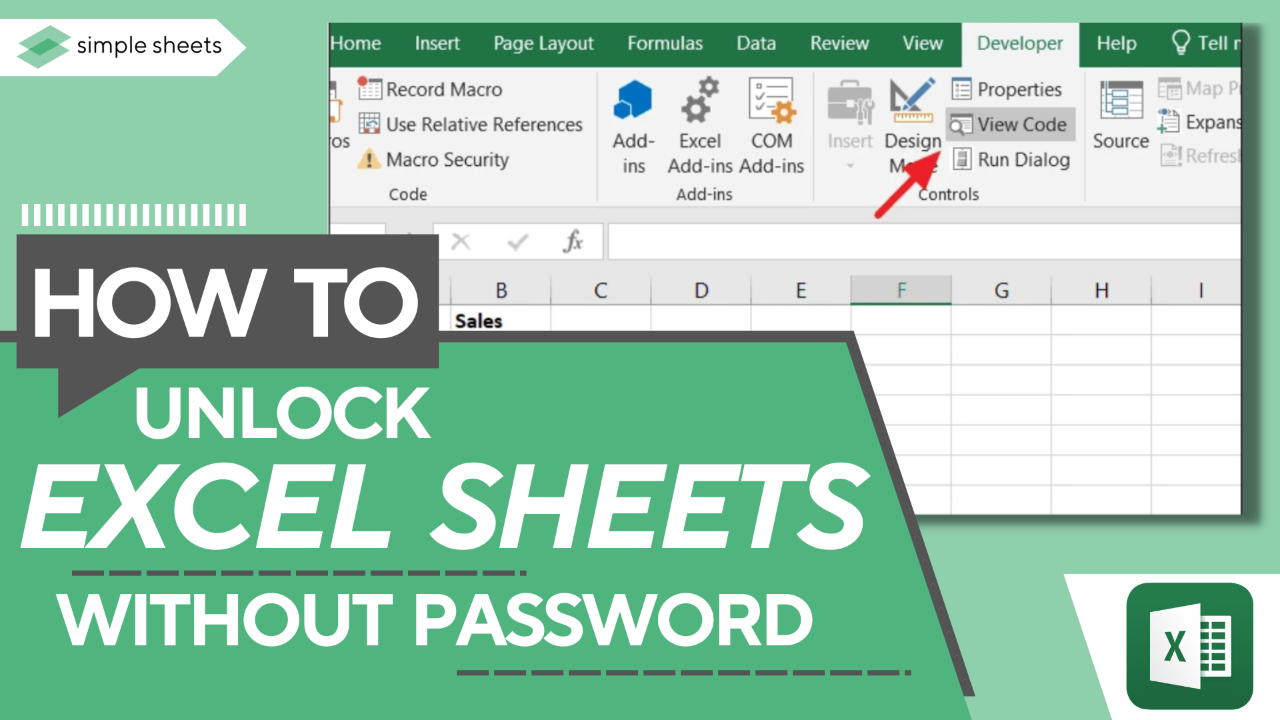
Excel tables provide an organized way to manage related data:
- Creating a Table - Select your data range and press
Ctrl + Tor go toInsert > Table - Benefits of Tables:
- Automatic cell expansion when data is added.
- Easier data manipulation with filtering and sorting.
- Formulas automatically adjust to the table structure.
- Structured References - Use column names like
=@Column1instead of cell references like=A2for more readable formulas.
These features streamline data management and analysis, making your work in Excel much more efficient.
Tip 5: Charts and Visualization
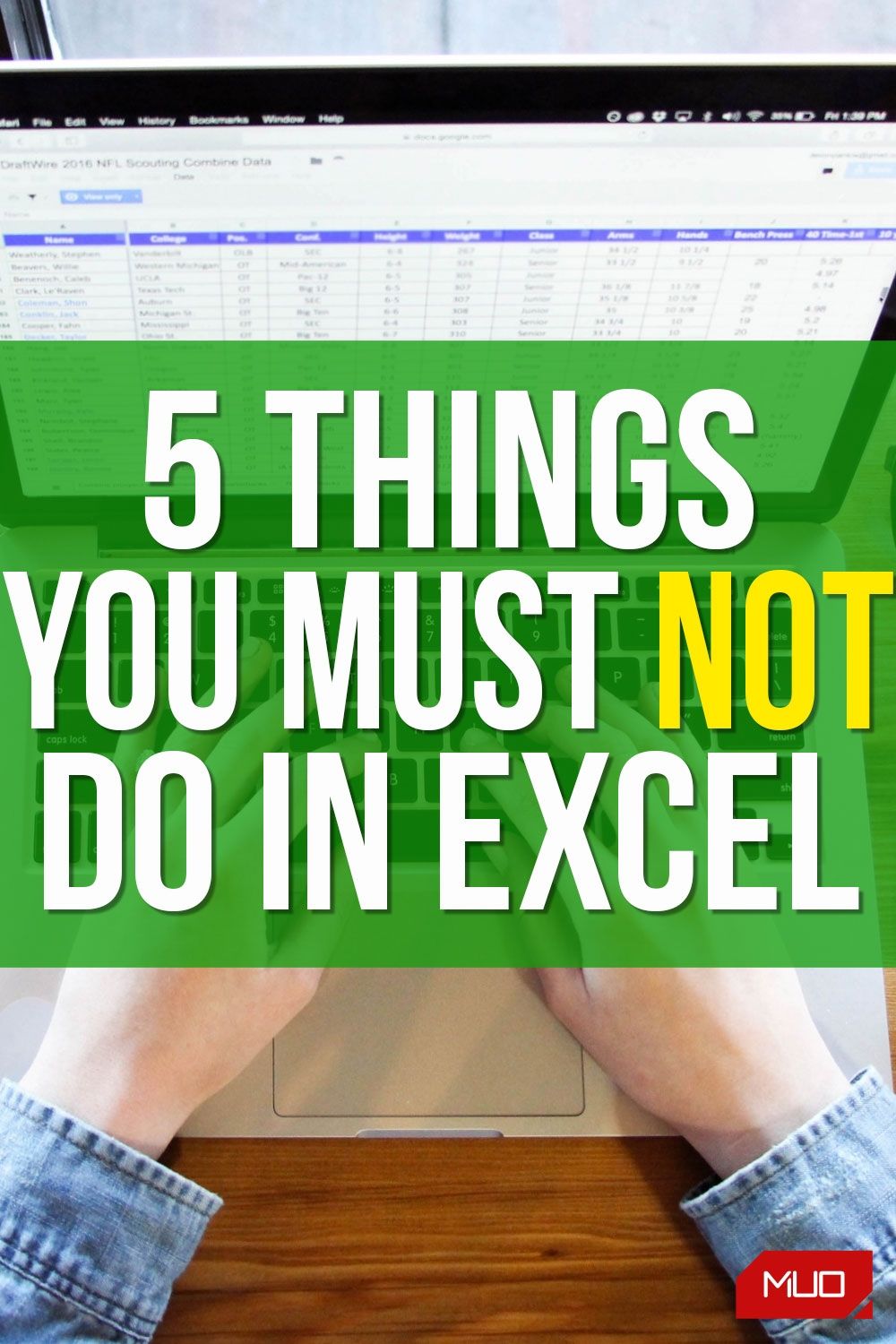
Data visualization is key for presenting your findings in an impactful way:
- Choosing the Right Chart - Use pie charts for parts of a whole, bar charts for comparing quantities, line charts for trends over time.
- Inserting a Chart - Select your data and go to
Insert > Chartsto choose your preferred chart type. - Formatting Charts - Right-click on the chart to access formatting options to change titles, axes, legends, and more.
- Sparklines - Miniature charts placed inside a single cell to quickly show data trends. Go to
Insert > Sparklines.
Visualizations not only make your data more digestible but also help in identifying patterns or outliers at a glance.
To wrap up, these tips can transform your Excel experience from basic to advanced. With these skills, you'll find yourself handling data with greater efficiency and presenting it in a visually appealing manner. Whether you're using Excel for personal budgeting, academic projects, or professional tasks, mastering these basics will set a strong foundation for more complex operations in the future.
What’s the quickest way to sum values in Excel?

+
Use the AutoSum feature by selecting the cell where you want the sum to appear, then click the Σ (sigma) icon on the “Home” tab, or press Alt + =.
Can I automate data entry in Excel?
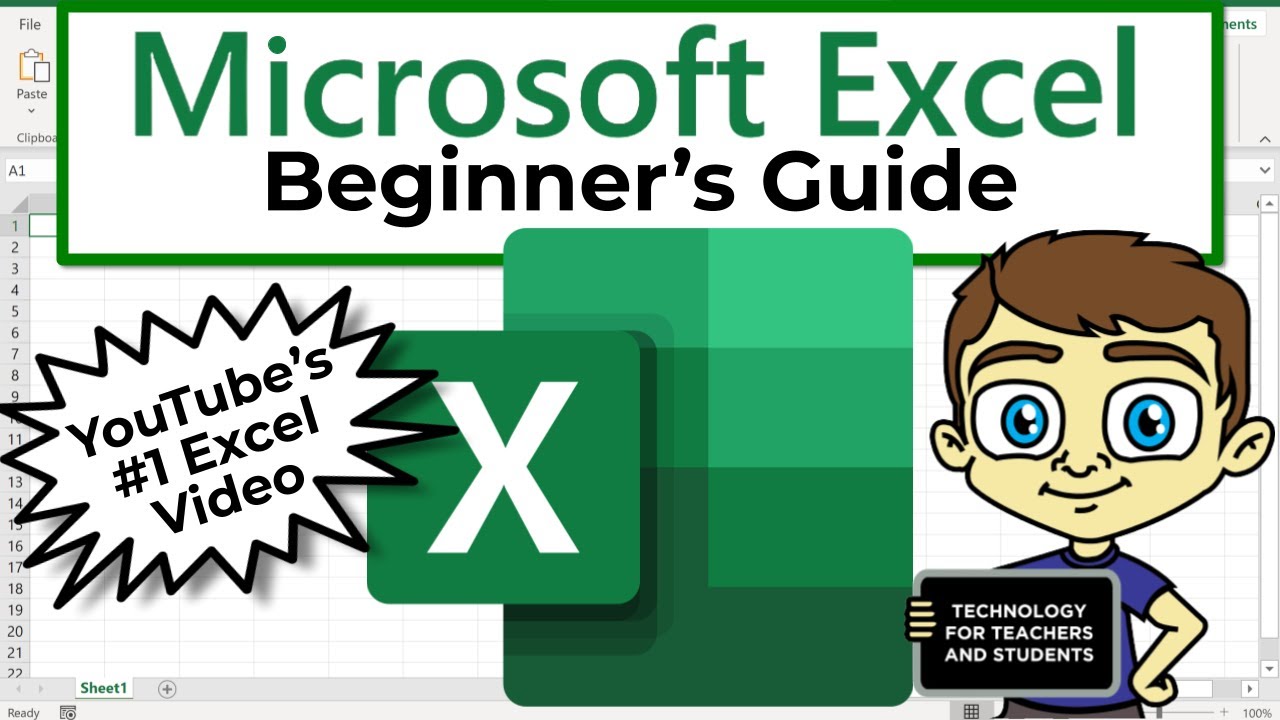
+
Yes, you can use features like Data Validation to set rules for data entry or create macros with VBA (Visual Basic for Applications) for more complex automation.
How can I make my Excel spreadsheets more visually appealing?
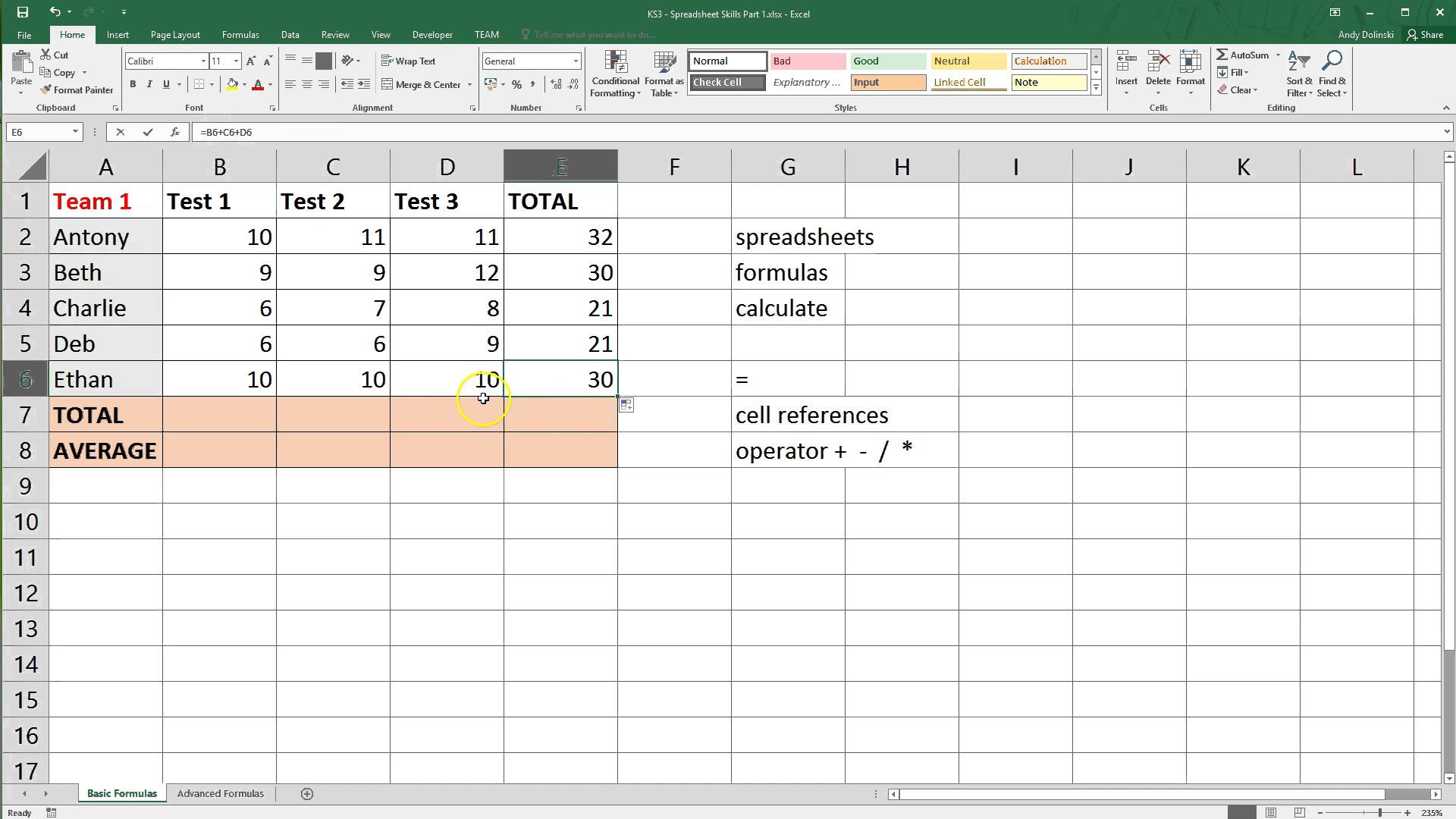
+
Utilize conditional formatting, customize themes, apply cell styles, and use charts effectively to make your data stand out.