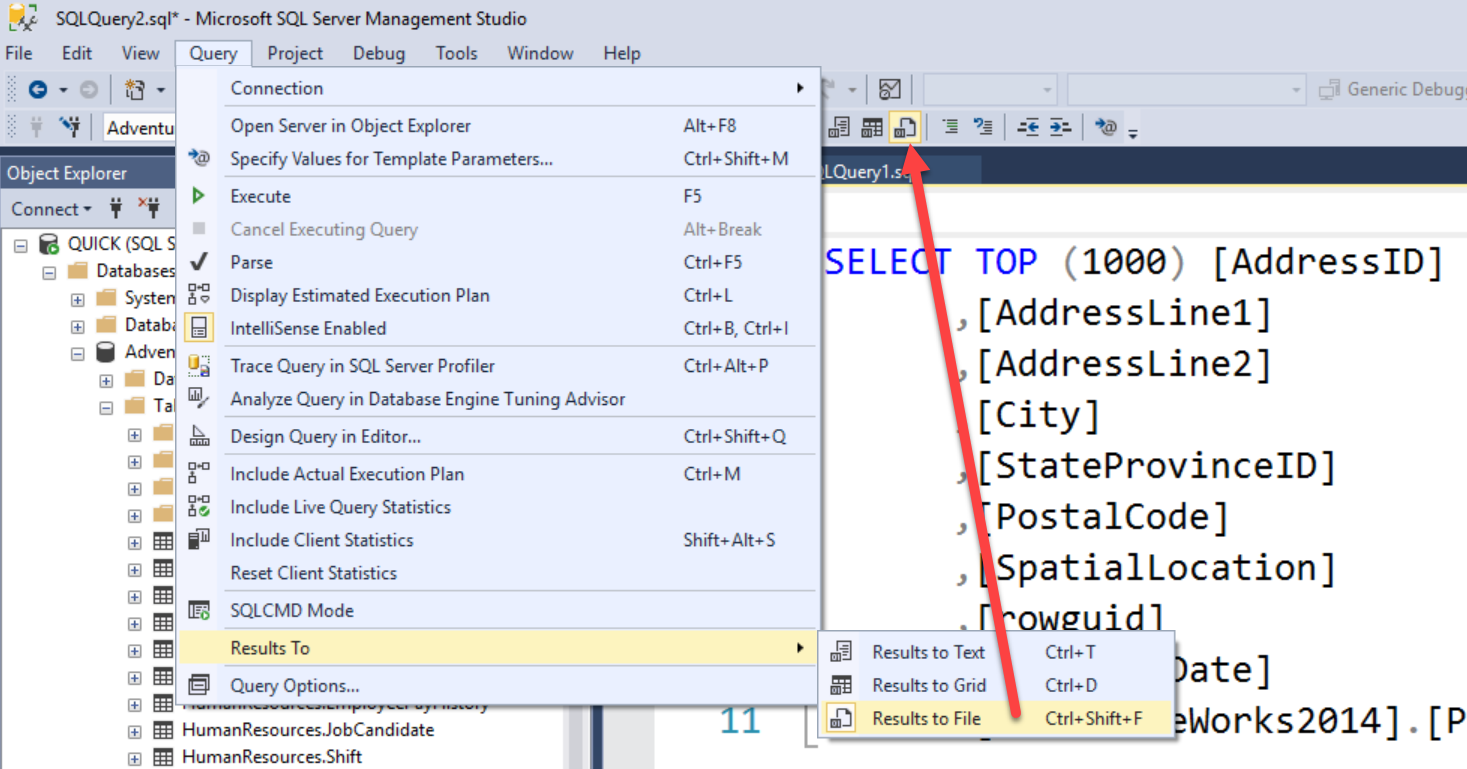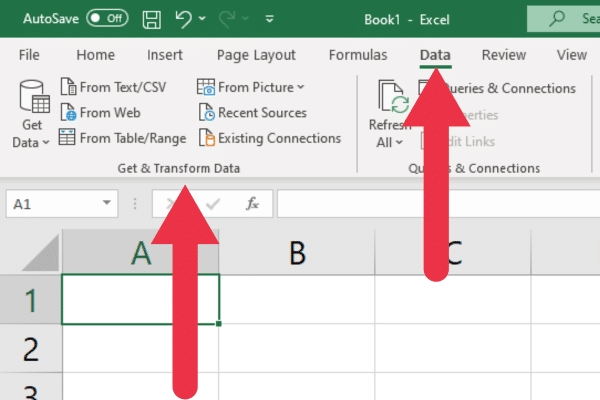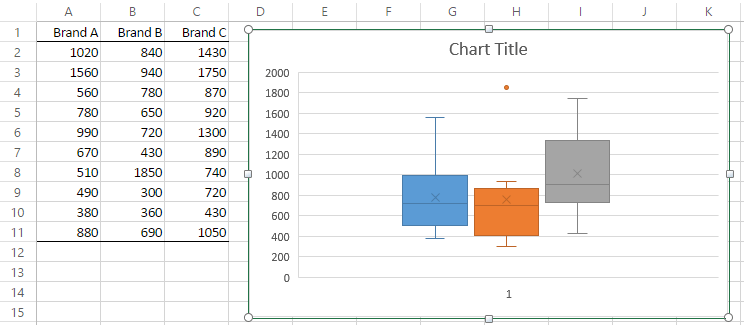Mastering Pi Functions in Excel: A Quick Guide
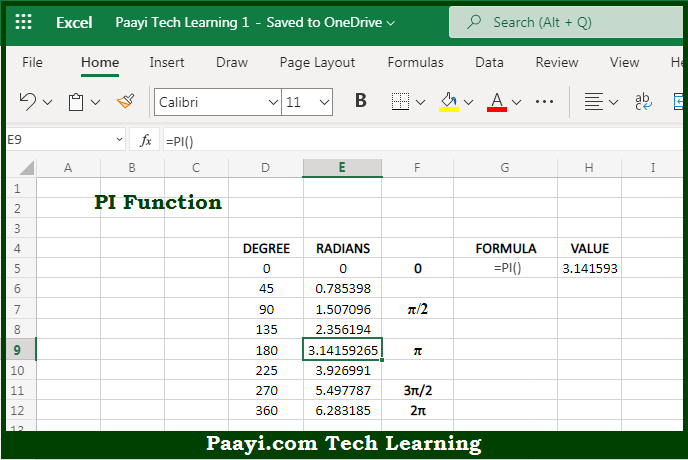
Microsoft Excel is an incredibly powerful tool for data analysis, which is used by millions of people worldwide for organizing, processing, and presenting data in a clear and concise manner. Among Excel's myriad of functions, the PI function is not only one of the simplest but also one of the most fundamental. This guide will explore everything you need to know about using the PI function effectively in Excel, from basic usage to more advanced applications.
What is the PI Function?
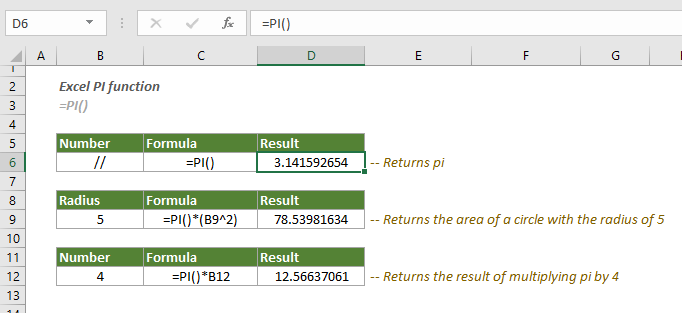

The PI function in Excel returns the value of π (pi), which is approximately 3.14159265358979, to 15 digits of precision. Here’s how you can use it:
- Open a new or existing Excel worksheet.
- Click on the cell where you want to display the value of π.
- Type =PI() into the formula bar or directly into the cell.
- Press Enter or Return, and Excel will display the value of π in the selected cell.
Understanding Precision in Excel
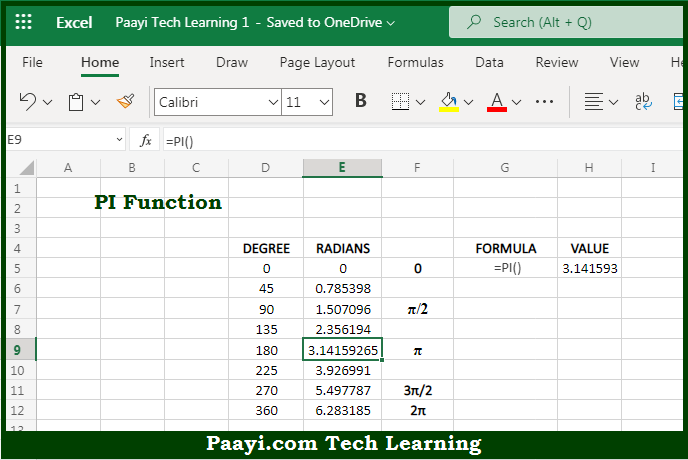
Excel’s default precision setting limits the display to 15 digits after the decimal point. This limitation is due to how Excel stores numbers internally:
⚠️ Note: Excel’s precision can lead to rounding errors with extremely large or small numbers.
Basic Uses of PI in Excel
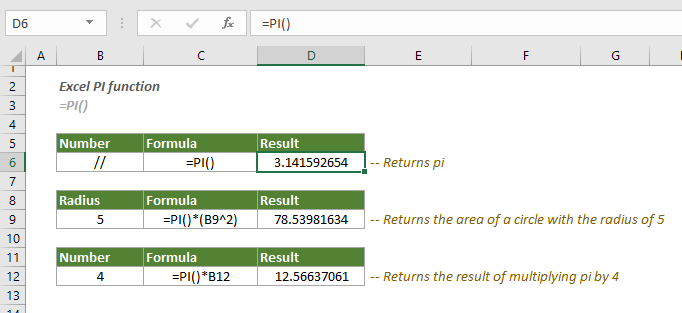
The PI function might seem basic, but it’s foundational for many mathematical and engineering applications in Excel:
- Geometry Calculations: Use PI to calculate the area and circumference of circles.
- Trigonometric Functions: PI is essential when dealing with trigonometric calculations.
Calculating the Area of a Circle
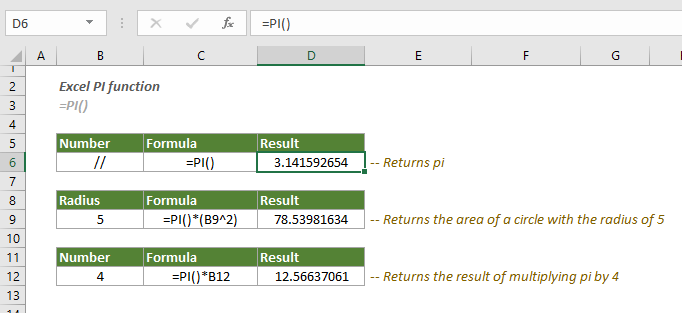
To calculate the area of a circle:
| Formula | Description |
|---|---|
| A = π * r2 | Where A is the area, and r is the radius. |
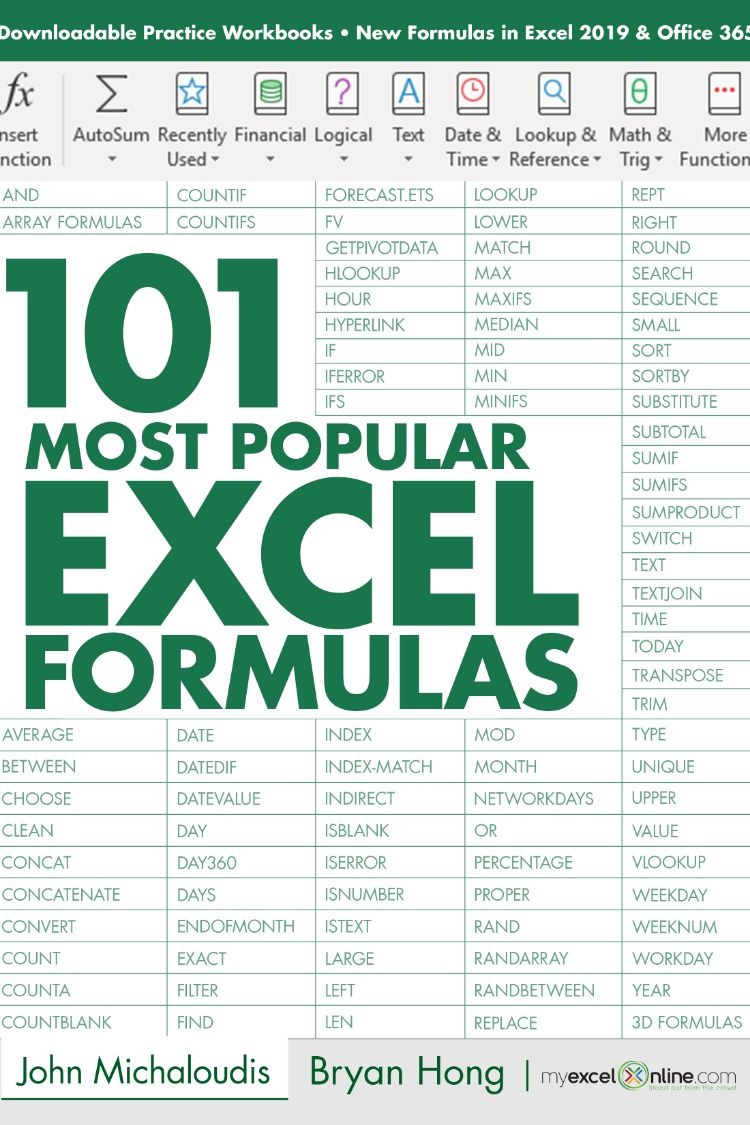
- In Excel, you could write:
=PI() * A2^2, assuming A2 holds the radius value.
Finding Circumference
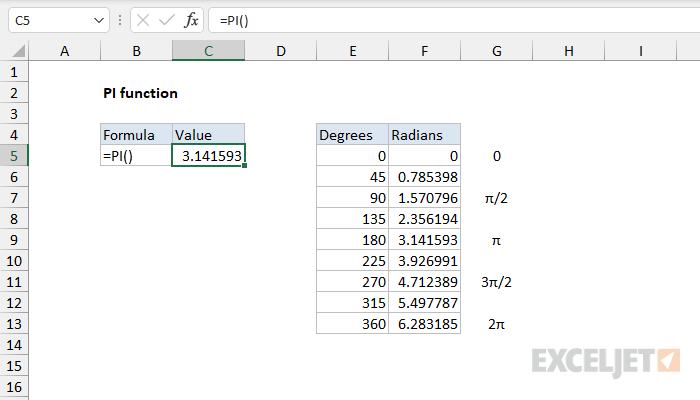
To find the circumference, use:
| Formula | Description |
|---|---|
| C = 2 * π * r | Where C is the circumference, and r is the radius. |
- In Excel, you would type:
=2 * PI() * A2
Advanced Applications
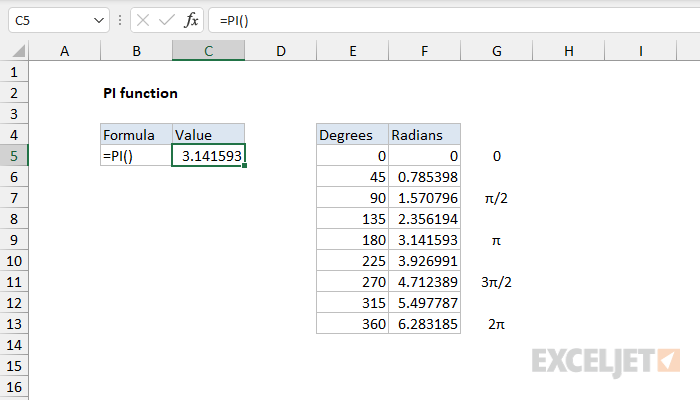
PI isn’t just for basic geometry; it’s also integral for complex calculations:
Statistical Distributions
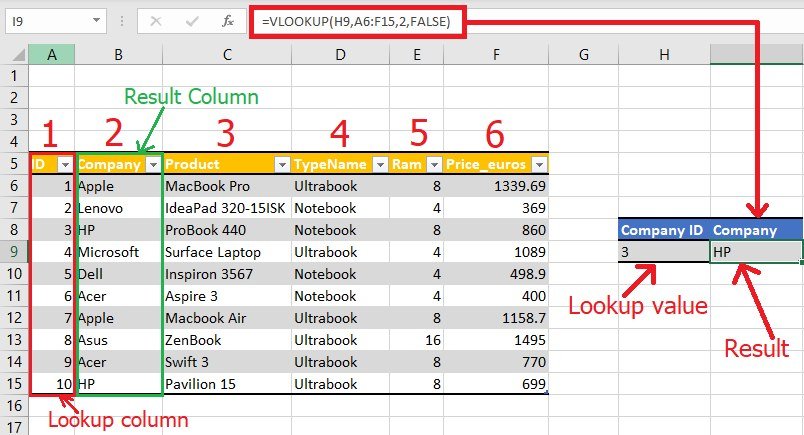
Many statistical models require the use of π, particularly in:
- Normal distribution calculations.
- Probability density functions.
Financial Modeling
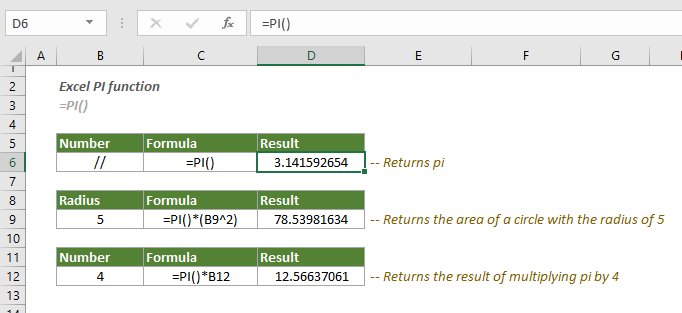
PI can appear in financial formulas involving:
- Black-Scholes model for option pricing.
- Continuous compounding interest.
Handling Complex Numbers
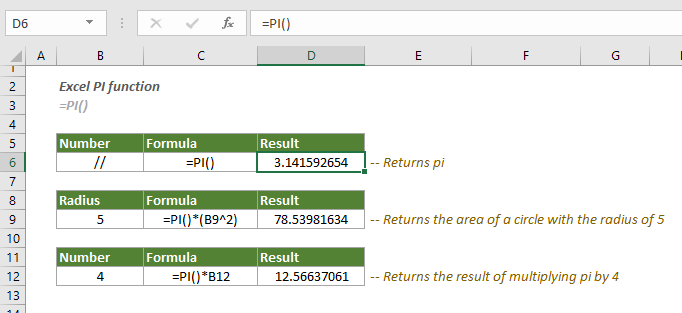
Excel, though not a complex number calculator, can still use PI in some complex number operations:
- Converting polar to rectangular coordinates.
🔍 Note: Excel does not natively support complex arithmetic, so manual or VBA-based solutions are needed for advanced complex number operations.
Tips for Using PI in Excel
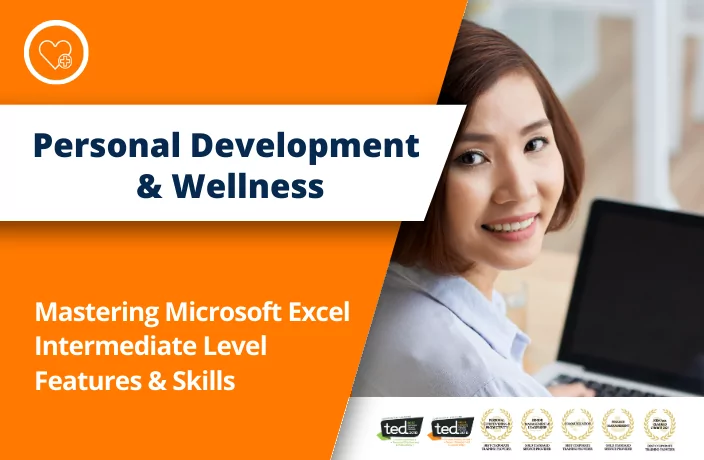
- Reference: Always use the PI() function rather than typing in the value manually to avoid rounding errors.
- Units: Ensure your radius values are consistent with the units required by your project.
- Formatting: Use Number Formatting to control how π appears in your workbook.
In the end, mastering the PI function in Excel might not seem like a groundbreaking achievement, but it's the small pieces of knowledge that build the bigger picture. By understanding how to incorporate π into your calculations, you expand your Excel toolkit, allowing for more accurate and sophisticated data analysis. Whether you're calculating areas, exploring statistical models, or working with financial simulations, π is a constant companion in your Excel journey.
Can I change the precision of PI in Excel?
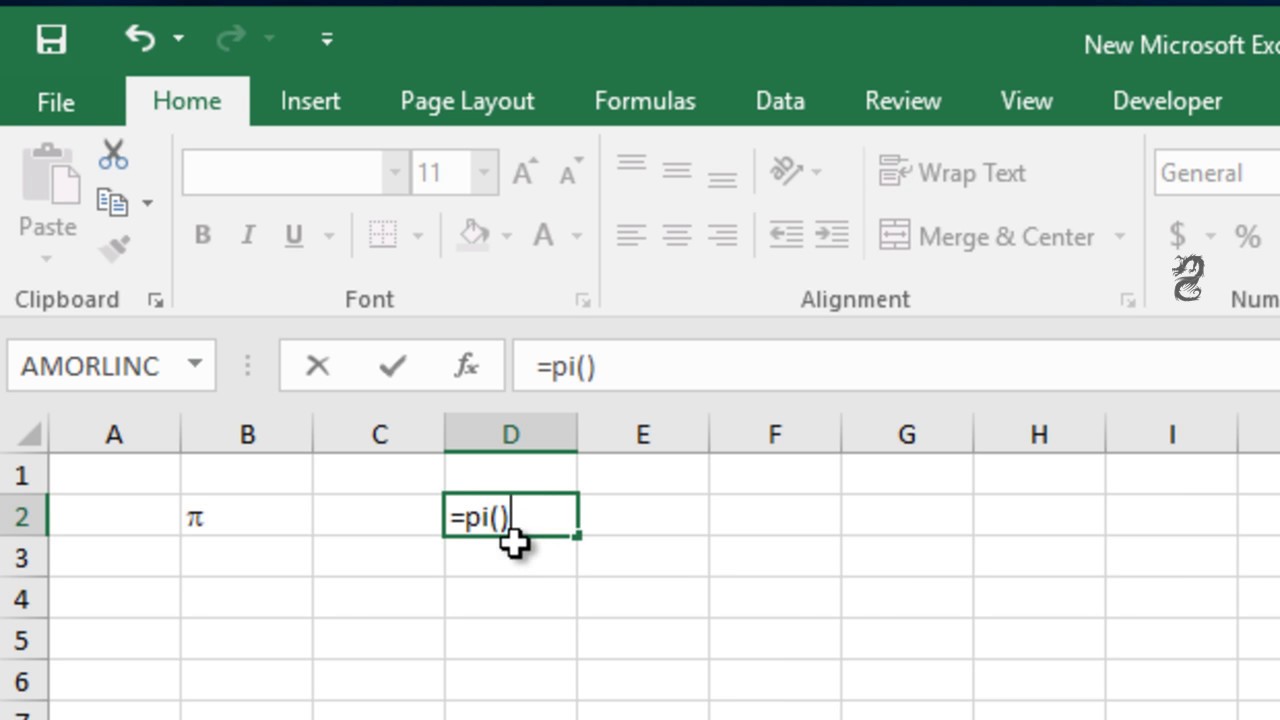
+
Excel’s precision for PI is fixed at 15 digits. However, for display purposes, you can format the cell to show fewer decimal places or use ROUND functions to manipulate the output.
Is there a way to improve the precision of PI beyond 15 digits?
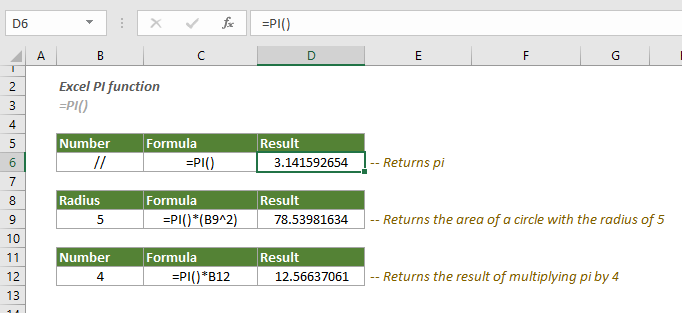
+
No, Excel’s built-in precision for PI is limited to 15 digits. For applications requiring greater precision, consider external tools or programming languages designed for high-precision arithmetic.
How can I use PI for trigonometric calculations in Excel?
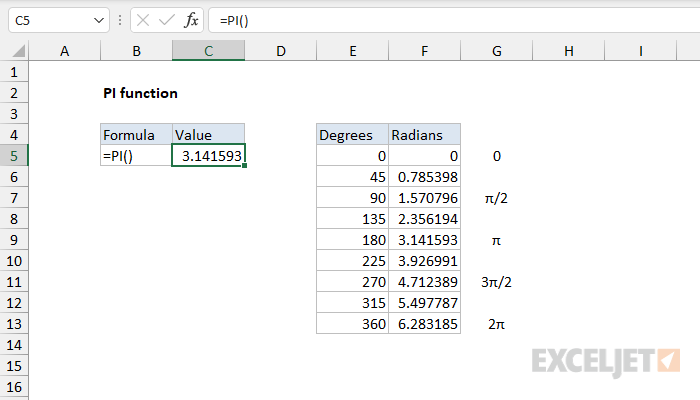
+
Functions like SIN, COS, and TAN often require angles in radians, where PI plays a central role. You can use PI to convert degrees to radians: DEGREES(PI() * A2 / 180), where A2 contains the degree value.