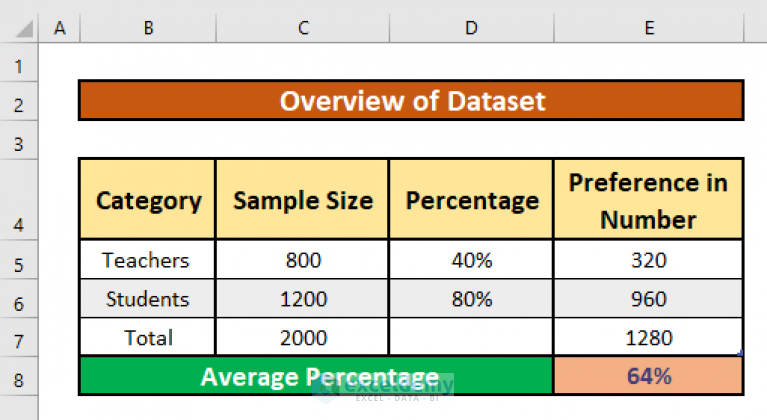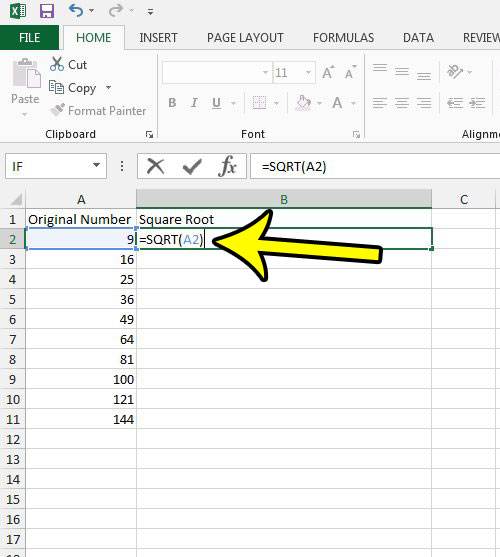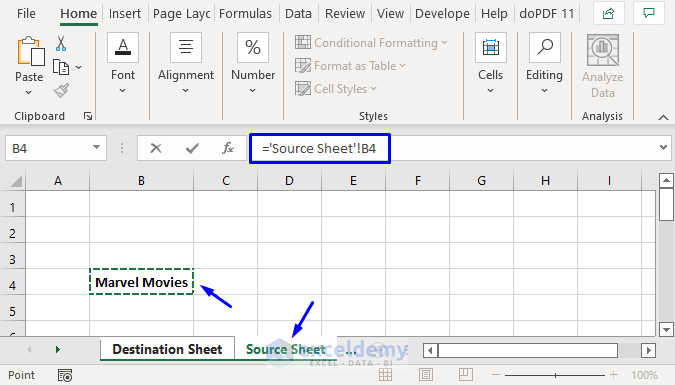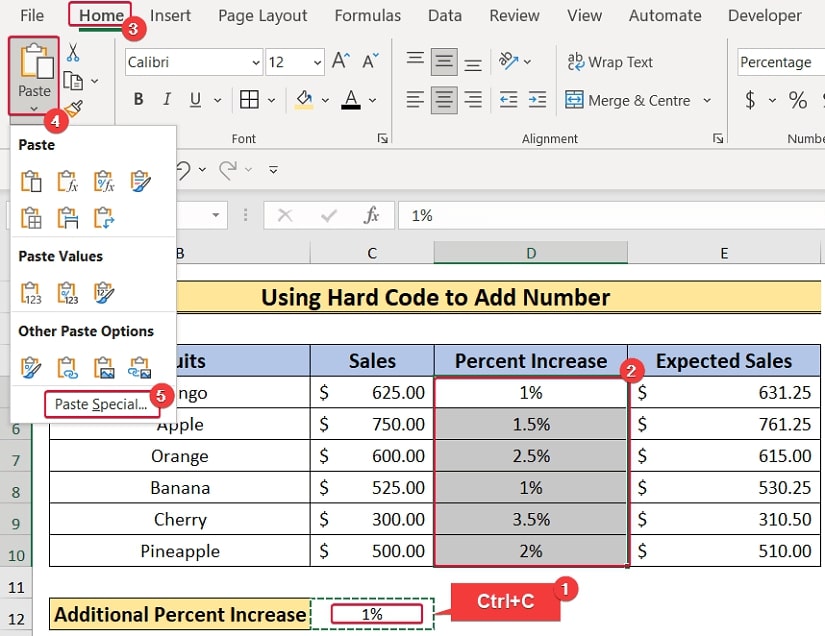Uniform Excel Cell Size: Easy How-To
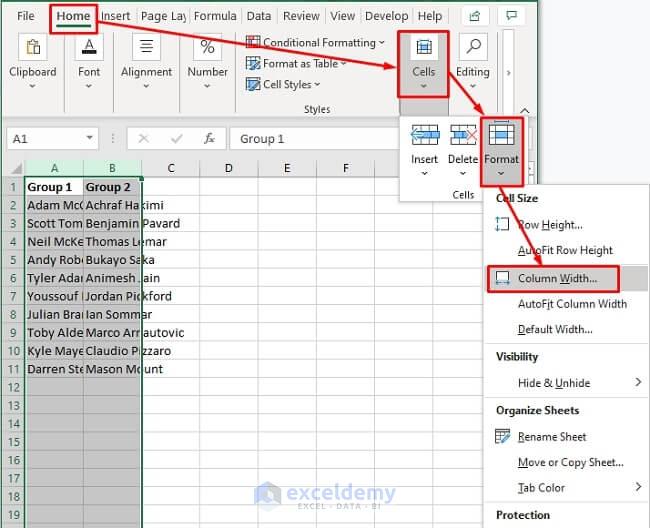
Understanding Uniform Cell Size in Excel
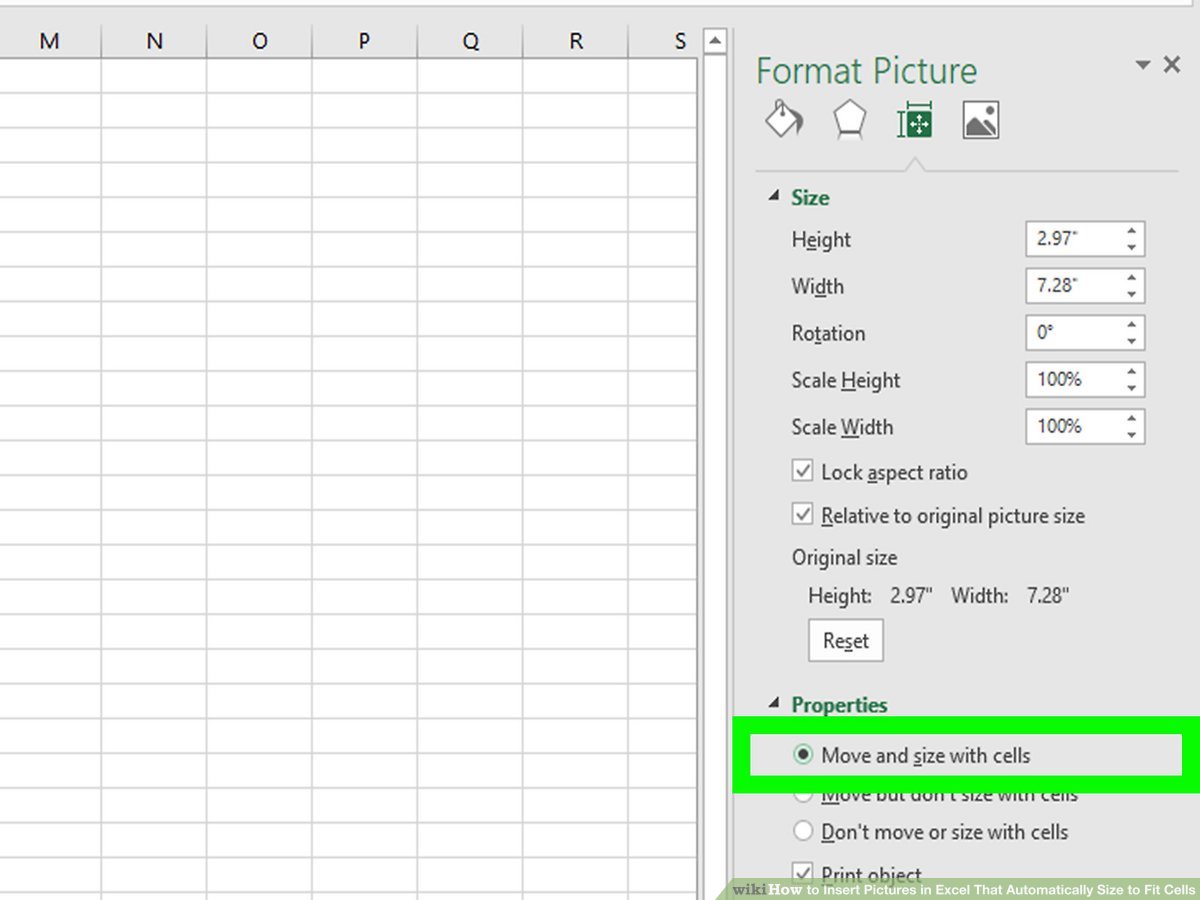
Excel, a powerful tool from the Microsoft Office Suite, plays an integral role in data analysis, financial modeling, project management, and much more. One common feature users often seek to optimize is the uniform sizing of cells, which enhances the readability and professionalism of spreadsheets. Uniform cell size can improve data presentation, streamline data entry, and ensure consistency across multiple documents or workbooks.
This post will guide you through various methods to achieve uniform cell size in Excel, exploring both automated techniques and manual adjustments.
Why is Uniform Cell Size Important?
Before diving into how to adjust cell sizes, let’s understand why uniform cell sizes are crucial:
- Visual Consistency: A well-formatted spreadsheet with uniform cell sizes looks professional and helps in creating a structured flow for data presentation.
- Readability: Uniformly sized cells make it easier to scan and read the information quickly, reducing the time spent on data interpretation.
- Data Analysis: Consistent cell dimensions aid in performing functions like sorting, filtering, or using Excel's analytical tools, as they don't account for cell sizes in their operations.
- Data Entry: Having cells of the same size simplifies entering data, especially when dealing with large datasets or when aligning data across multiple sheets.
Setting Uniform Row Height and Column Width

Here’s how you can adjust the size of cells to ensure they are uniform:
Adjusting Row Height
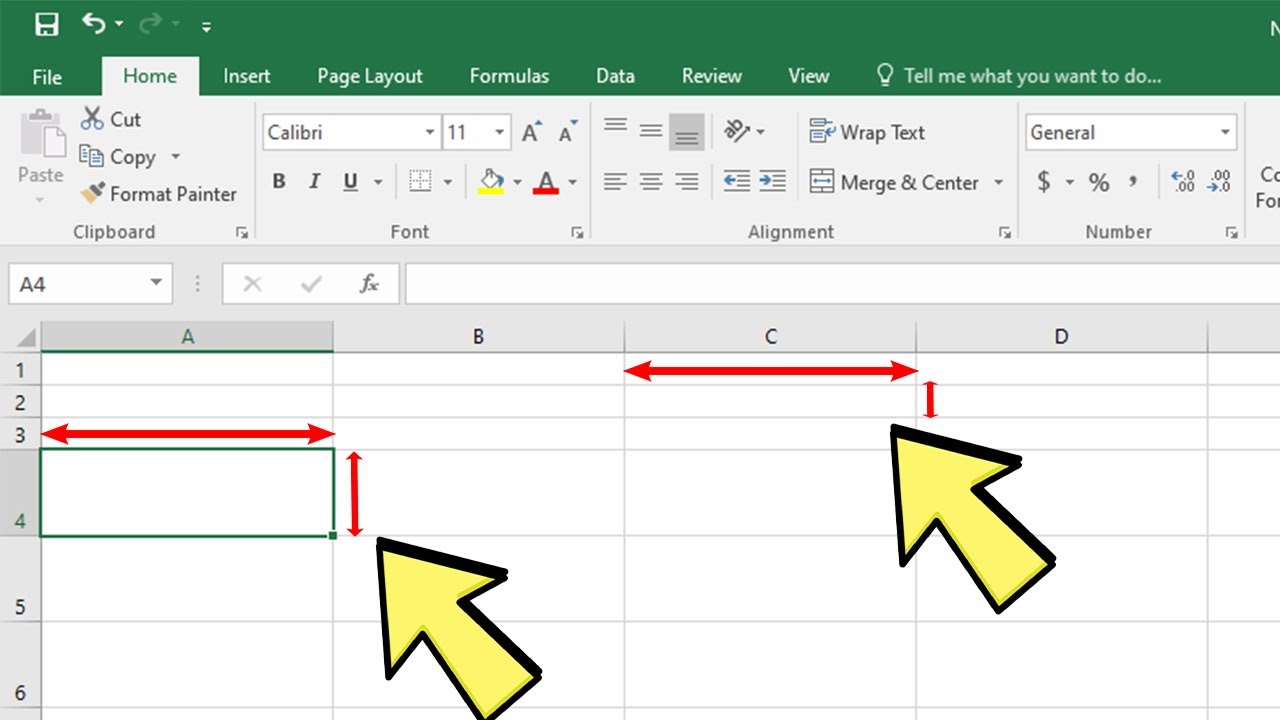
To set the row height:
- Select the rows you want to adjust by clicking on the row numbers to the left of the spreadsheet.
- Right-click on the selected rows, choose 'Row Height' from the context menu.
- Enter the desired height in points and click OK.
Adjusting Column Width
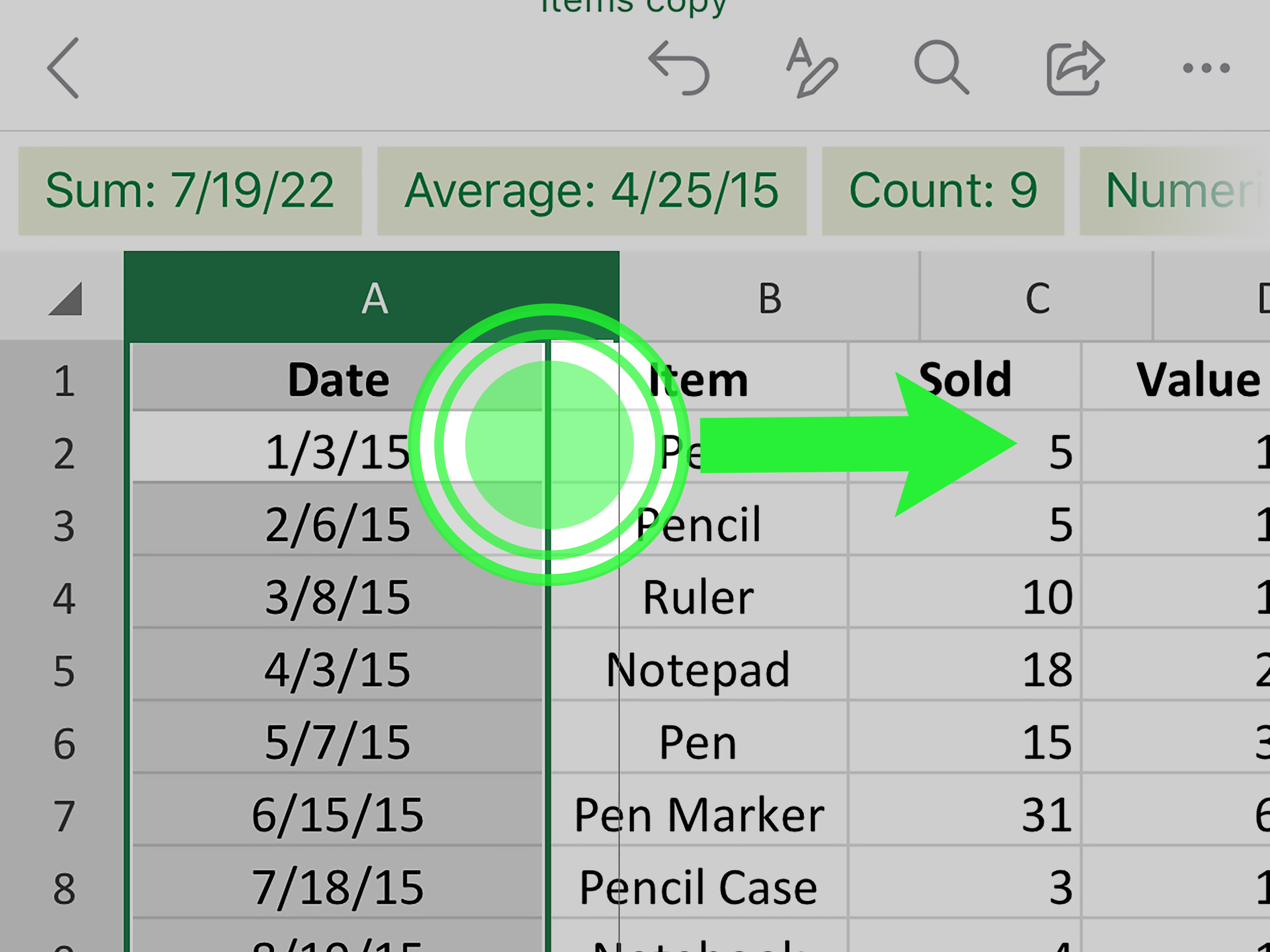
To set the column width:
- Highlight the columns you want to change by clicking on the column letters at the top.
- Right-click, select 'Column Width', and enter your preferred width in points, then click OK.
📌 Note: It's beneficial to maintain a balance between readability and content visibility. Over-adjusting cell size can either clutter or stretch out the data unnecessarily.
Using Excel's 'AutoFit' Feature
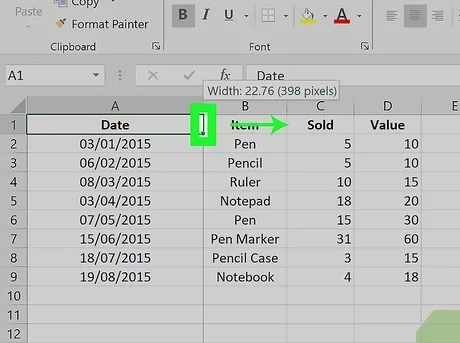
While setting uniform cell sizes manually, you might find ‘AutoFit’ to be a handy tool:
AutoFit Rows
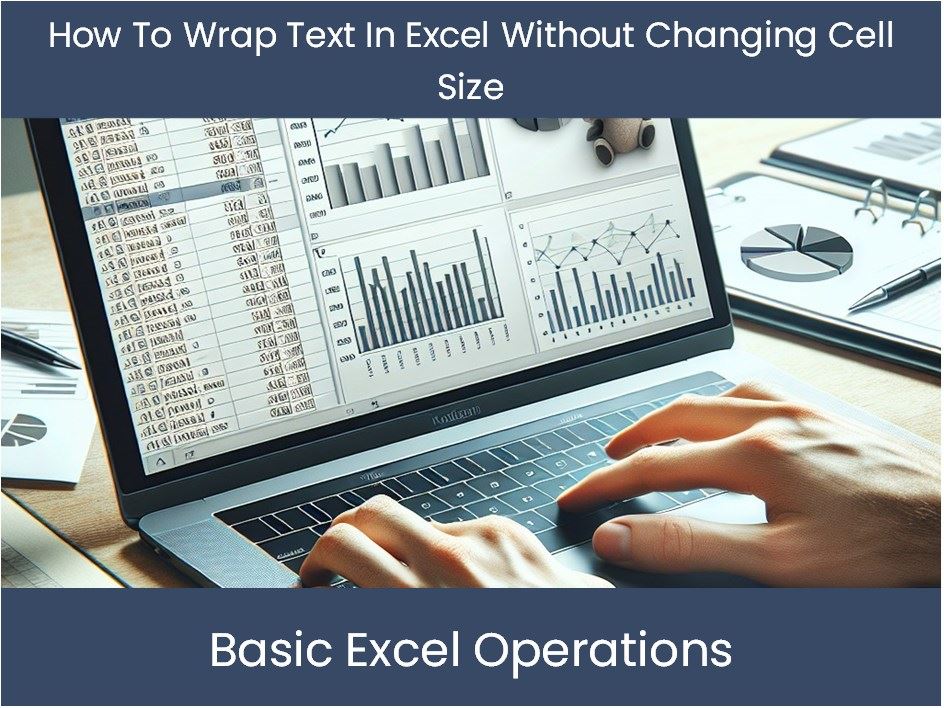
To adjust row heights automatically:
- Select the rows.
- Double-click the line between the row numbers. The height will adjust based on the content.
AutoFit Columns
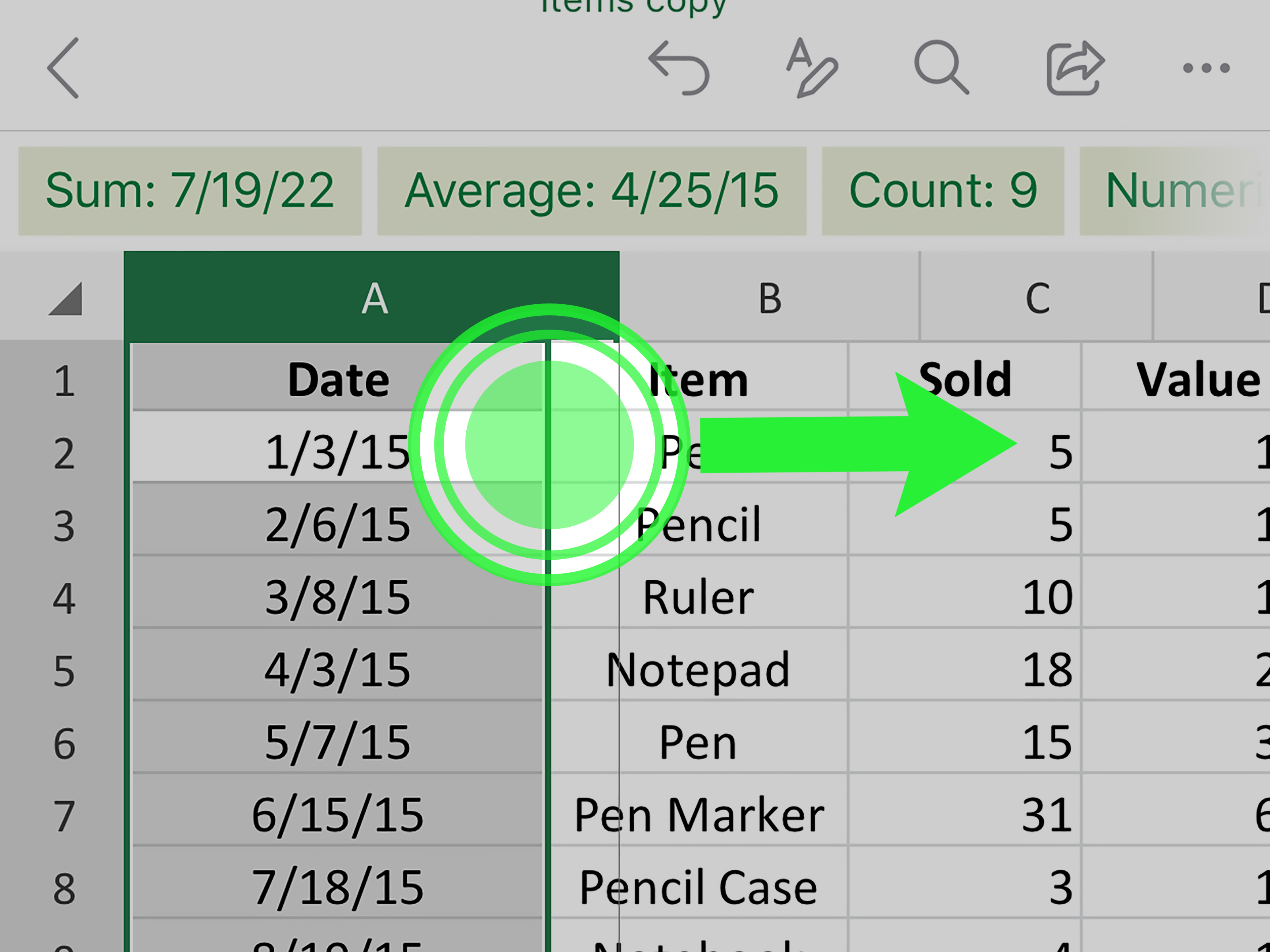
For columns:
- Select the columns.
- Double-click the line between the column letters to auto-fit the width.
🎓 Note: AutoFit will adjust each cell individually based on the content, which might not result in uniform sizing. For uniform size, manual adjustments or other methods are required.
Using Excel's Table Feature for Uniform Cells
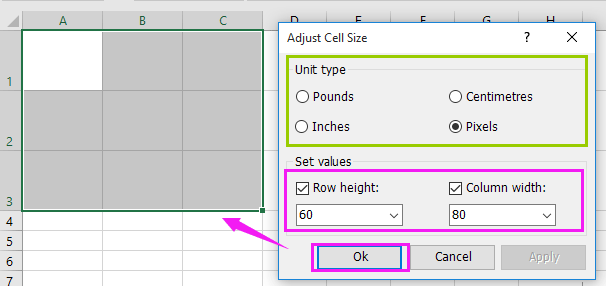
Tables in Excel can help maintain uniformity:
- Select your data range.
- Go to 'Insert' > 'Table', or press Ctrl + T.
- Ensure 'My table has headers' is checked if applicable.
Excel automatically sets a uniform height for the rows within a table, and columns are typically sized to display all content.
Creating a Template for Uniform Sizing
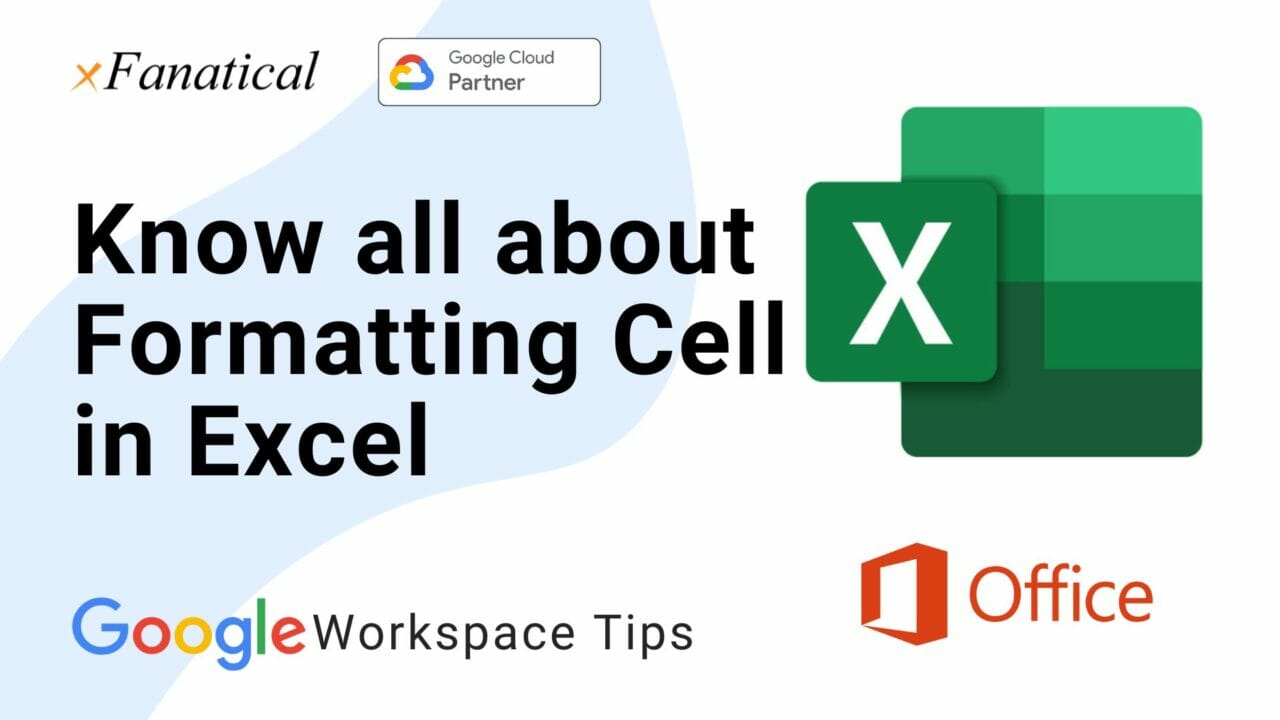
If you frequently need spreadsheets with uniform cell sizes:
- Create a new workbook or use an existing one where you've adjusted the cell sizes to your liking.
- Save this workbook as a template (.xltx). Go to File > Save As, choose 'Excel Template' from the 'Save as type' dropdown.
- When starting new projects, open the template to ensure consistent cell sizing from the get-go.
Advanced Tips for Uniform Cell Sizing
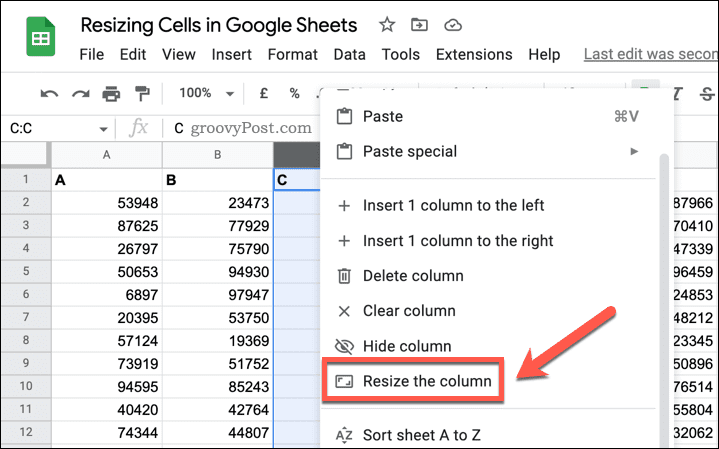
Here are some advanced techniques:
Using VBA for Uniformity
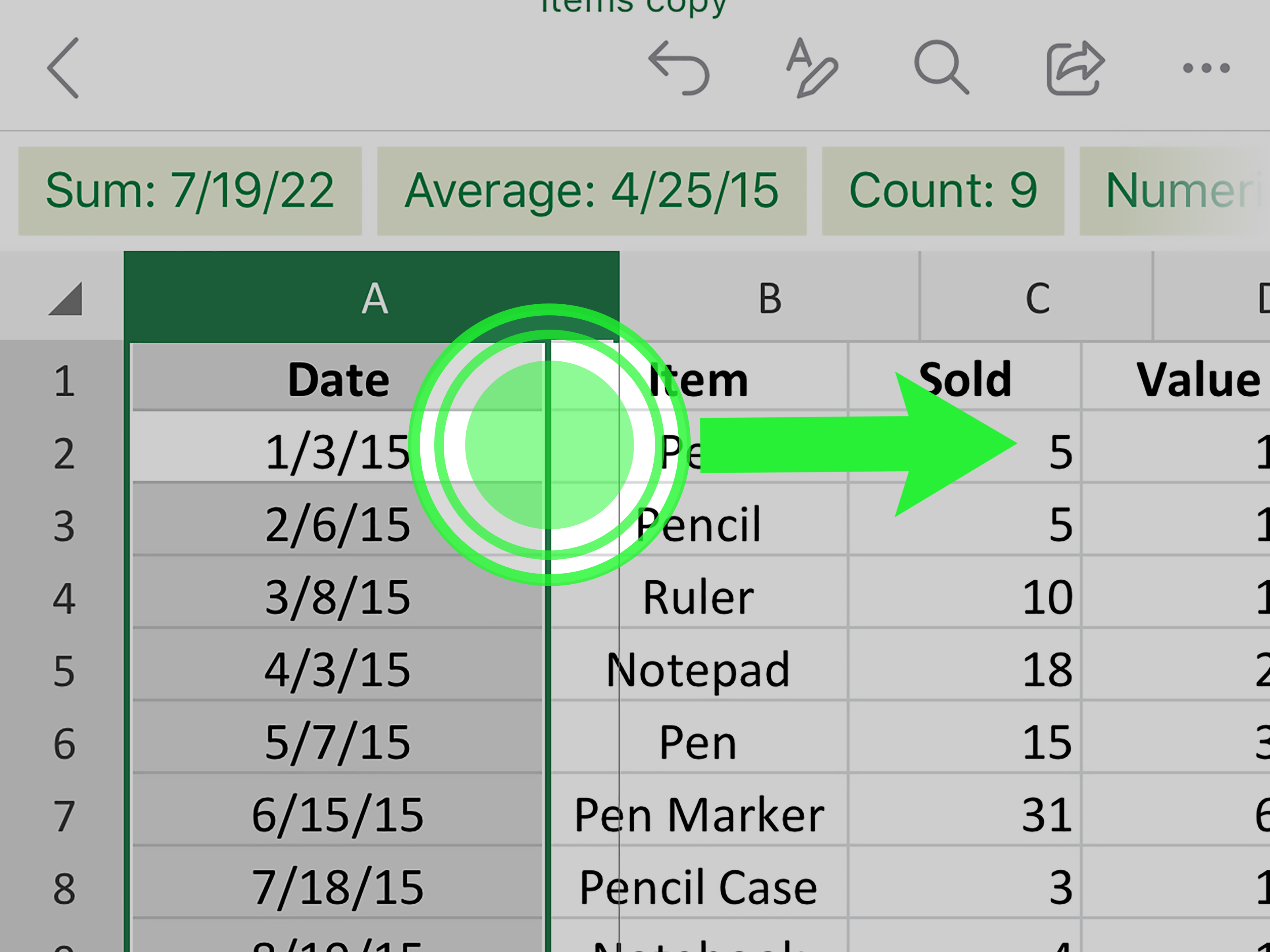
For those familiar with VBA (Visual Basic for Applications):
Sub UniformCellSize()
Dim ws As Worksheet
Set ws = ThisWorkbook.Sheets("Sheet1")
' Setting uniform column width
ws.Columns.ColumnWidth = 20 ' Adjust to your desired width
' Setting uniform row height
ws.Rows.RowHeight = 20 ' Adjust to your desired height
End Sub
This macro will apply the same height and width across all cells on a specified sheet.
Conditional Formatting for Cell Sizes
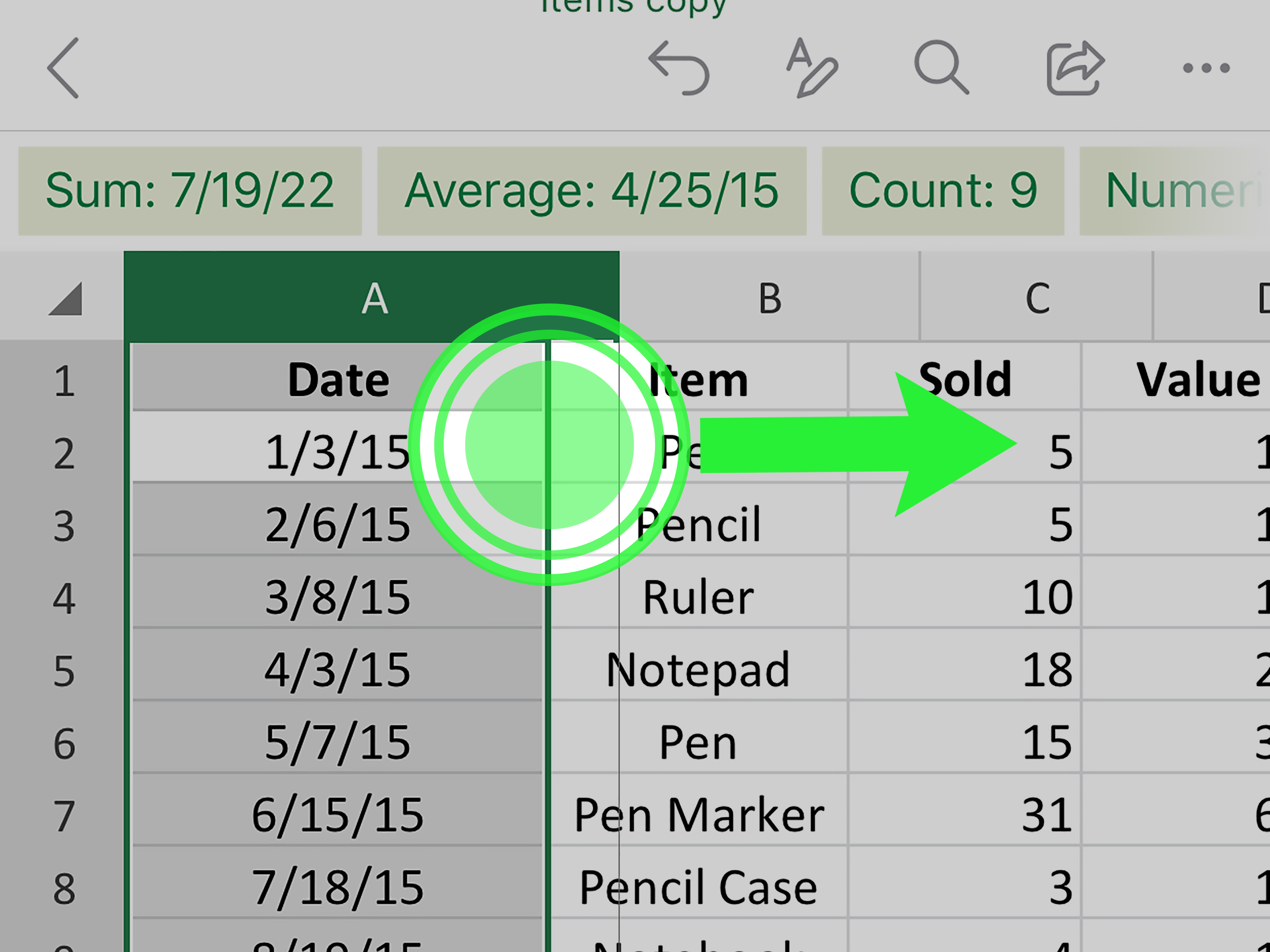
While not directly affecting cell size, conditional formatting can highlight cells that are not sized uniformly:
- Select the range you want to check.
- Go to 'Home' > 'Conditional Formatting' > 'New Rule'.
- Choose 'Use a formula to determine which cells to format'.
- Enter a formula like `=MOD(COLUMN(),2)=0` to highlight columns evenly.
- Set the format to apply to cells meeting the condition (like a different fill color).
Final Thoughts
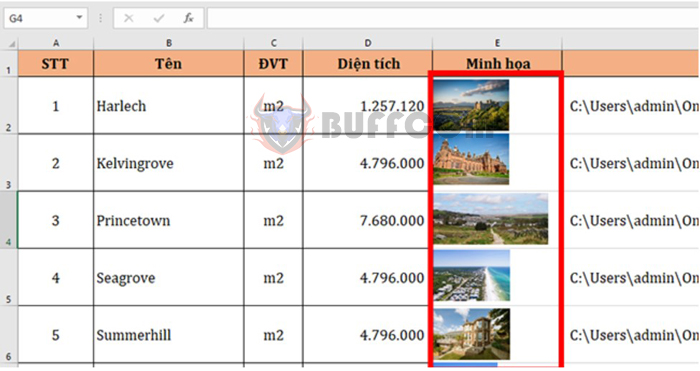
Ensuring uniform cell size in Excel can significantly enhance your document’s aesthetics and functionality. Whether you’re preparing reports, dashboards, or simply organizing data, a consistent look can make your work stand out for its professionalism.
Whether through manual adjustments, leveraging Excel features like AutoFit and Tables, or employing VBA for a programmatic approach, there’s a solution for every level of Excel expertise. Understanding these methods allows you to choose the best approach for your specific needs, thereby streamlining your Excel experience.
Can I apply uniform cell sizing across multiple sheets?
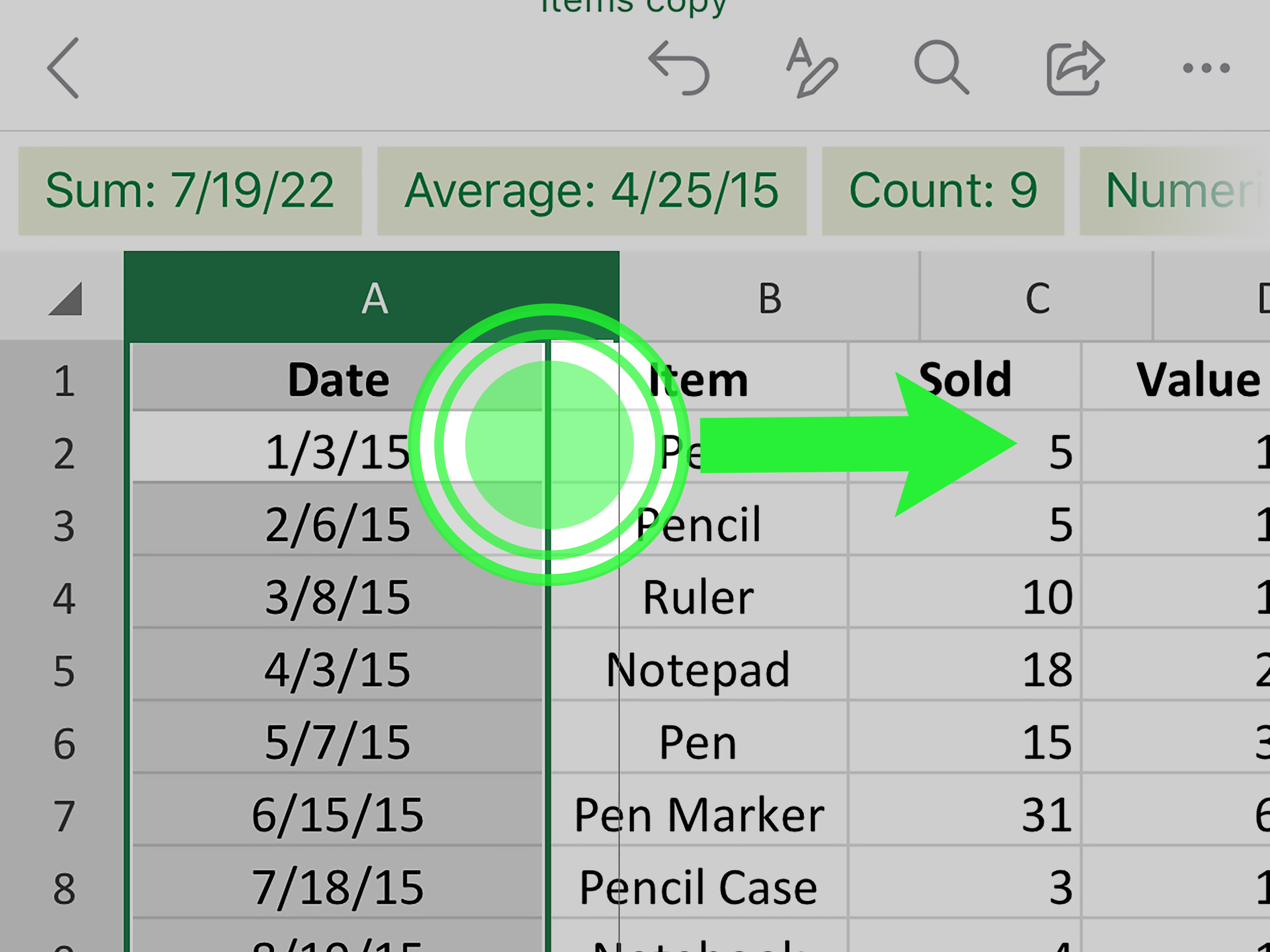
+
Yes, you can apply the same cell size settings to multiple sheets by selecting all the sheets (by holding Ctrl and clicking sheet tabs), then adjusting the row heights or column widths as desired. Be cautious, as this action will apply to all selected sheets uniformly.
Does AutoFit always lead to uniform sizes?
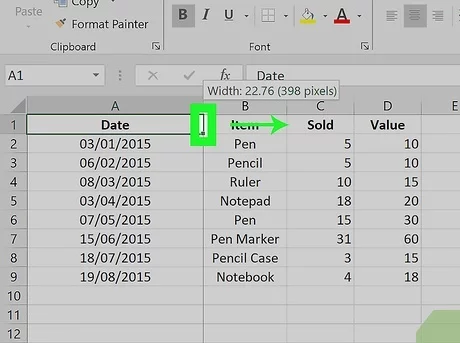
+
No, AutoFit adjusts cells to fit their content, so if cell content varies, the resulting sizes will not be uniform. For true uniformity, manual adjustments or VBA scripts are better options.
How can I revert to Excel’s default cell size?
+
You can reset cell sizes by selecting the entire worksheet (Ctrl + A), then right-clicking and selecting ‘Row Height’ or ‘Column Width’ to enter the default dimensions (8.10 for rows and 8.43 for columns in standard view).