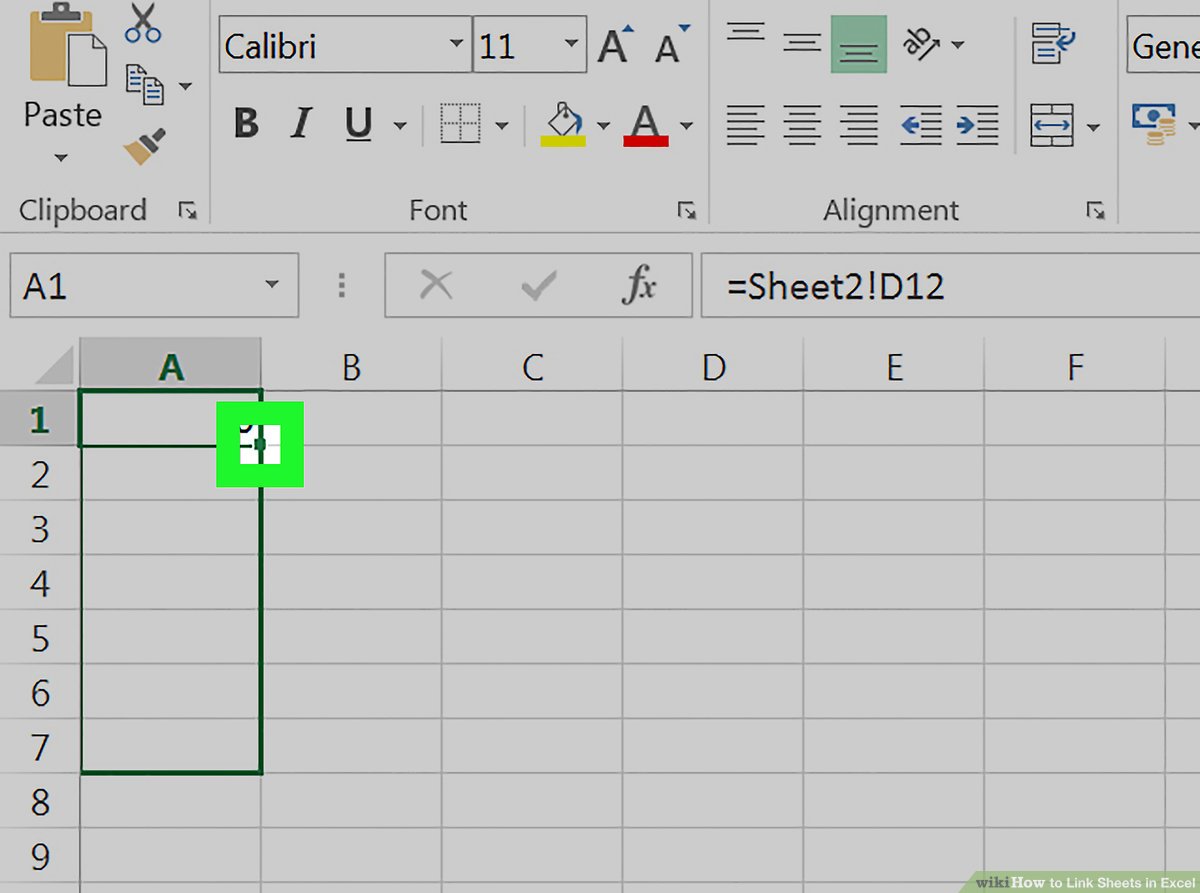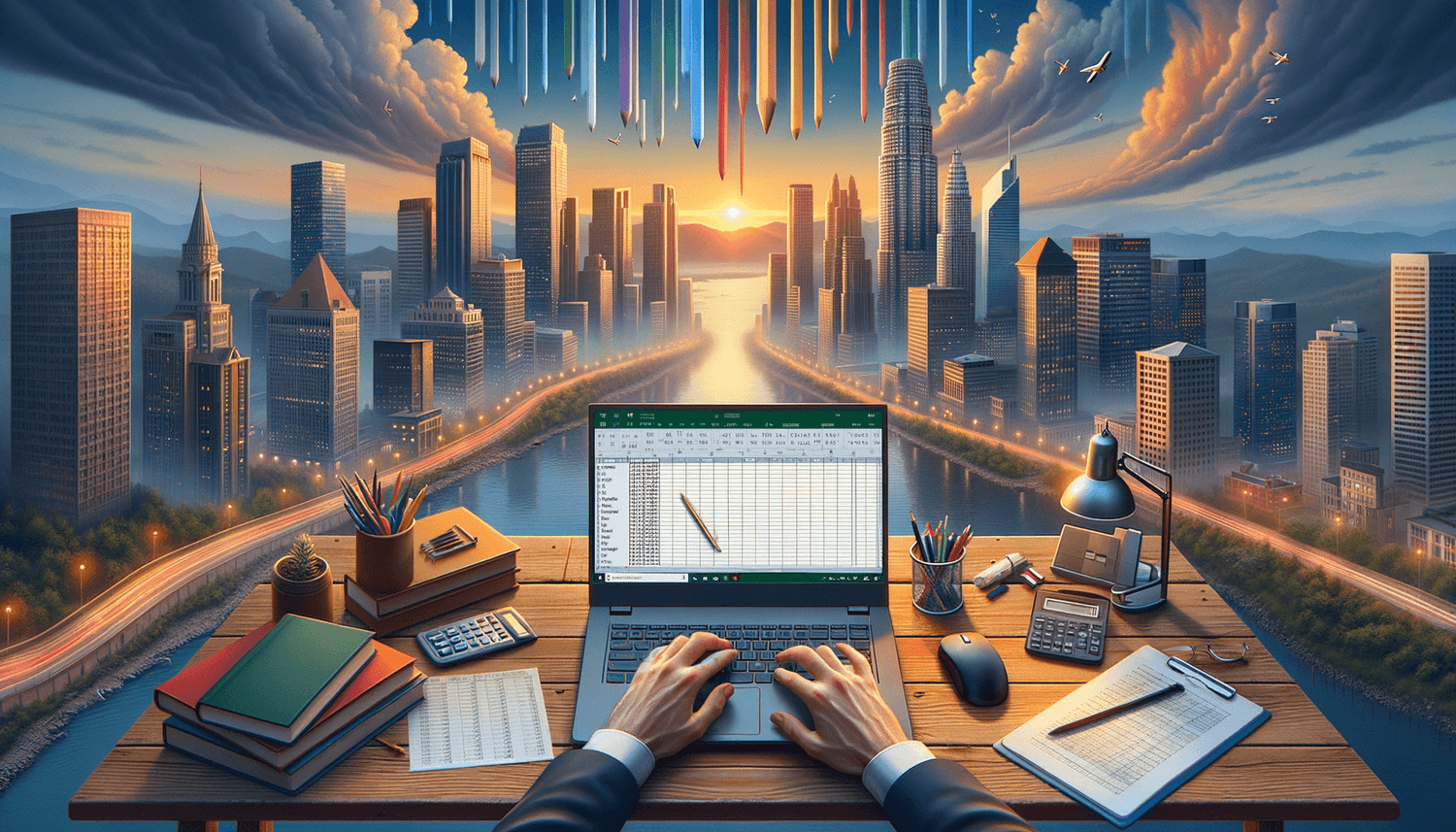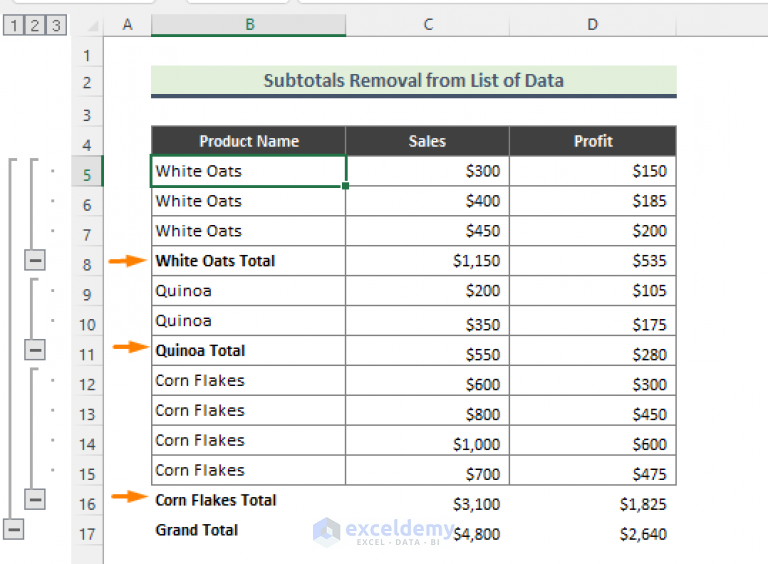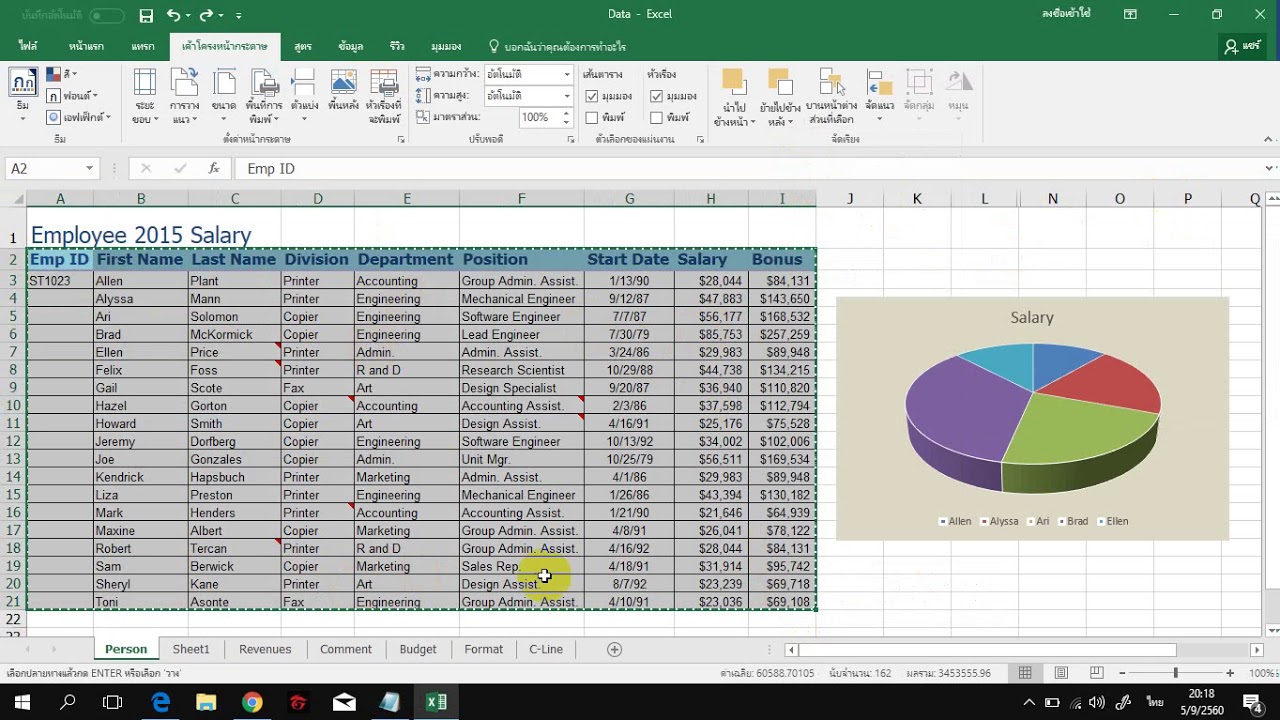5 Simple Ways to Link Worksheets in Excel
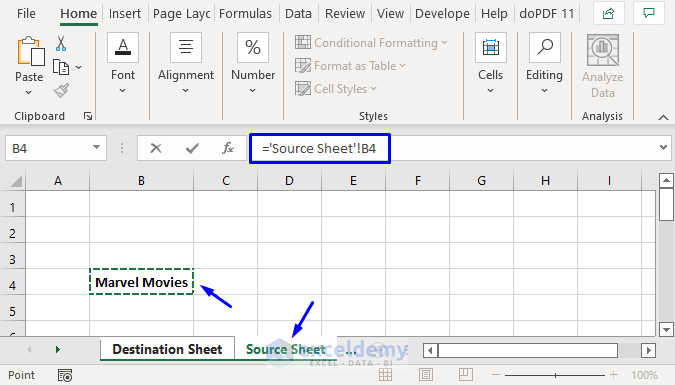
5 Simple Ways to Link Worksheets in Excel
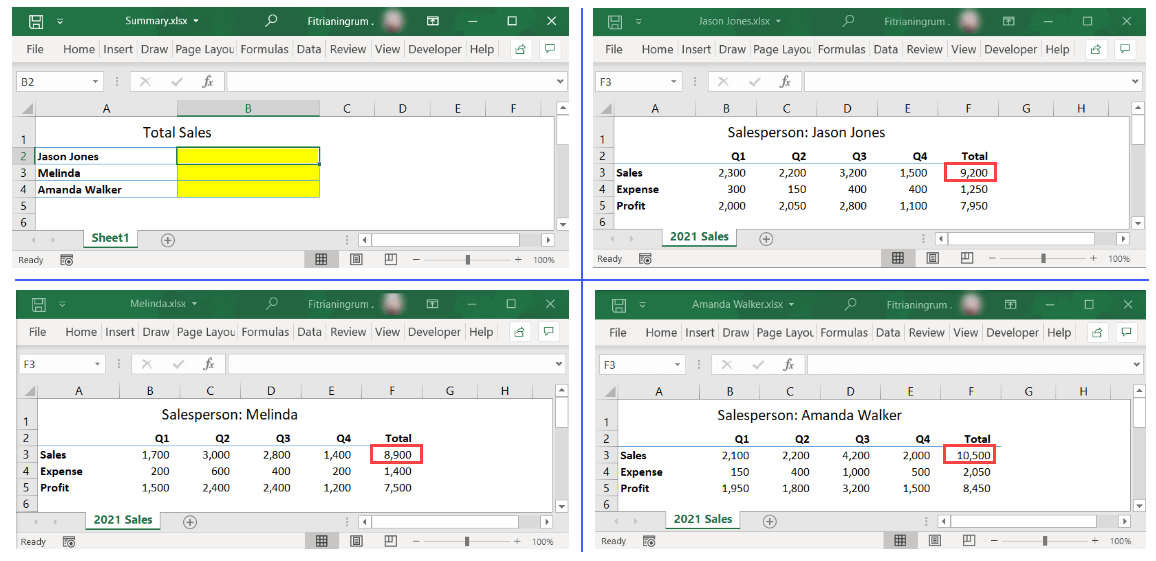
Excel is an incredibly powerful tool for managing and analyzing data, and one of its most useful features is the ability to link data across different worksheets. By linking sheets, you can create dynamic and interconnected spreadsheets that update automatically as you change data in one place. Here's how you can achieve this to streamline your workflow:
1. Using Direct Cell References
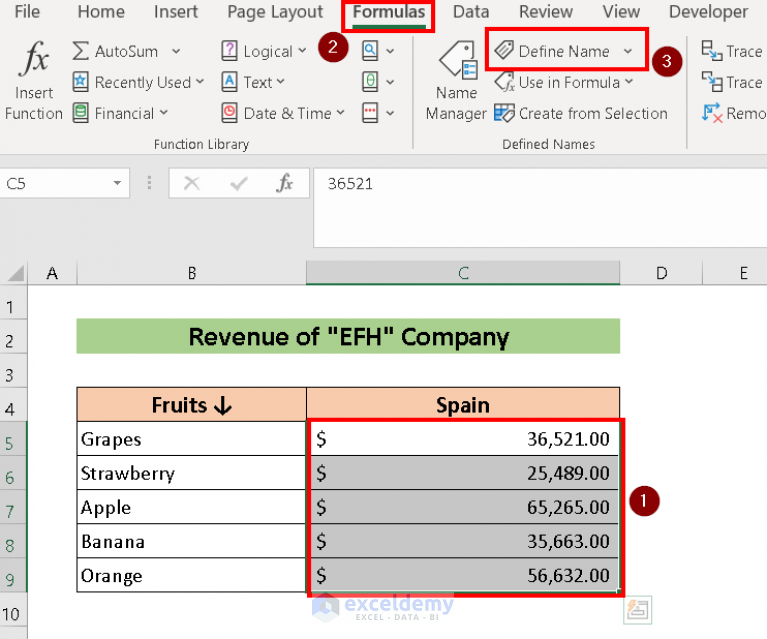
The most straightforward method to link data between sheets is by using direct cell references. Here’s how you can do it:
- Click on the cell in the destination sheet where you want the linked data to appear.
- Type the equals sign (=) to start a formula.
- Click on the source sheet tab to switch to it.
- Click the cell with the data you want to link. Excel will show an absolute cell reference like ‘Sheet1’!A1.
- Press Enter to complete the formula.
🔍 Note: This method will maintain the relative cell reference, so if you move the cell in the source sheet, the reference will adjust automatically.
2. Using Named Ranges
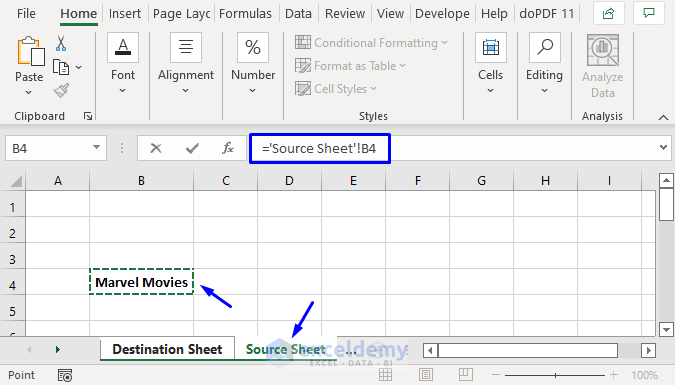
Named ranges provide a more readable way to link cells, especially when dealing with complex spreadsheets:
- Highlight the range of cells you wish to name.
- Go to Formulas > Define Name or use the shortcut Ctrl + F3 to open the Name Manager.
- Enter a name for your range and click OK.
- In your destination cell, type = and then the name of your named range. For example, if you named it DataRange, you would type =DataRange.
3. 3D References for Consolidation
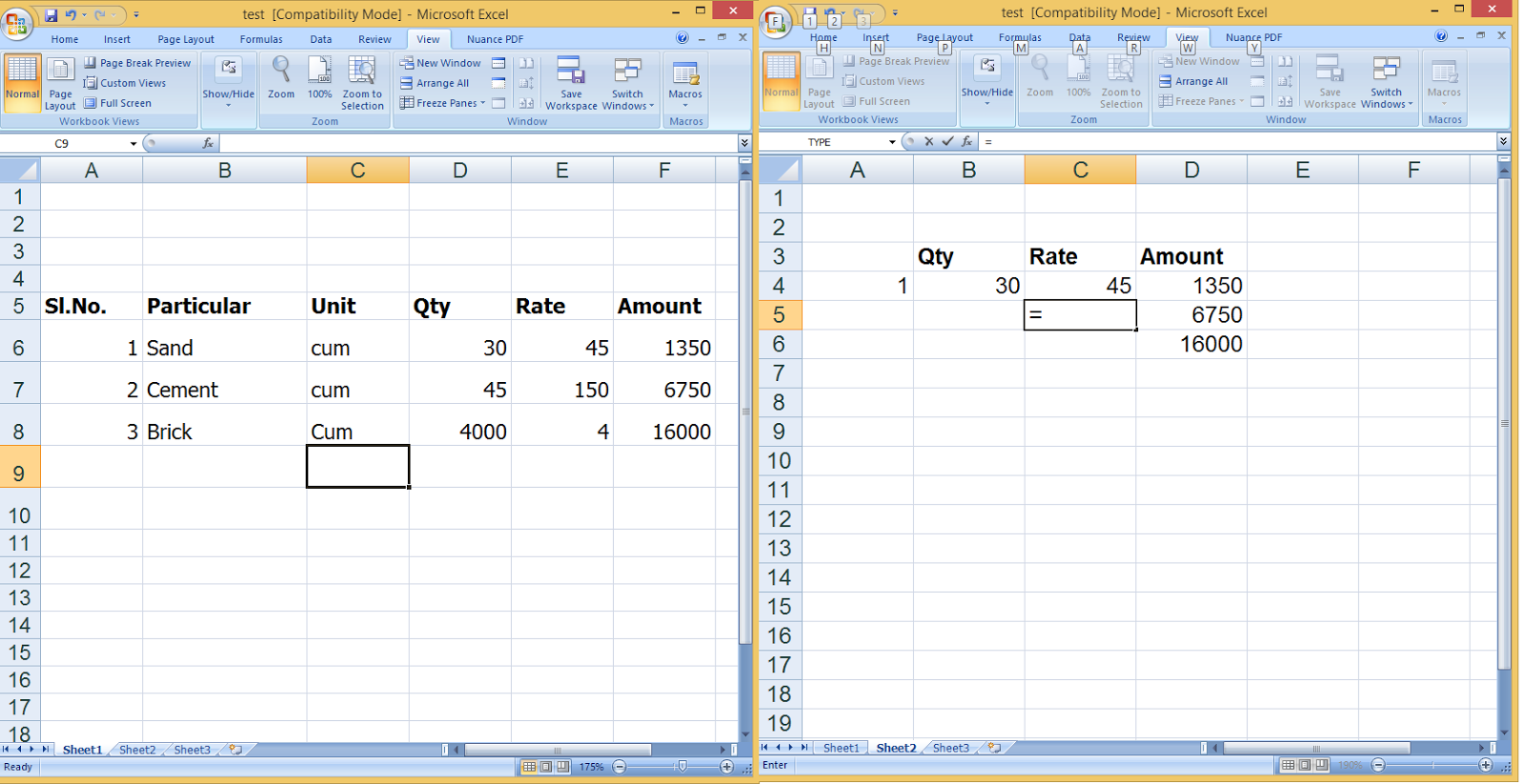
If you need to combine data from multiple sheets into one:
- Select the cell where you want the consolidated data to appear.
- Enter your formula, for example, to sum a cell in multiple sheets, you would write =SUM(Sheet1:Sheet3!A1). This formula will sum cell A1 across Sheet1, Sheet2, and Sheet3.
📊 Note: This method is particularly useful for financial models or any data consolidation task where data structure is consistent across sheets.
4. Using the VLOOKUP or XLOOKUP Function
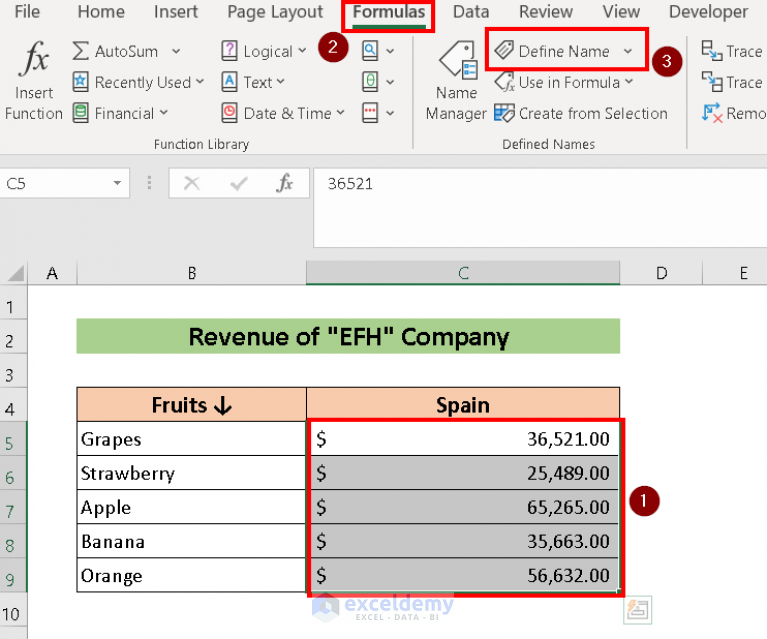
To reference data from another sheet based on a specific value:
- In your formula cell, type =VLOOKUP(…) or =XLOOKUP(…).
- The first argument is the lookup value, the second is the lookup range in the source sheet (‘Sheet1’!A1:B10).
- The next arguments specify the column index number for the result and the sort order or match type.
5. Creating a Dynamic Dashboard with HYPERLINKS
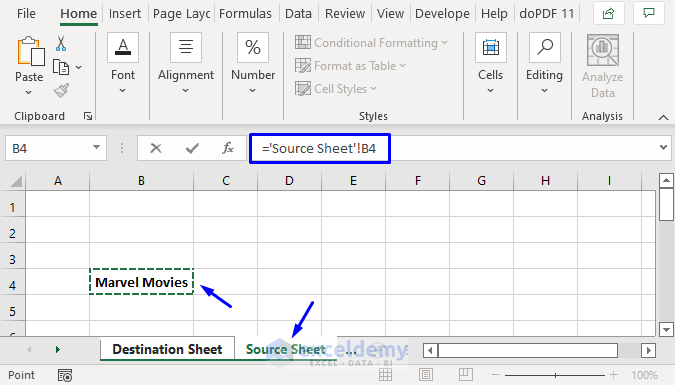
To enhance navigation between related sheets or to external files:
- In the cell where you want to place the hyperlink, enter =HYPERLINK(“#‘SheetName’!A1”, “Sheet Name”).
- Replace ‘SheetName’ with the name of the sheet you want to link to and adjust the reference cell.
This approach not only makes your Excel workbook more interactive but also helps in organizing and presenting data effectively.
The ability to link data between worksheets in Excel is essential for efficient data management and analysis. Whether you're building a simple project tracker or a complex financial model, these methods will save you time and reduce the risk of errors by automating data flow between sheets.
What is the benefit of linking worksheets in Excel?
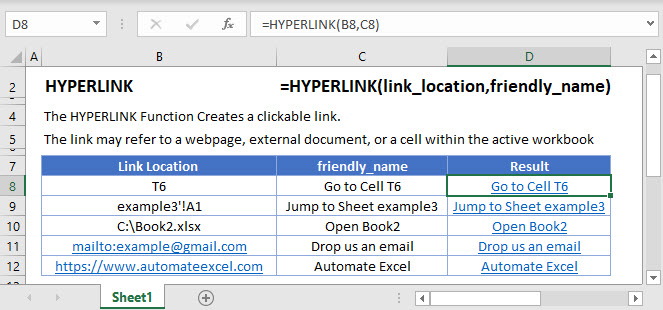
+
Linking worksheets helps automate data updates across multiple sheets, reducing manual entry errors and ensuring data consistency.
Can I link to a specific range in another workbook?
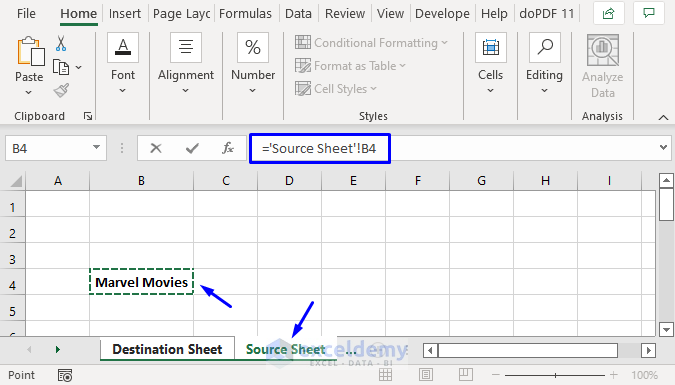
+
Yes, you can link to a named range in another workbook by including the workbook’s full file path in the reference, like =‘C:[Path]Workbook.xlsx’!SheetName!NamedRange.
What happens if I rename a linked sheet?
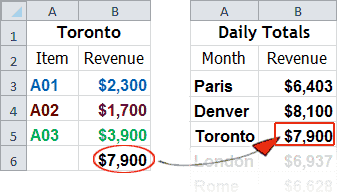
+
If you rename a sheet that has links to or from it, Excel will automatically update all references to the new sheet name, avoiding broken links.