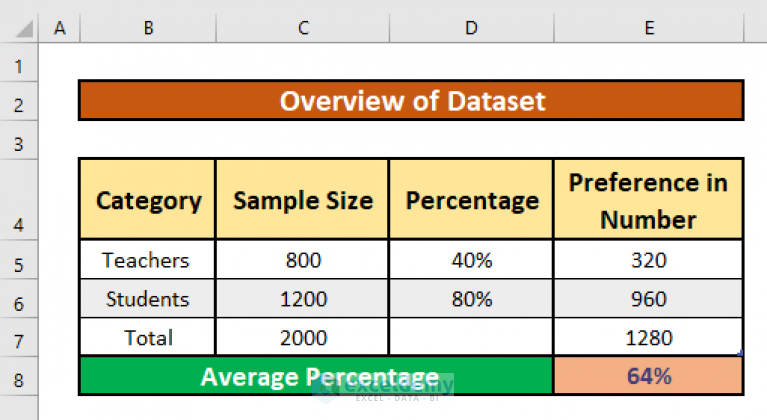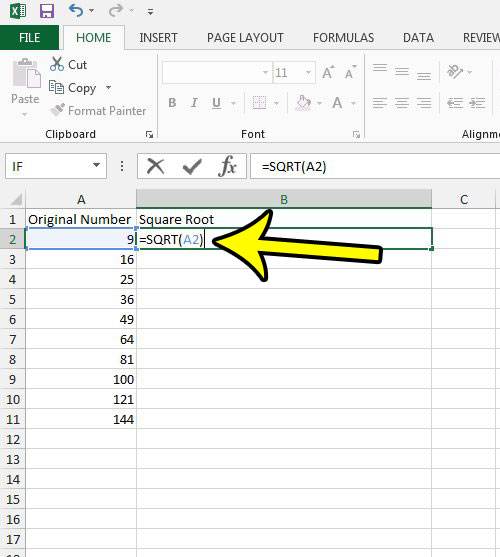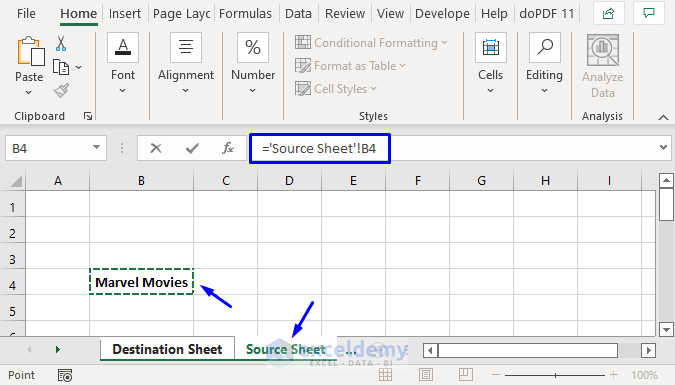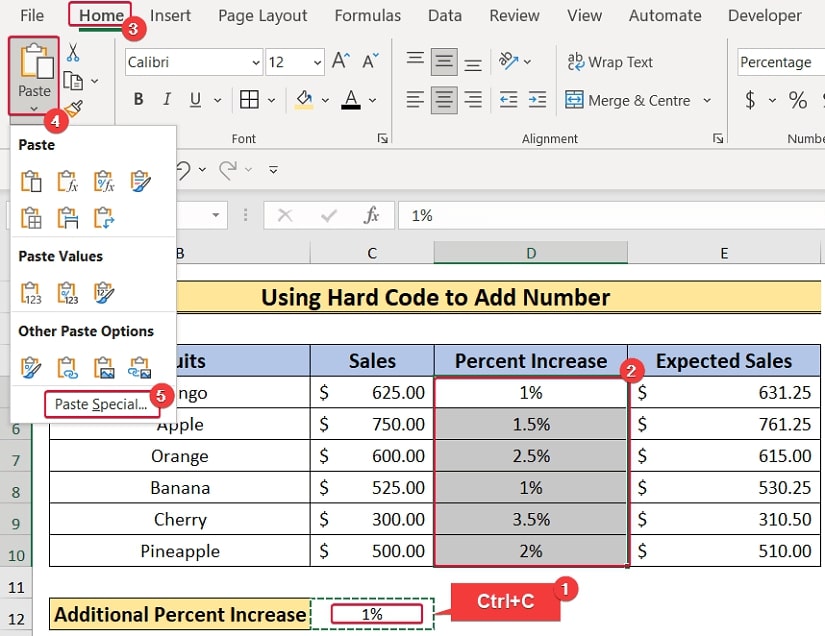5 Easy Ways to Remove Apostrophes in Excel
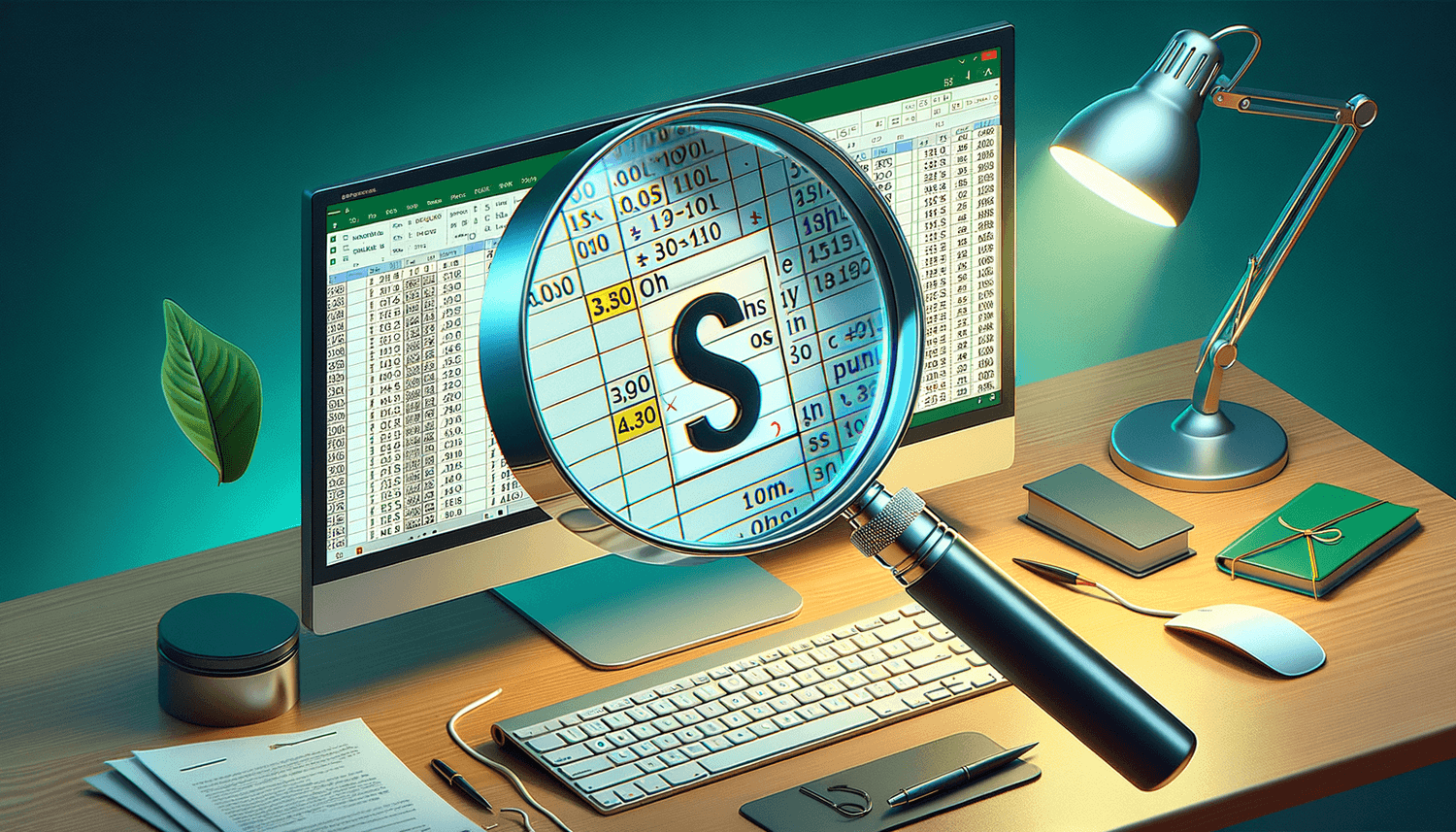
If you're working with text data in Excel, you've likely encountered scenarios where unnecessary apostrophes ('') disrupt your workflow. These characters can skew data sorting, filtering, and overall analysis, making it essential to learn how to remove apostrophes in Excel. Here, we'll explore five practical methods to efficiently clean your data and ensure your spreadsheets are as accurate and professional-looking as possible.
Method 1: Using Find and Replace
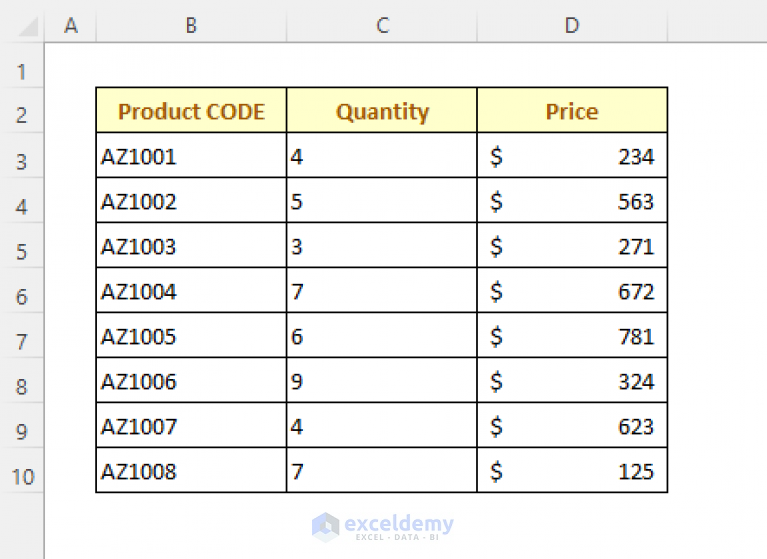
The simplest way to remove apostrophes is by using Excel’s Find and Replace feature:
- Open your Excel worksheet.
- Press Ctrl+H or go to the “Home” tab, click “Find & Select,” and choose “Replace.”
- In the “Find what” box, enter an apostrophe (“) and leave the “Replace with” box empty.
- Click “Replace All” to remove all apostrophes within the selected range.
💡 Note: This method will not remove leading apostrophes that turn cells into text format. For those, consider the next method.
Method 2: Using Formula to Remove Leading Apostrophes
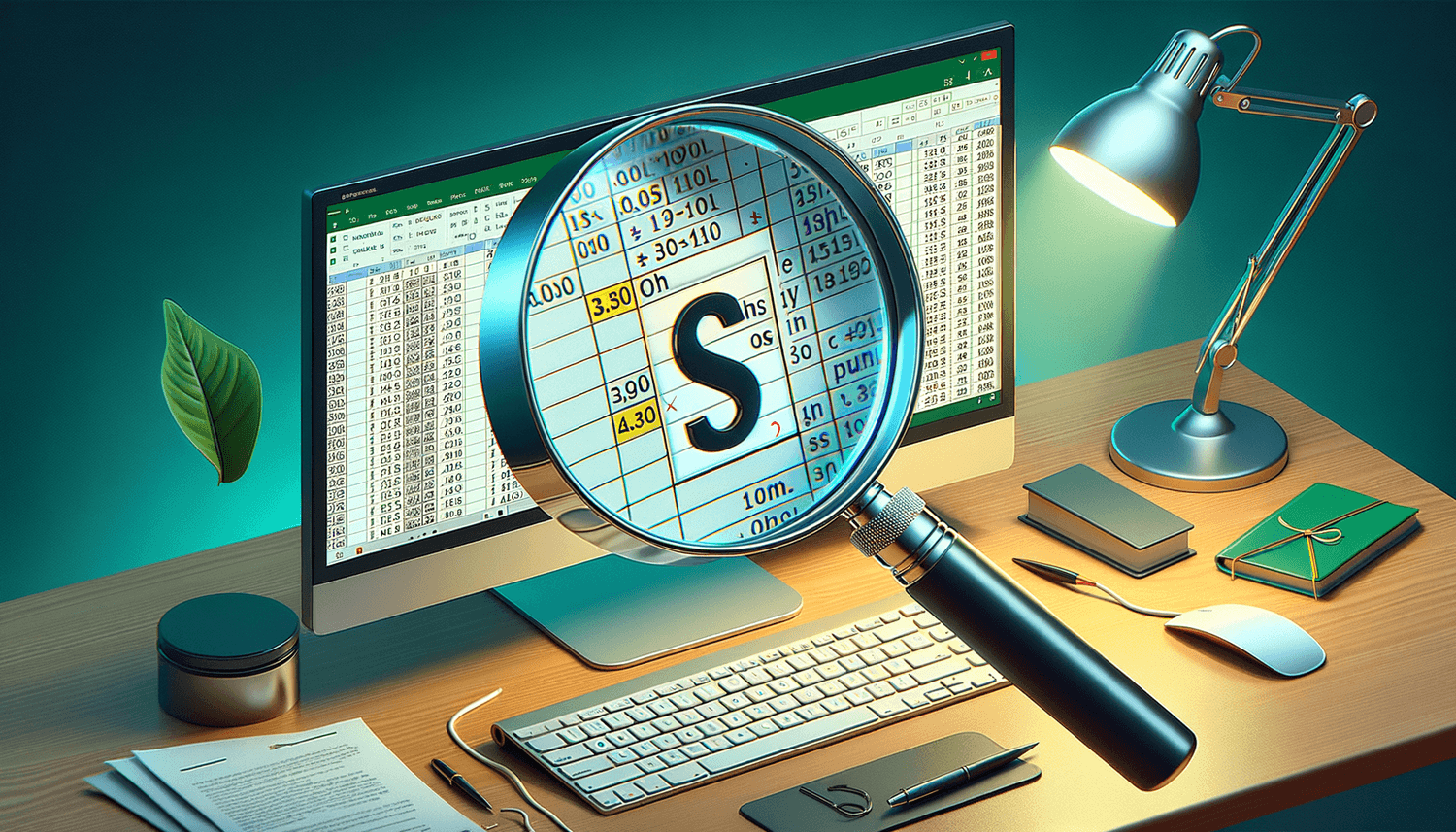
When apostrophes are at the beginning of a cell value, they turn the number into text:
- Create a new column next to your data.
- Enter the formula
=–A1assuming the data starts in cell A1. This formula removes the apostrophe by converting the text to a number and then back to text. - Copy the formula down the column.
- Copy the results and paste them back into your original column, using “Paste Special” with “Values” selected.
This method ensures that your numbers are treated correctly by Excel.
Method 3: Using Power Query to Clean Data
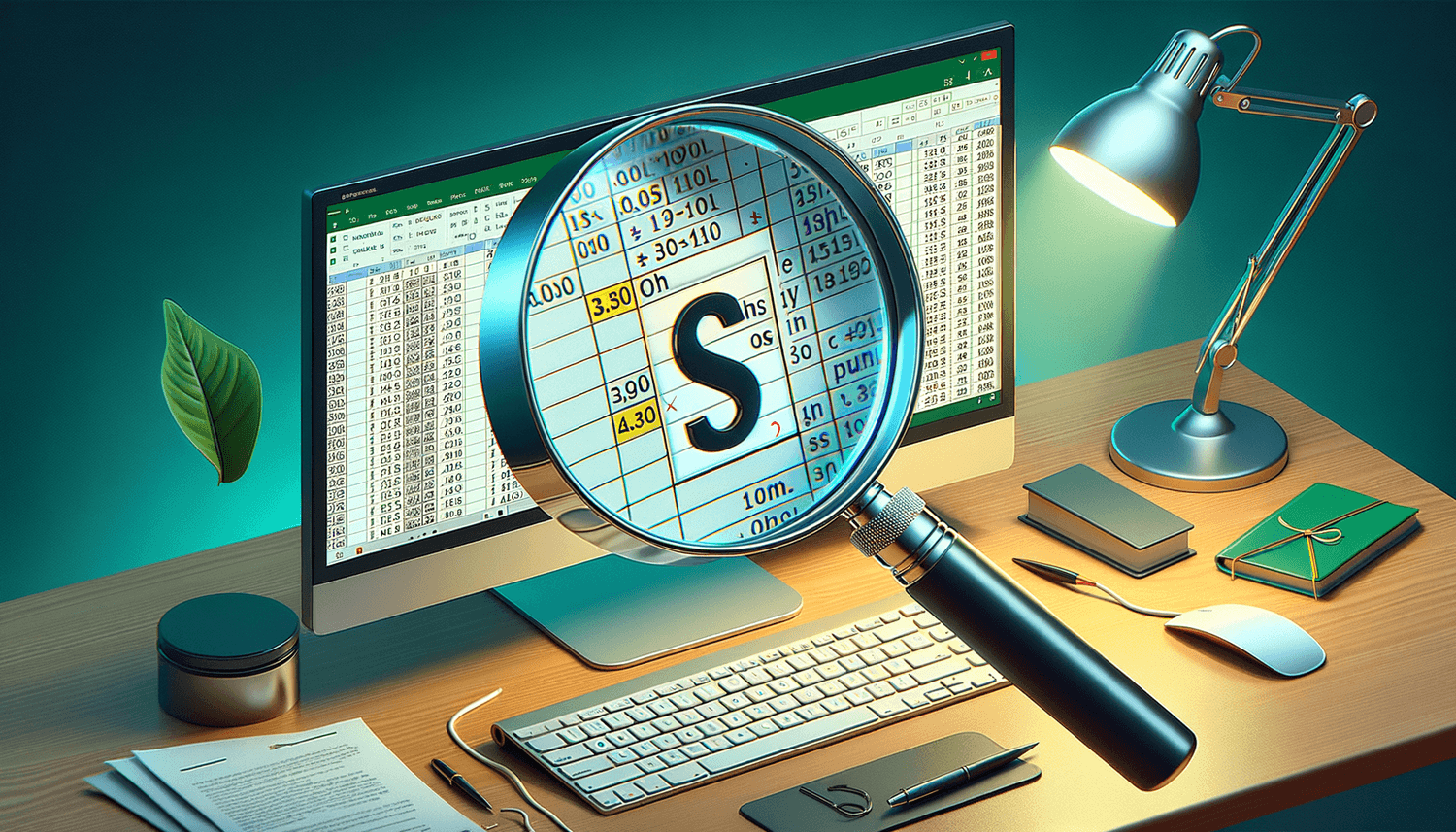
Power Query in Excel is a powerful tool for data transformation:
- Select your data range or table.
- Go to “Data” > “From Table/Range” to open Power Query Editor.
- Click on “Transform” > “Replace Values.”
- Set ‘Old Value’ to an apostrophe and ‘New Value’ to an empty string.
- Apply and Close to update your worksheet.
Method 4: Writing a VBA Macro
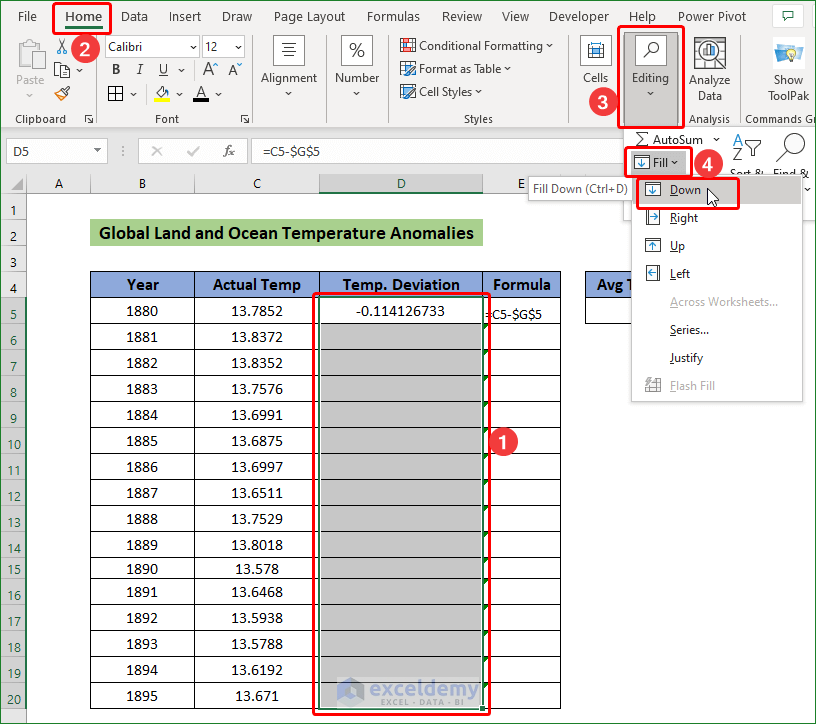
For recurring tasks or if you prefer automation:
- Open the VBA Editor by pressing Alt+F11.
- Insert a new module and write the following code:
Sub RemoveApostrophes()
Dim cell As Range
For Each cell In Selection
If InStr(cell.Text, “‘”) > 0 Then
cell.Value = Replace(cell.Value, “’”, “”)
End If
Next cell
End Sub
- Run the macro to remove all apostrophes in the selected range.
📘 Note: VBA scripts need to be enabled in Excel settings. Make sure macros are allowed to run.
Method 5: Text to Columns Feature

If your data is consistently formatted with apostrophes in specific places:
- Select the column with apostrophes.
- Go to “Data” > “Text to Columns” and choose “Delimited” option.
- Deselect all delimiters except “Other” and type the apostrophe in the text box.
- Click “Finish” to separate the data based on apostrophes.
- Remove any unnecessary columns created during this process.
By employing these methods, you can effectively remove apostrophes in Excel, ensuring your data is clean and ready for analysis or reporting. Each method has its strengths, depending on your dataset's complexity and your comfort level with Excel's features.
Why do apostrophes appear in Excel?
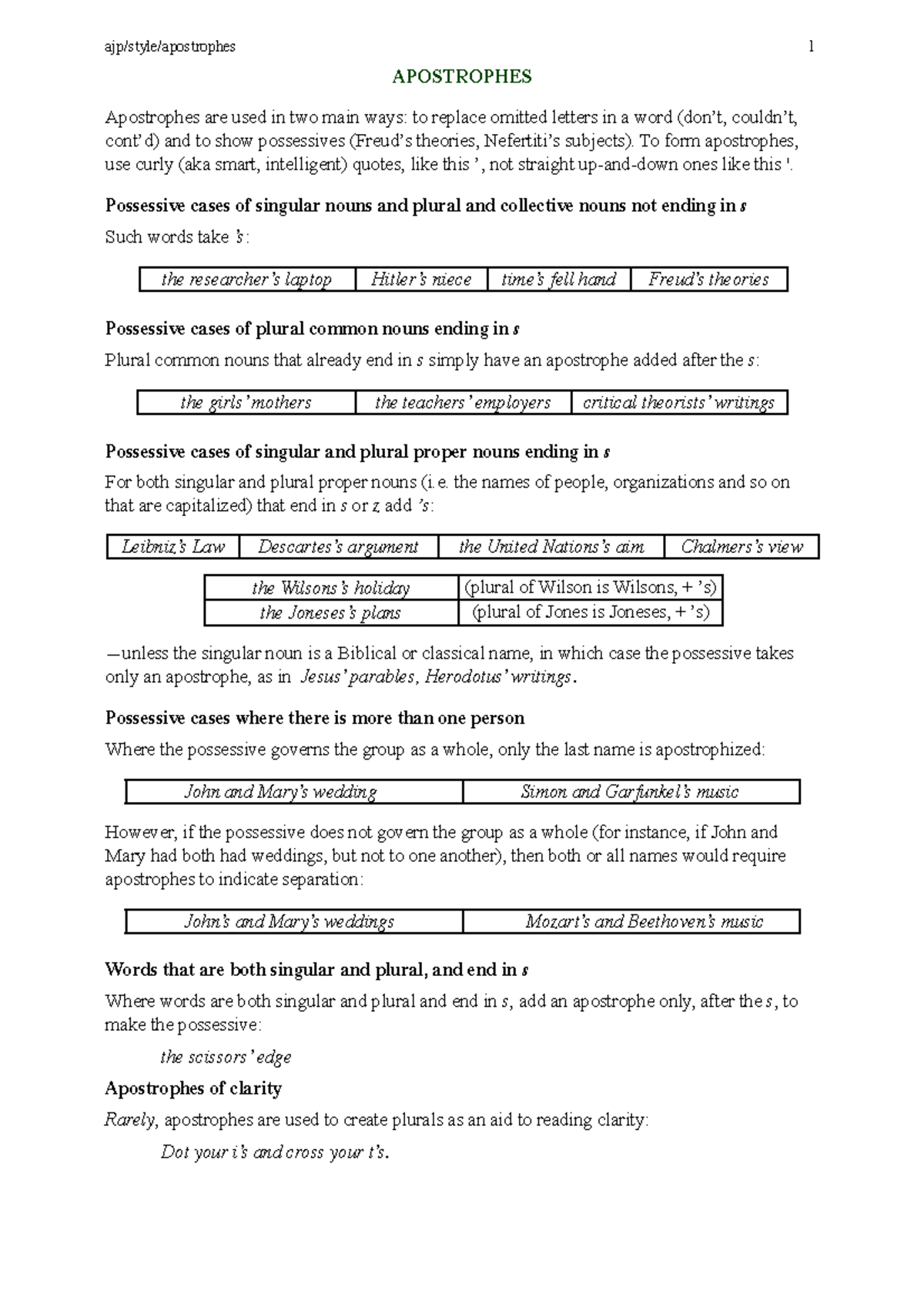
+
Excel automatically adds an apostrophe to turn a value into text format when it starts with a number, space, or special character. This is to prevent misinterpretation of numbers as dates or formulas.
Will these methods affect other data in my spreadsheet?
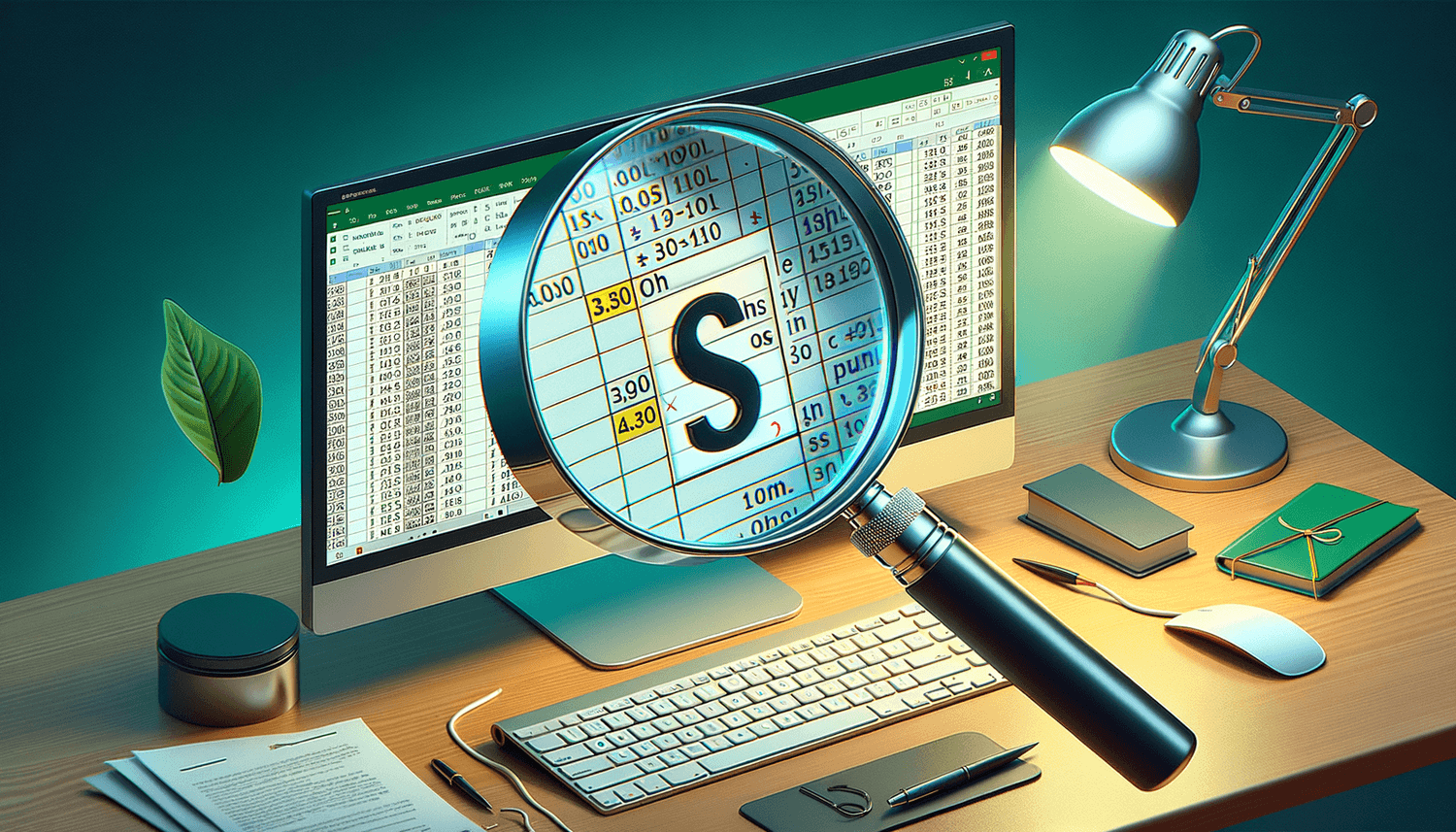
+
The methods provided focus on removing apostrophes while preserving the integrity of other data. However, always backup your data before making significant changes.
Can these methods remove apostrophes in bulk?
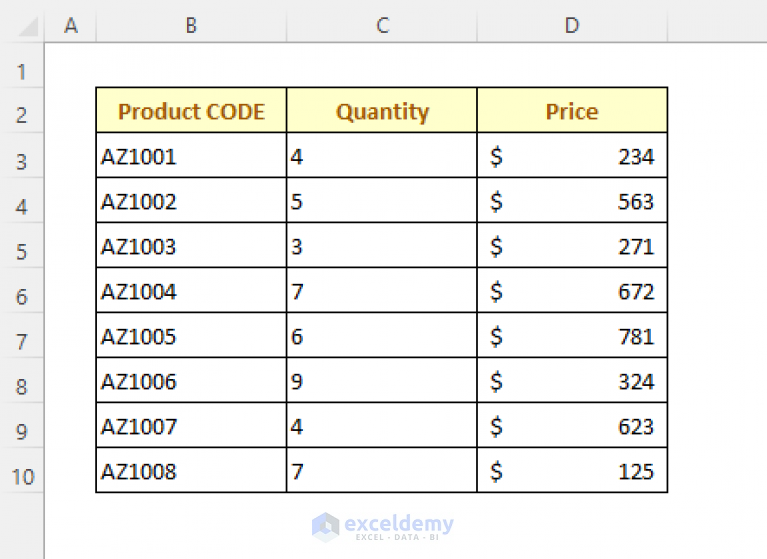
+
Yes, all the methods discussed are capable of removing apostrophes from multiple cells or the entire worksheet, depending on your selection.
Are there any risks in using these methods?

+
Most methods are safe when used correctly. However, always ensure you have a backup before running macros or modifying large datasets, as manual errors can occur.
What if I need to add apostrophes back?
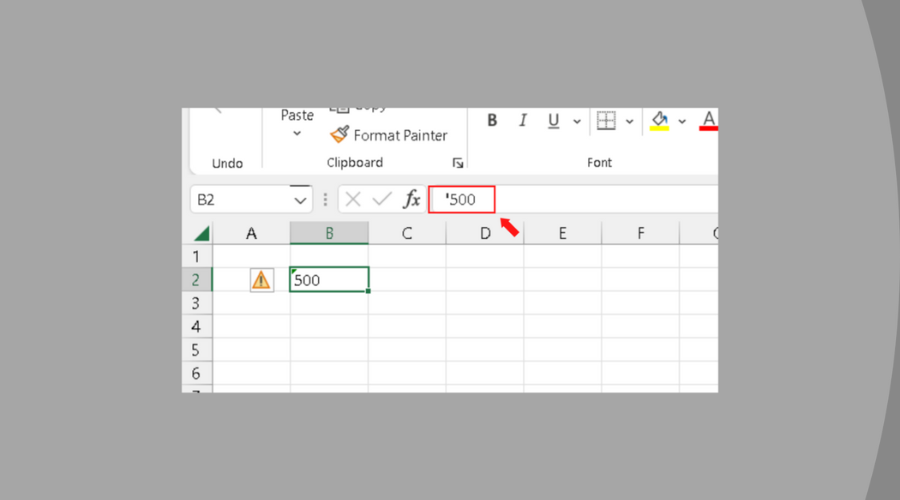
+
You can use similar methods to add apostrophes. For instance, you can use Find and Replace to add an apostrophe where needed or modify the VBA script to insert apostrophes instead of removing them.