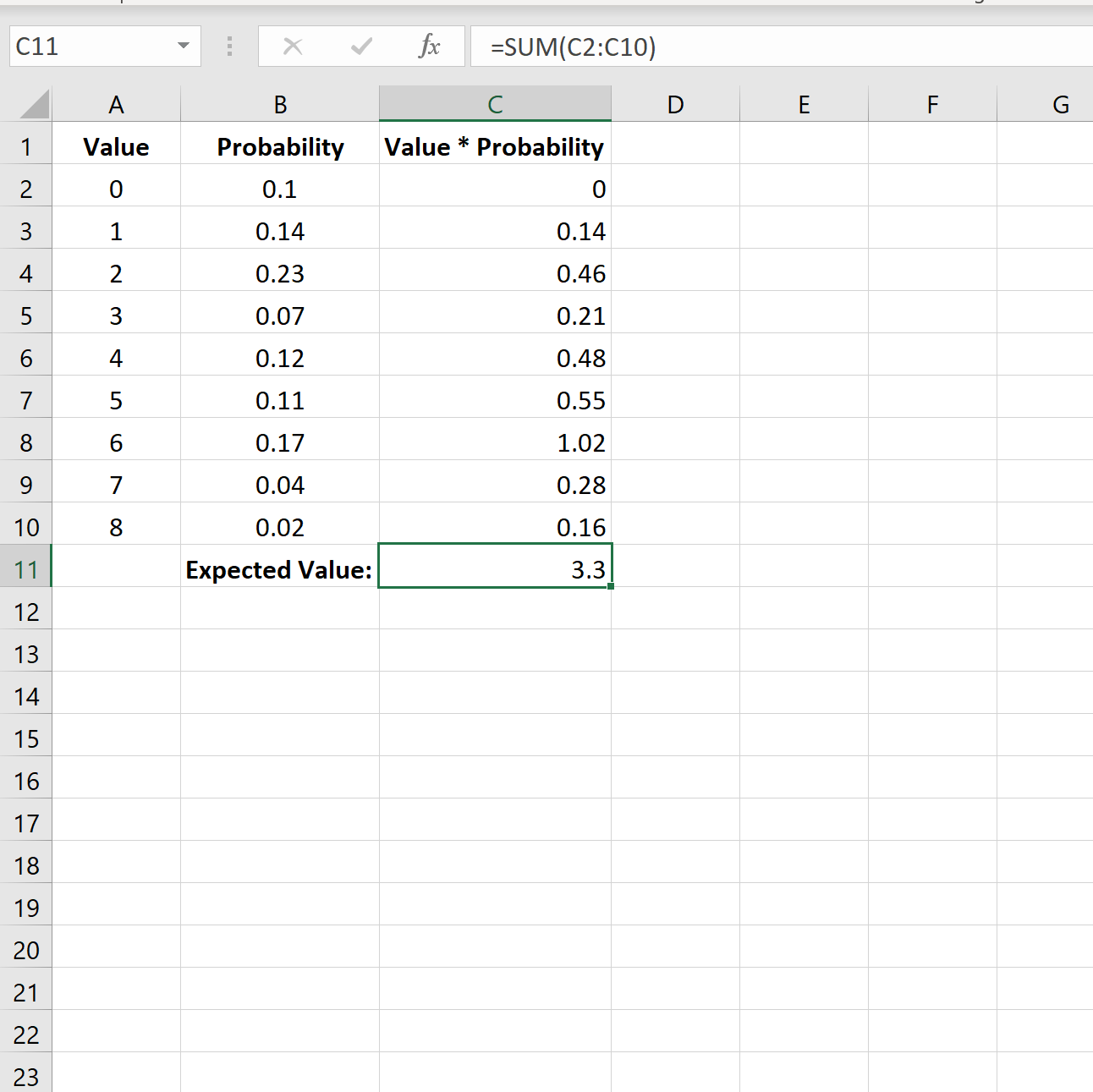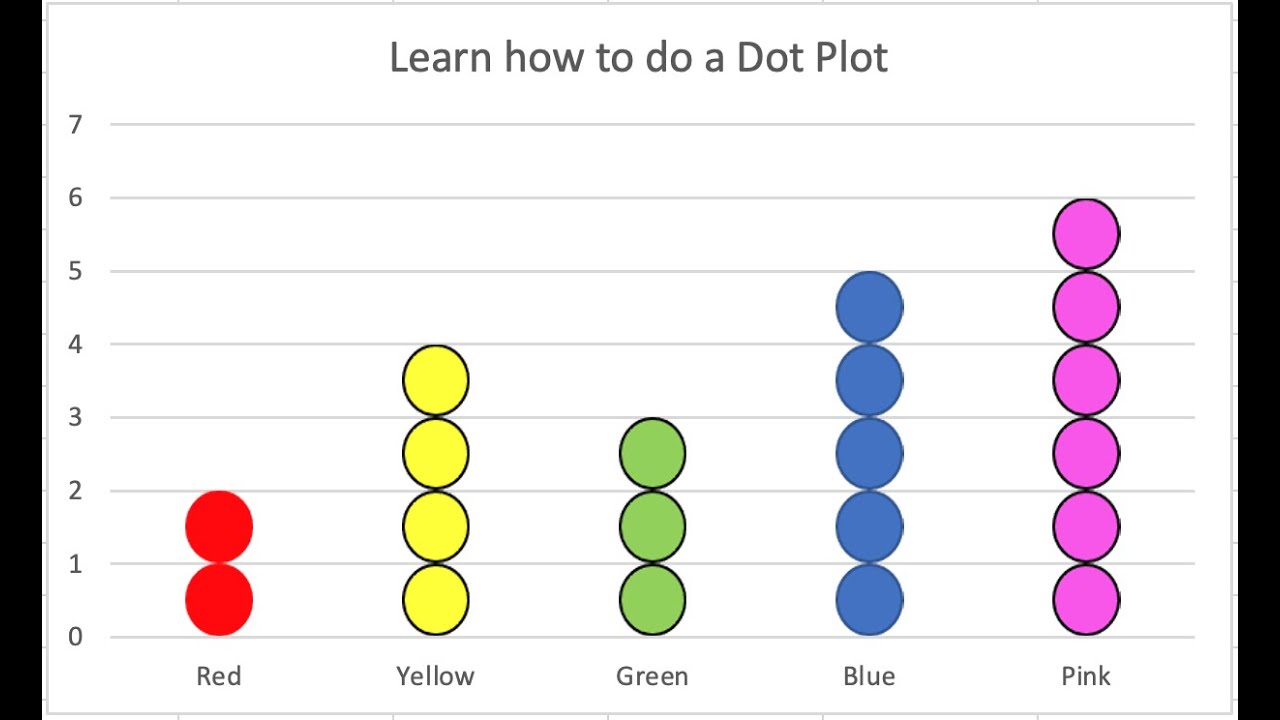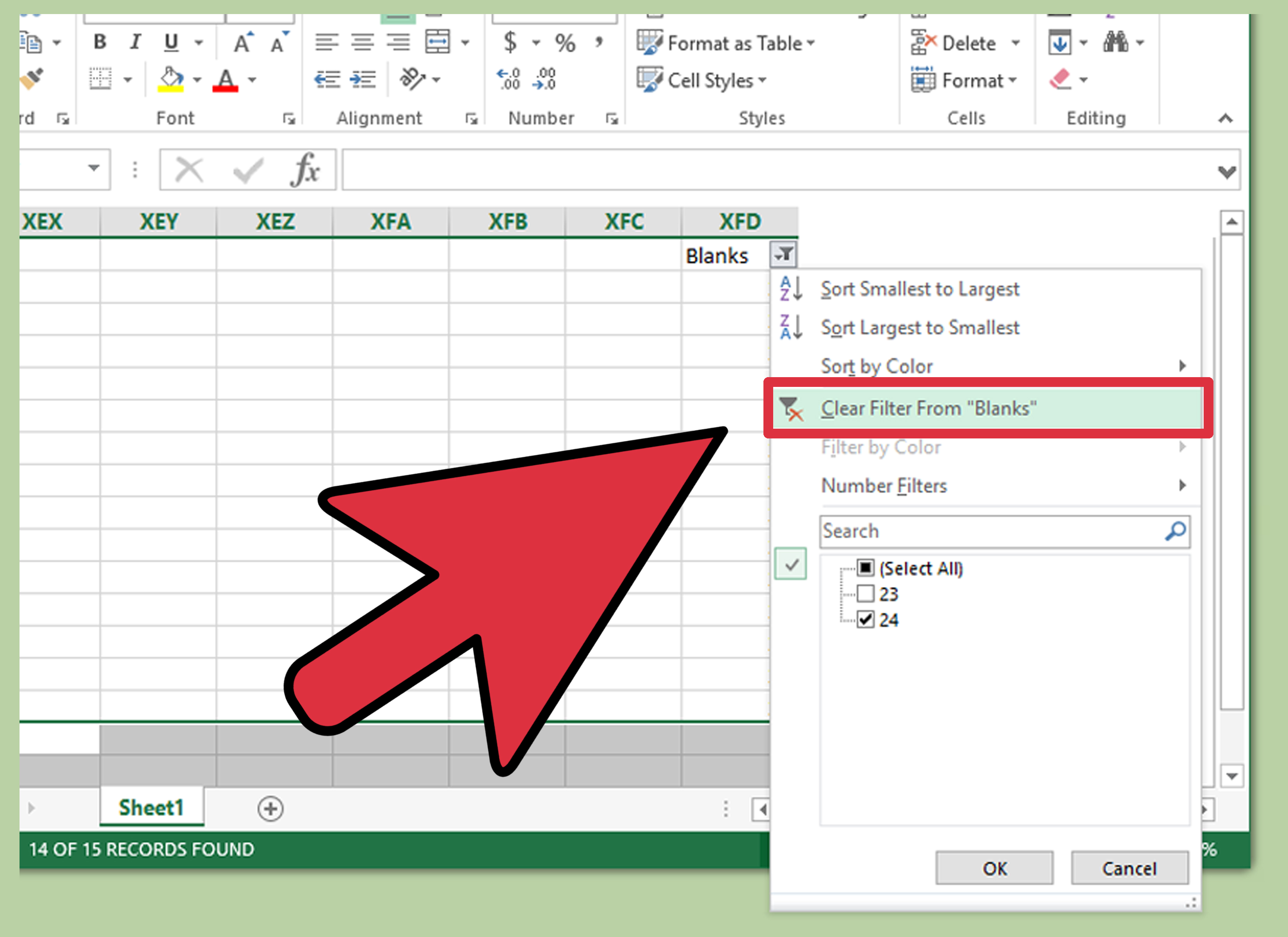5 Simple Steps for Yes/No Dropdown in Excel
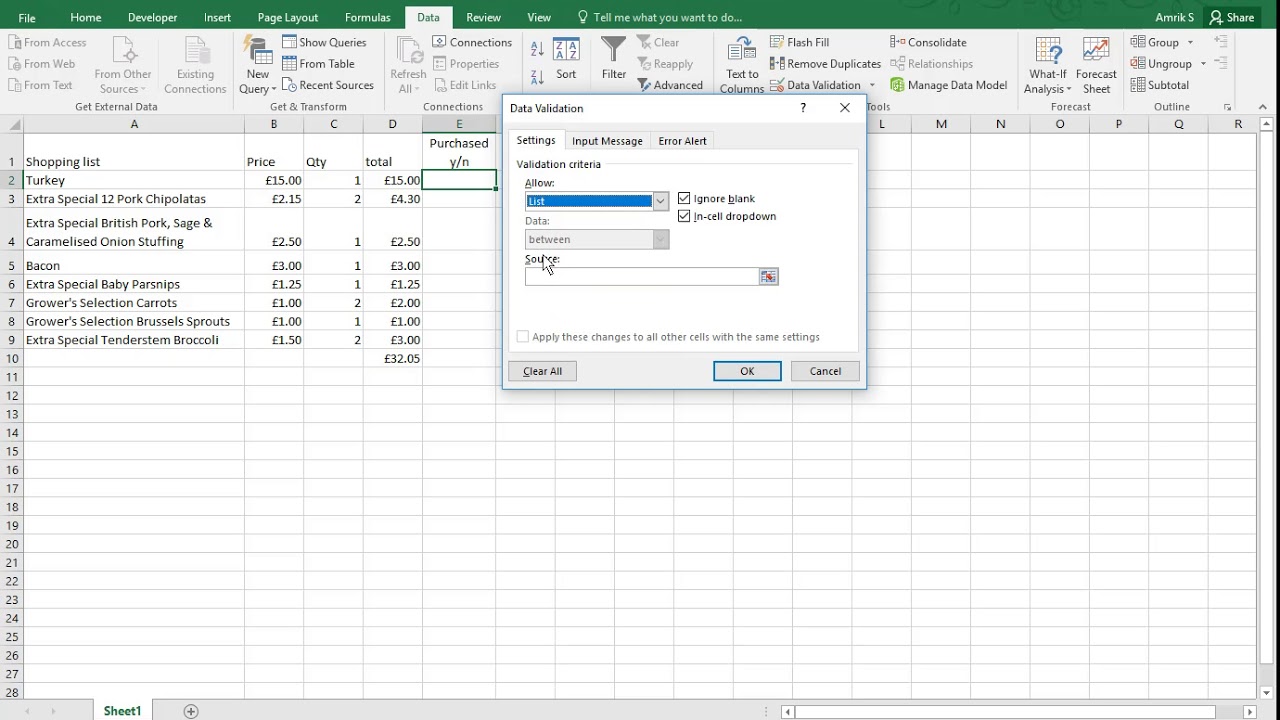
Creating a Yes/No dropdown in Excel is an excellent way to streamline data entry and ensure consistency in responses. Whether you're compiling survey results, tracking attendance, or just trying to keep your worksheets uniform, this feature can greatly enhance your spreadsheet management. Here's how you can implement a Yes/No dropdown in just five easy steps.
Step 1: Setting Up Your Data
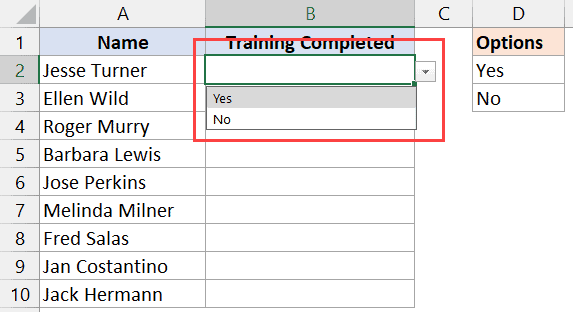
First, you’ll need to decide where your Yes/No dropdown will be. Here’s what to do:
- Select the Cell: Click on the cell or range of cells where you want the dropdown to appear.
- Prepare Your Source Data: While not necessary for a simple Yes/No option, if you have complex lists, prepare them beforehand.
Step 2: Creating the Dropdown Menu
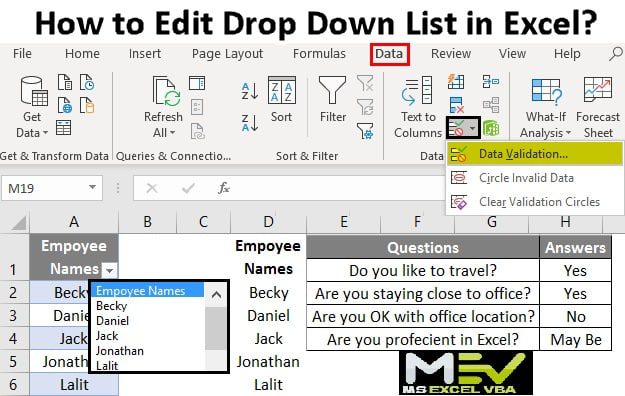
Now, let’s set up the dropdown menu:
- Data Validation Tool: Go to the Data tab, then select Data Validation from the toolbar.
- Settings: In the Data Validation dialog box, under the Settings tab, change Allow: to List.
- Source: Type Yes,No in the Source: field, ensuring no spaces between the comma.
- OK: Click OK to apply the settings. A dropdown arrow will now appear in your selected cells.
📝 Note: You can customize the dropdown options by typing your desired entries separated by commas in the Source: field.
Step 3: Customizing the Appearance
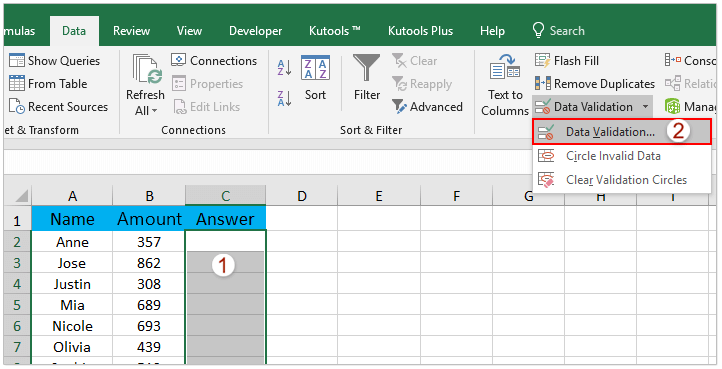
While Excel doesn’t have extensive customization options for dropdowns, you can make some enhancements:
- Change Font: Modify the font size and style by selecting the dropdown cell and adjusting from the Home tab.
- Cell Formatting: Use conditional formatting to change the color of cells based on the selected value.
- Error Alerts: Under the Error Alert tab in Data Validation, you can set custom error messages if an invalid entry is made.
Step 4: Data Validation for Multiple Columns
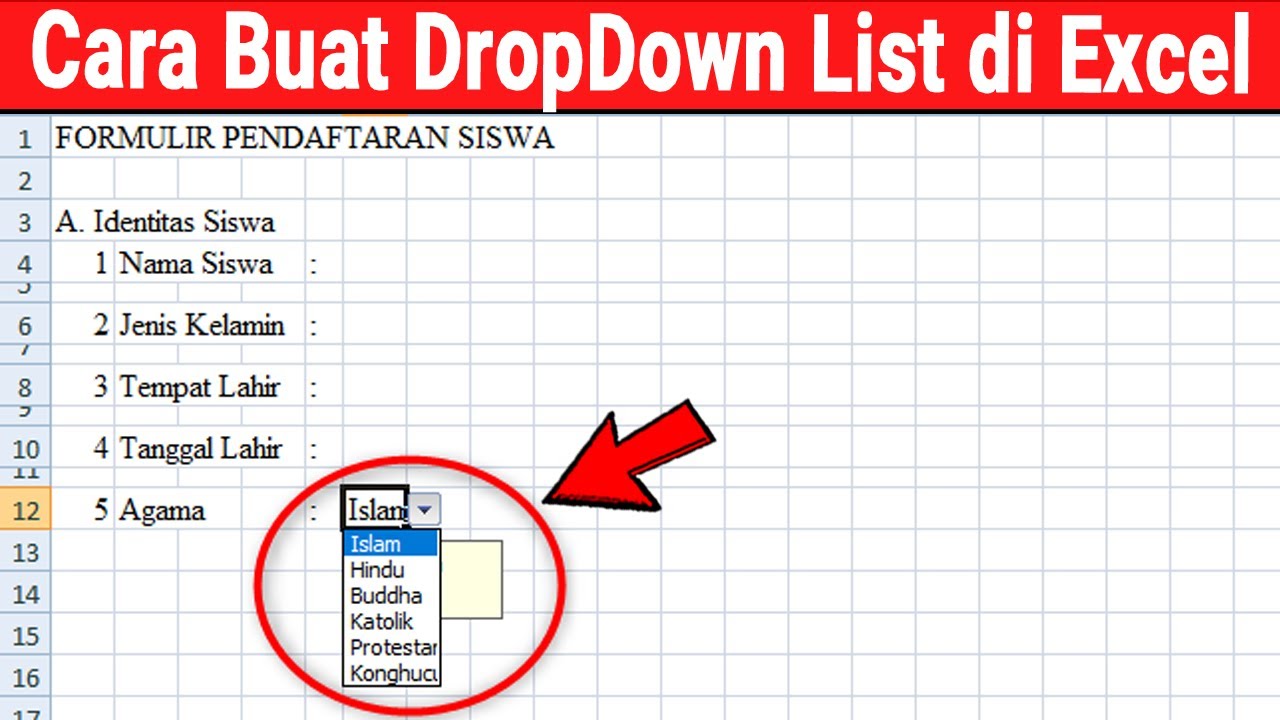
If you want to apply this Yes/No dropdown to several columns, here’s how:
- Multiple Cell Selection: Select the range of cells or columns where you want the dropdown.
- Copy and Paste Validation: Use the Paste Special feature with Validation selected to apply the dropdown settings to all selected cells at once.
Step 5: Protecting Your Data
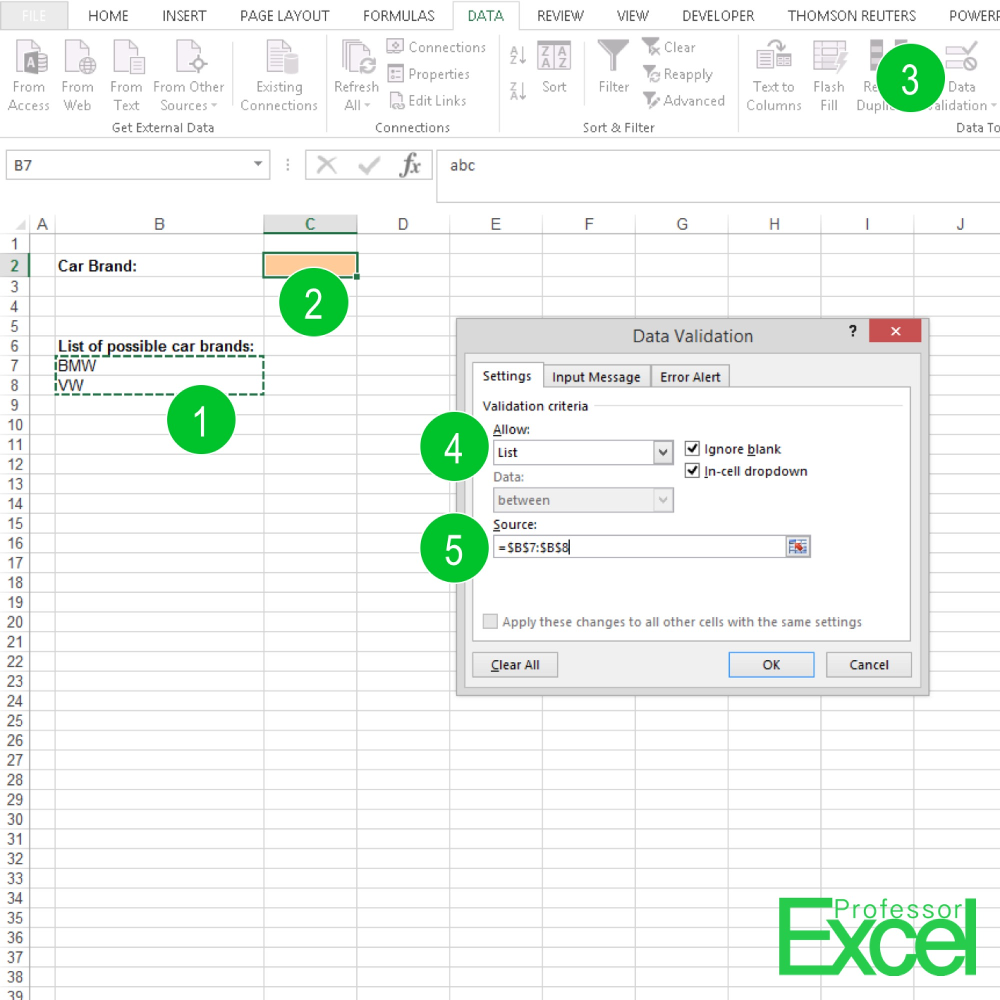
Now that you’ve set up your dropdown, consider protecting your data:
- Sheet Protection: Go to Review > Protect Sheet to prevent accidental changes.
- Unprotect Specific Cells: If you want users to input data in certain cells, you can unprotect those cells.
To sum up, setting up a Yes/No dropdown in Excel is straightforward and can significantly improve data entry accuracy and consistency. You can easily add this functionality to any Excel sheet with these steps, customize it to match your needs, and even protect your workbook for integrity.
Can I add more options to my Yes/No dropdown?
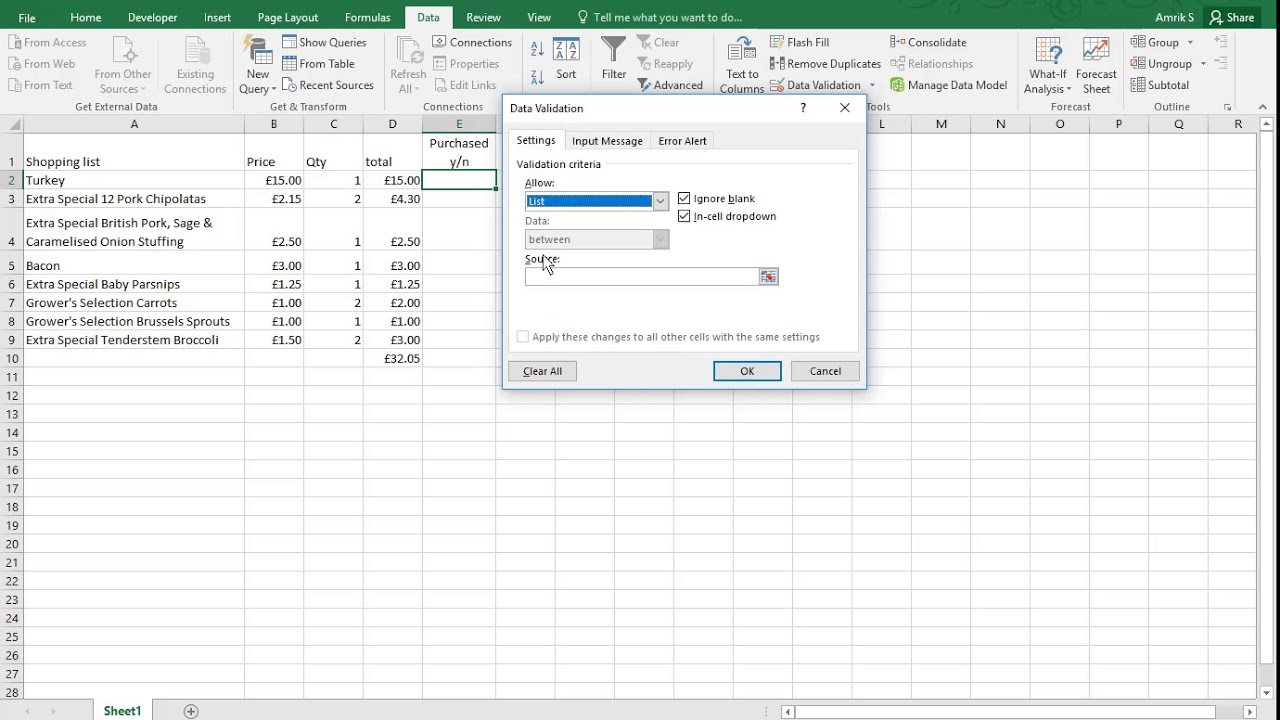
+
Yes, you can add additional options by entering them into the Source field, separated by commas.
What happens if someone types an invalid entry?
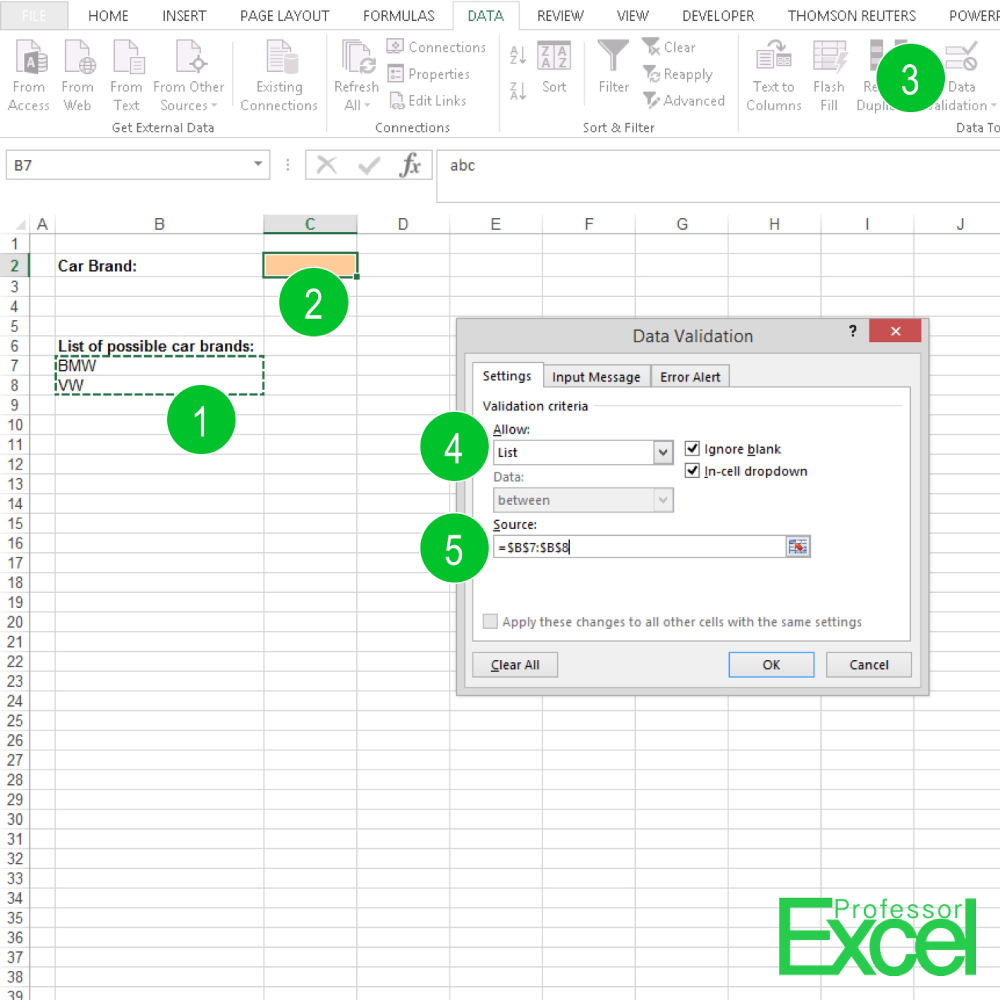
+
Excel will show an error alert you can customize in the Data Validation dialog box. You can choose to allow invalid entries or display an error message.
Can the dropdown options be dependent on the cell value?
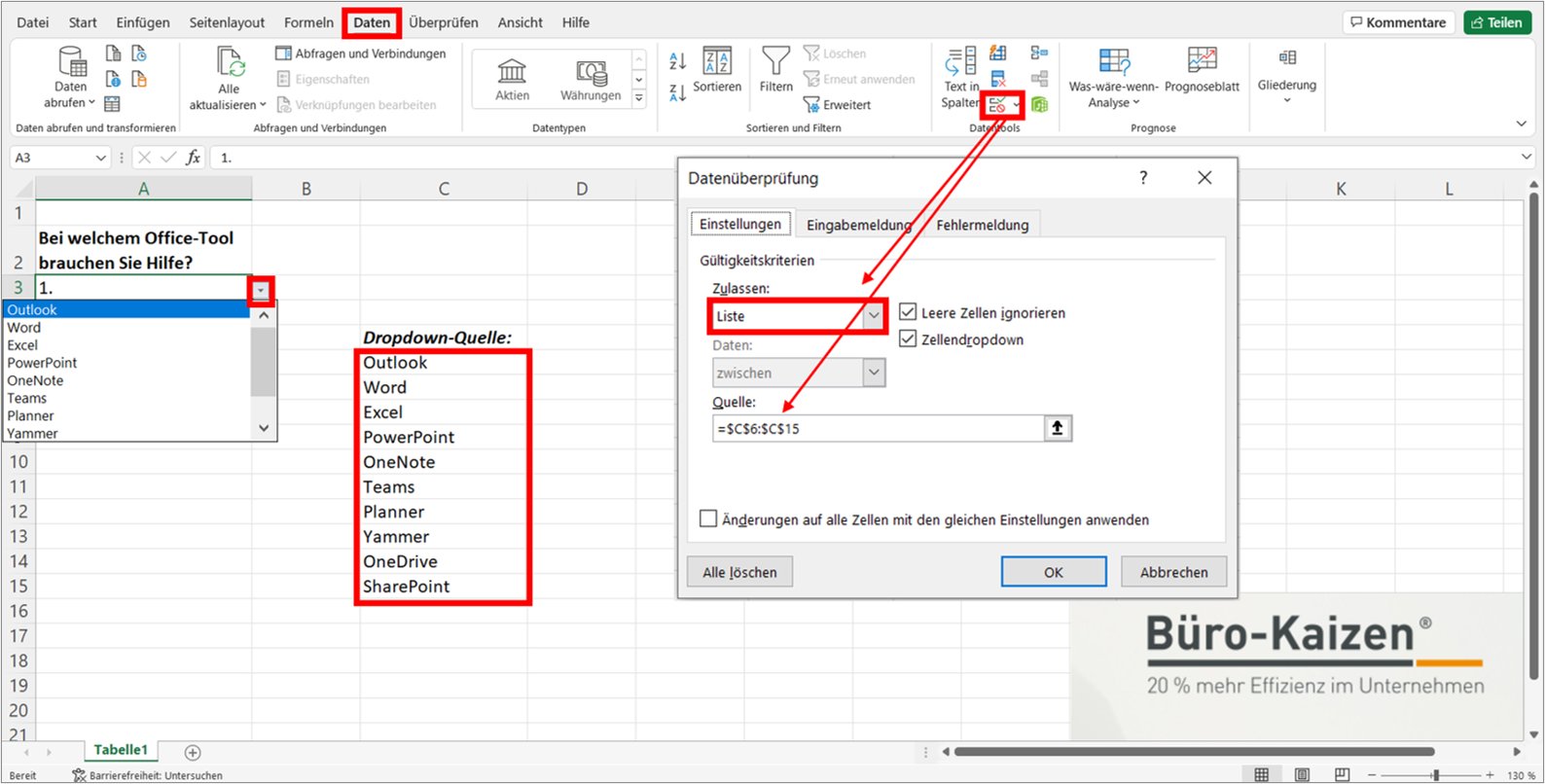
+
Yes, with Excel’s Indirect function and named ranges, you can make dropdown options dependent on another cell’s value, creating a dynamic dropdown.