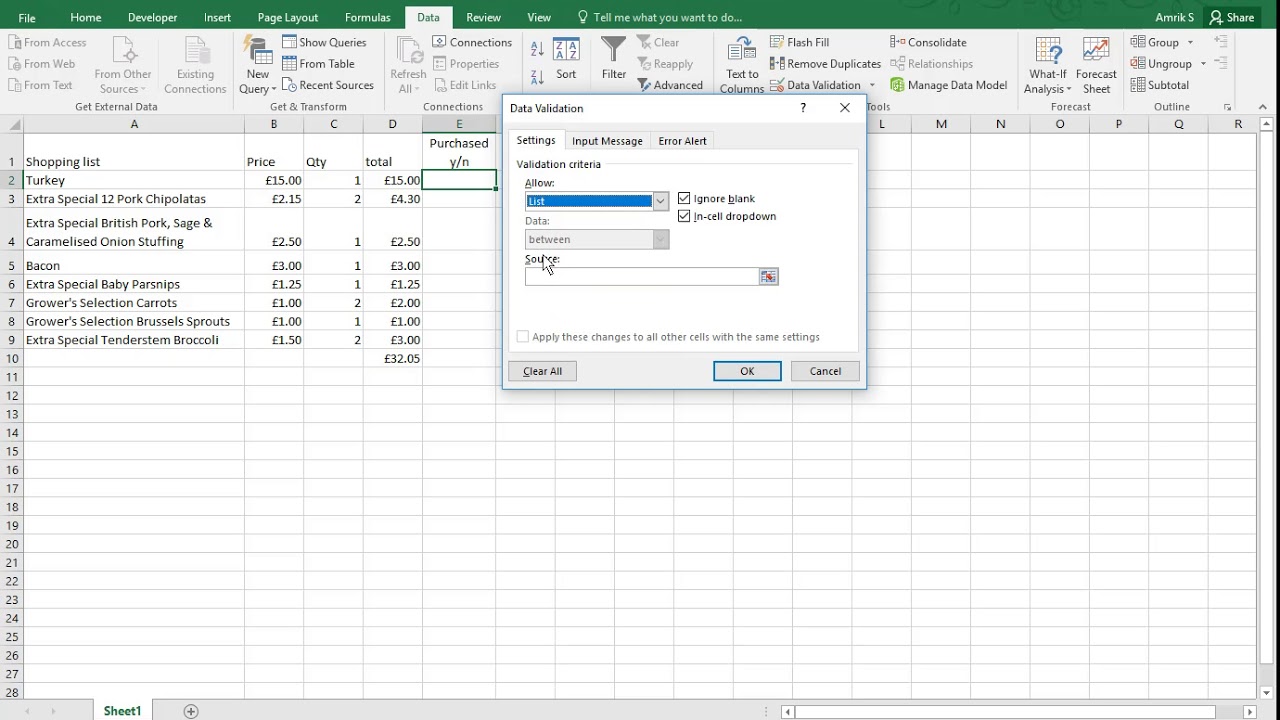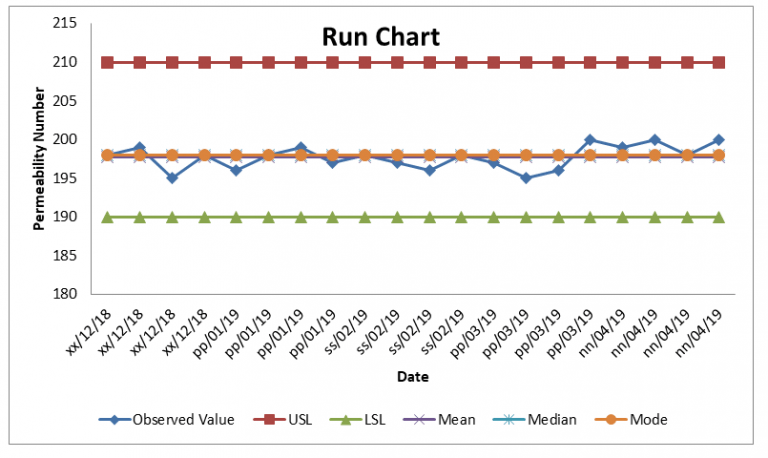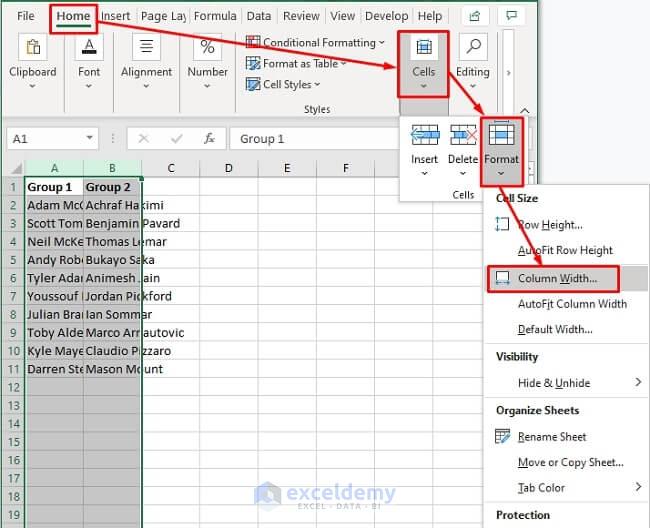Effortlessly Remove Leading Zeros in Excel: Quick Guide
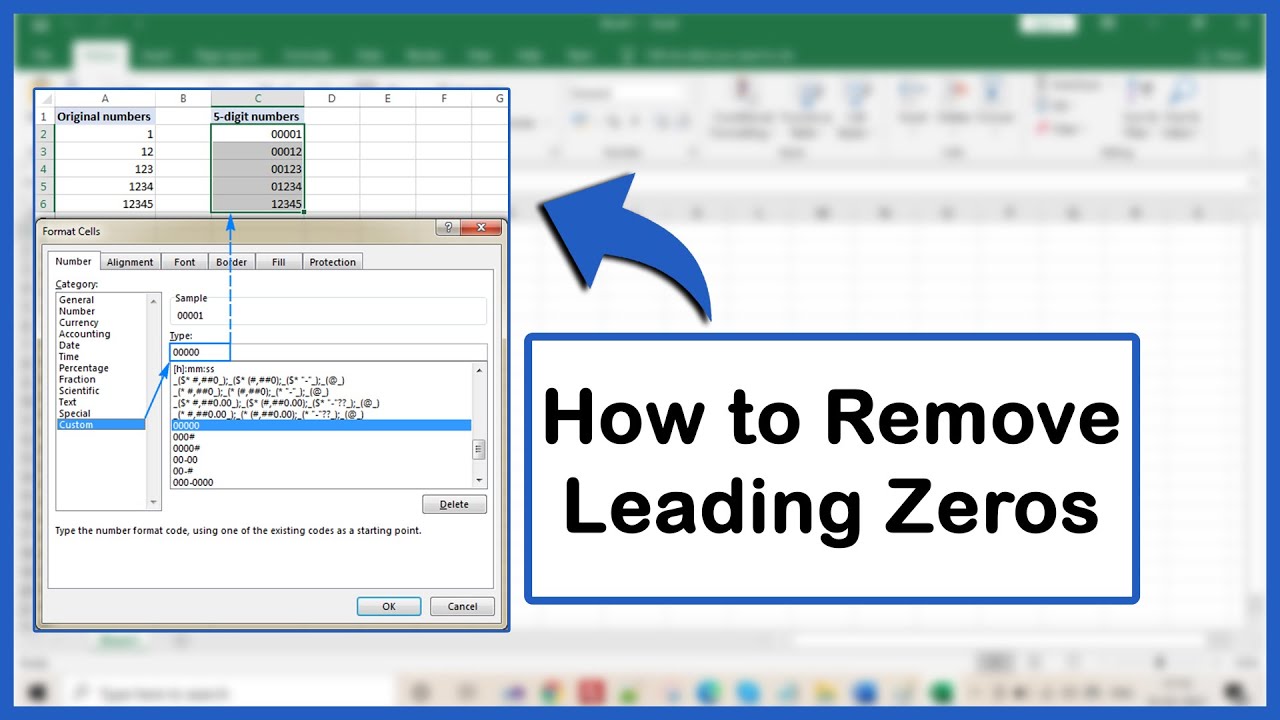
Excel, Microsoft's powerful spreadsheet program, is an essential tool for data analysis, management, and presentation. However, working with numbers, especially when cleaning data, can sometimes present challenges, such as dealing with leading zeros. While Excel automatically removes leading zeros from numbers, preserving or removing these zeros can be necessary in various scenarios like inventory management, coding systems, or zip codes. Here's a Quick Guide on how to effortlessly remove leading zeros in Excel.
Understanding Leading Zeros in Excel

Before diving into the techniques, it's important to understand why Excel behaves the way it does with leading zeros:
- Excel sees numbers as mathematical values and leading zeros are not significant in numeric calculations.
- Excel will either convert or ignore leading zeros in different circumstances, typically removing them for numerical data.
- Data imported from other sources might include leading zeros as part of formatted numbers or text.

Remove Leading Zeros: Methods

1. Using the VALUE Function

This is the simplest method if your data is primarily numeric:
- Select the cell or range where you want to remove leading zeros.
- Enter the formula
=VALUE(A1)where A1 is the cell with the number. - Press Enter, and Excel will convert the text with leading zeros to a number, automatically removing the zeros.
2. Custom Formatting

If you want to maintain the original cell value but change its display:
- Select the cells with leading zeros.
- Right-click and choose "Format Cells."
- Under the "Number" tab, select "Custom."
- Enter the format code
0, which will display the number without leading zeros. - Click OK.
📌 Note: This method only changes how the number looks; the underlying value remains the same.
3. Text to Columns

The Text to Columns feature can separate numbers and convert them automatically:
- Select the cells with leading zeros.
- Go to the Data tab and click on "Text to Columns."
- Choose "Delimited" if your data is separated by a delimiter, or "Fixed width" for a structured format.
- Finish the wizard without selecting any delimiters.
- On the last step, choose "General" as the Column data format, which will remove leading zeros.
4. Using Find and Replace
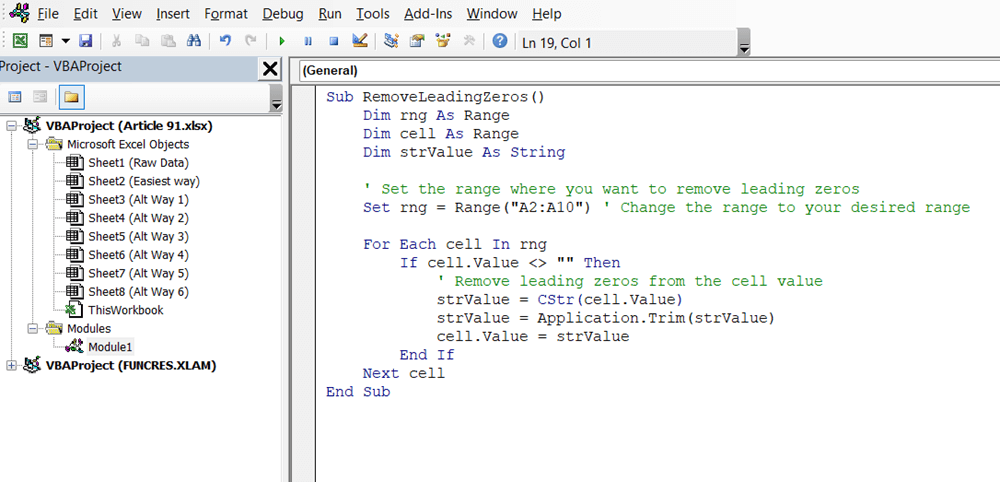
If your dataset is large and you want to remove leading zeros from all cells:
- Select the entire dataset or worksheet.
- Go to "Find & Select" > "Replace."
- In the "Find what" box, enter
~*(tilde followed by an asterisk). - Leave the "Replace with" box empty.
- Ensure "Match entire cell contents" is not checked.
- Click Replace All to remove any leading zeros.
💡 Note: Be cautious as this method will remove all zero values, not just leading zeros.
5. VBA Macro

For a more automated approach or if you frequently need to remove leading zeros:
- Press Alt + F11 to open the Visual Basic Editor.
- Insert a new module and paste the following code:
Sub RemoveLeadingZeros()
Dim rng As Range
For Each rng In Selection
If IsNumeric(rng.Value) Then
rng.Value = CDbl(rng.Value)
End If
Next rng
End Sub
- Run the macro by selecting the cells and then executing the macro.
When to Preserve Leading Zeros
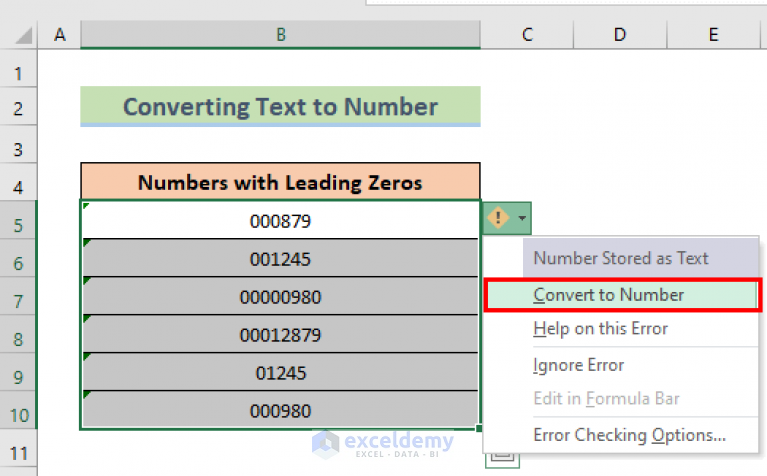
There are scenarios where you might want to keep leading zeros:
- Part numbers or product codes.
- Phone numbers or zip codes in certain countries.
- When formatting is crucial for data integrity.
Here's how you can maintain leading zeros:
| Method | Description |
|---|---|
| Prepend with Apostrophe | Add an apostrophe before the number to force Excel to treat it as text. |
| Custom Number Formatting | Use custom formats like 00000 to display fixed-length numbers with leading zeros. |
| Text Function | Use the TEXT function: =TEXT(A1, "00000") for 5-digit numbers. |
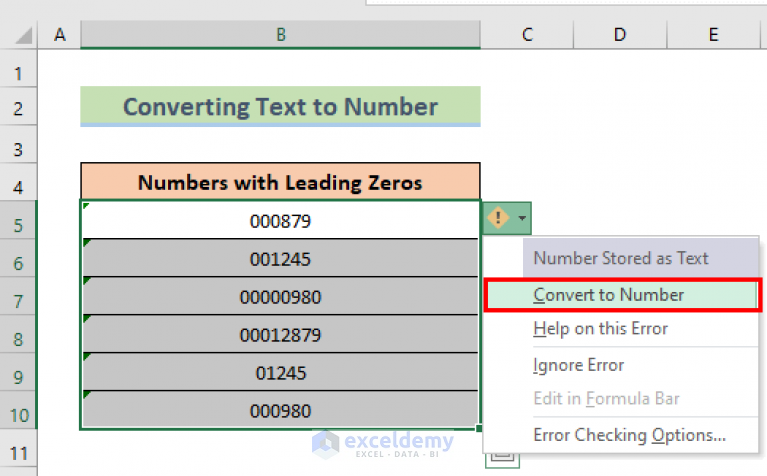
In concluding this guide, remember that while Excel is designed to handle numbers with mathematical precision, it can be flexibly configured to manage and present data in various ways. Removing or preserving leading zeros in Excel depends on the context of your data. By utilizing the methods outlined above, you can streamline your data management processes, ensuring accuracy and consistency in your spreadsheets. Whether you're preparing data for analysis or presentation, these techniques will help you manage leading zeros effectively, enhancing your productivity and data integrity in Excel.
Why does Excel remove leading zeros?

+
Excel removes leading zeros because it treats numbers as mathematical entities, where leading zeros are not significant in calculations.
Can I keep leading zeros in Excel?
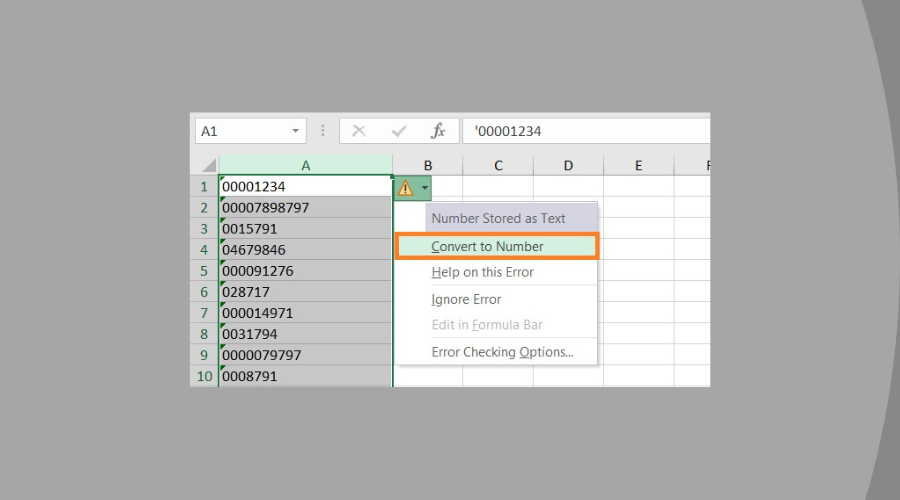
+
Yes, by using custom formatting, prepending the number with an apostrophe, or using Excel’s TEXT function.
How do I convert text back to numbers in Excel?

+
You can use the VALUE function or any method that changes the cell’s value to remove leading zeros and treat the cell as a number again.